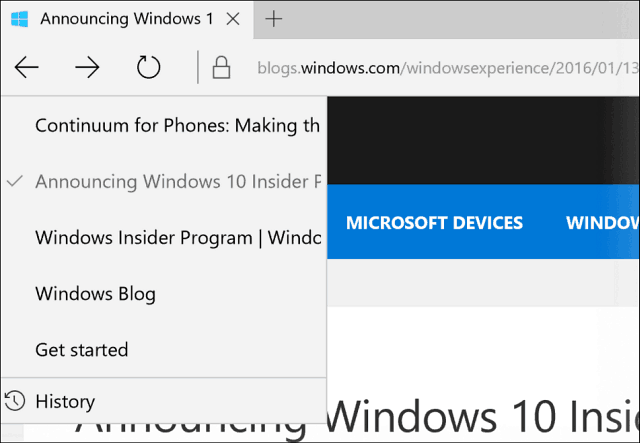Как да импортирате и използвате повторно слайдове в презентация на PowerPoint
Microsoft Powerpoint Microsoft Герой / / July 01, 2021

Последна актуализация на
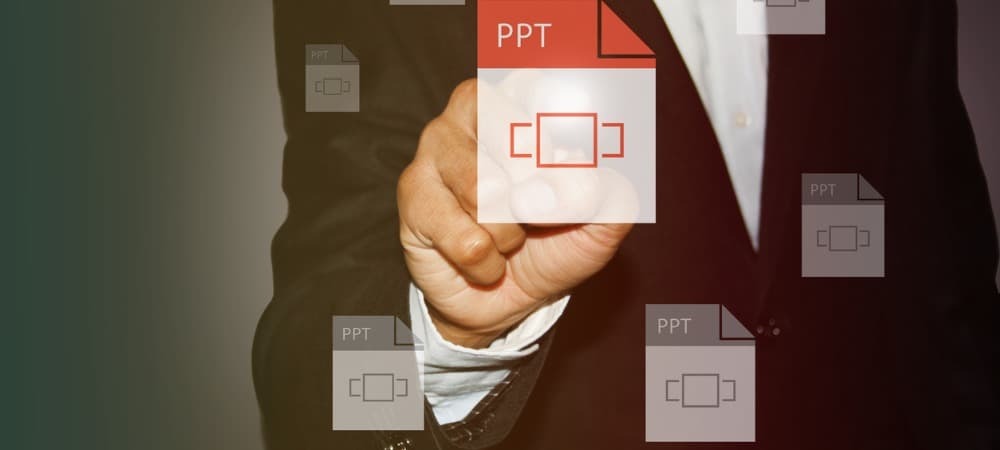
Спестете малко време и използвайте повторно слайдовете в PowerPoint от други презентации. Това ви дава страхотен старт на следващото слайдшоу.
Не всяко слайдшоу, което създавате в Microsoft PowerPoint, трябва да започва с празно платно. В същото време може да имате слайдове в различна презентация, които биха могли да се възползват от текущата ви.
С удобна функция за импортиране можете да използвате повторно слайдове от други презентации на PowerPoint. И докато процесът за използване на функцията се различава леко, когато използвате Windows спрямо Mac, той все още е удобен.
Повторно използване на слайдове в PowerPoint на Windows
Когато импортирате слайдове от друг файл на PowerPoint в Windows, можете да изберете кои слайдове да използвате. Например можете да изберете един слайд или да ги вмъкнете всички.
При отворена текуща презентация отидете на У дома раздел. В секцията Слайдове на лентата щракнете върху стрелка под Нов слайд бутон. Изберете

Използвайте или Преглед бутон или Отворете файл на PowerPoint връзка. Потърсете презентацията, съдържаща слайдовете, които искате да използвате повторно. Изберете го и щракнете Отворете.
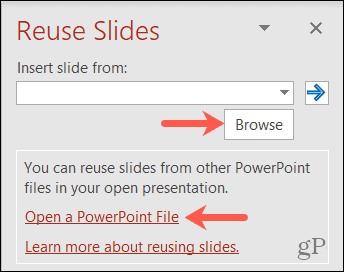
След това ще видите страничната лента да се попълва с всички слайдове от тази презентация.
- За да вмъкнете единичен слайд, просто щракнете върху него в страничната лента. Слайдът ще се появи в текущата ви презентация, използвайки стила и форматирането, които сте настроили.
- За да вмъкнете слайд и да запазите оригиналното му форматиране, поставете отметка в квадратчето за Запазете форматирането на източника в долната част на страничната лента.
- За да вмъкнете всички слайдове, щракнете с десния бутон върху произволен слайд в списъка и изберете Поставете всички слайдове.
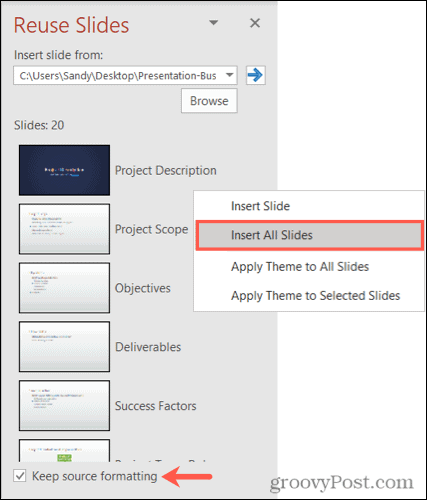
Повторно използване на слайдове в PowerPoint на Mac
Когато импортирате слайдове от друг файл на PowerPoint на Mac, всички слайдове се импортират автоматично. Следователно можете да изтриете тези импортирани слайдове, които не искате да използвате.
При отворена текуща презентация отидете на У дома раздел. В секцията Слайдове на лентата щракнете върху стрелка до Нов слайд бутон. Изберете Повторно използване на слайдове.
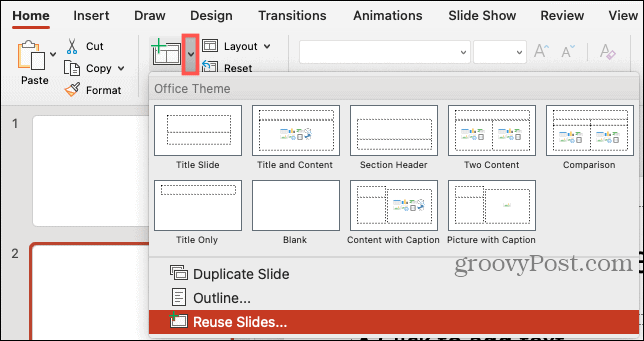
Потърсете презентацията в прозореца Избор на файл, който се появява, изберете я и щракнете Добре.
Както споменахме, всички слайдове от избрания файл ще се появят в текущата ви презентация. И те запазват оригиналния стил на слайдшоу и форматиране.
- За да премахнете единичен слайд, изберете го и натиснете вашия Изтрий или щракнете с десния бутон върху него и изберете Изтриване на слайда.
- За да премахнете повече от един слайд, задръжте Команда, докато избирате всеки слайд. След това натиснете вашия Изтрий клавиш или щракнете с десния бутон и изберете Изтриване на слайда.
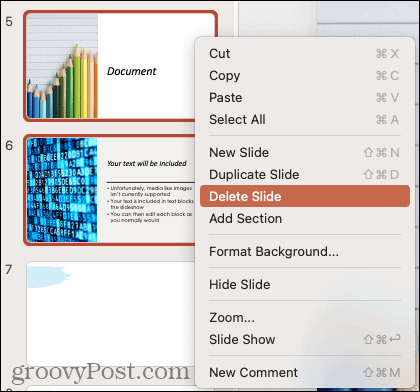
Известни проблеми с функцията за повторно използване на слайдове
Въпреки че функцията за повторно използване на слайдове в Microsoft PowerPoint със сигурност е полезна, тя идва с проблеми за някои потребители. Към момента на писане, ето какво знаем.
Един от известните проблеми е липсата на тази опция в PowerPoint за мрежата. Докато Microsoft показва функцията в скрийншота им по темата може да не го видите сами (както можете да видите на изображението по-долу, Повторно използване на слайдовете трябва да бъде в секцията Слайдове). Проблемът е посочен на места като Форум на общността на Microsoft.
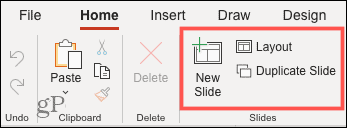
Друг известен проблем е изчезването на функцията в настолната версия на PowerPoint след надстройка до Microsoft Office Version 2104, Build 13929. Ако все още имате тази версия на Office на компютъра си, помислете за надстройка до по-нова, за да разрешите проблема.
Спестете време и използвайте повторно слайдовете в Microsoft PowerPoint
Ако установите, че използването на слайд или два от друг файл на PowerPoint може да ви спести малко време, защо не? Въпреки че функцията е малко по-малко гъвкава на Mac спрямо Windows, тя все още може да бъде от огромна помощ при създаването на тези дълги презентации на която и да е платформа.
За повече, погледнете как да добавете номера на слайдове в PowerPoint или как да вграждане на слайдове от PowerPoint в Microsoft Word.
Как да изчистите кеша на Google Chrome, бисквитките и историята на сърфирането
Chrome се справя отлично със съхраняването на вашата история на сърфиране, кеш памет и бисквитки, за да оптимизира работата на вашия браузър онлайн. Нейният как да ...
Съответствие на цените в магазина: Как да получите онлайн цени, докато пазарувате в магазина
Покупката в магазина не означава, че трябва да плащате по-високи цени. Благодарение на гаранциите за съвпадение на цените, можете да получите онлайн отстъпки, докато пазарувате в ...
Как да подарите абонамент за Disney Plus с цифрова карта за подаръци
Ако сте се наслаждавали на Disney Plus и искате да го споделите с други, ето как да закупите абонамент за Disney + Gift за ...
Вашето ръководство за споделяне на документи в Google Документи, Таблици и Презентации
Можете лесно да си сътрудничите с уеб-базирани приложения на Google. Ето вашето ръководство за споделяне в Google Документи, Таблици и Презентации с разрешенията ...