Как да проверите дали вашият компютър има TPM за Windows 11
Microsoft Windows 11 Tpm Герой / / June 25, 2021

Последна актуализация на
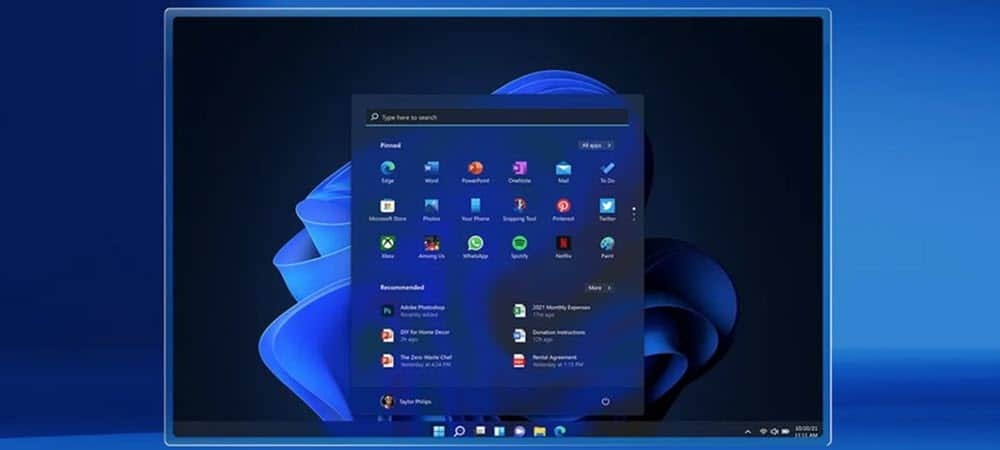
Едно от системните изисквания, на които вашият компютър трябва да работи с Windows 11, е TPM версия 2.0. Ето няколко начина, по които можете да проверите дали го имате.
Модулът за надеждна платформа (TPM) е защитно устройство, свързано към процесора на вашия компютър. За операционни системи като Windows 10 трябва да използвате функции като BitLocker, криптиране и дешифриране на твърдия диск. Всъщност, когато Windows 8 излезе за първи път, ви трябваше TPM версия 1.2 за BitLocker. Имаше обаче заобиколно решение за Windows 8.1. Но се отклонявам... Изискването за работа с Windows 11 (поне от това, което знаем сега) е, че вашият компютър се нуждае от TPM 2.0. Ето няколко начина да видите дали вашият компютър има TPM и версията.
Проверете Използвайки инструмента за управление на TPM
Първо, използвайте клавишна комбинацияWindows Key + R за да изведете диалоговия прозорец Изпълнение. Тогава Тип:tpm.msc и натиснете Enter или щракнете Добре.
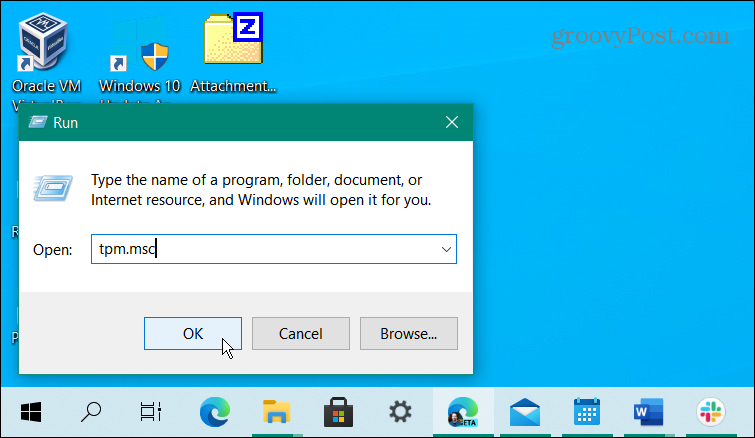
След това ще се стартира помощната програма Trusted Platform Module (TPM). Тук искате да потърсите Състояние и Информация за производителя на TPM. В моя пример по-долу състоянието е: „TPM е готов за използване.“ А информацията за производителя е версия 2.0. Това означава, че моят процесор е добре да използва Windows 11.
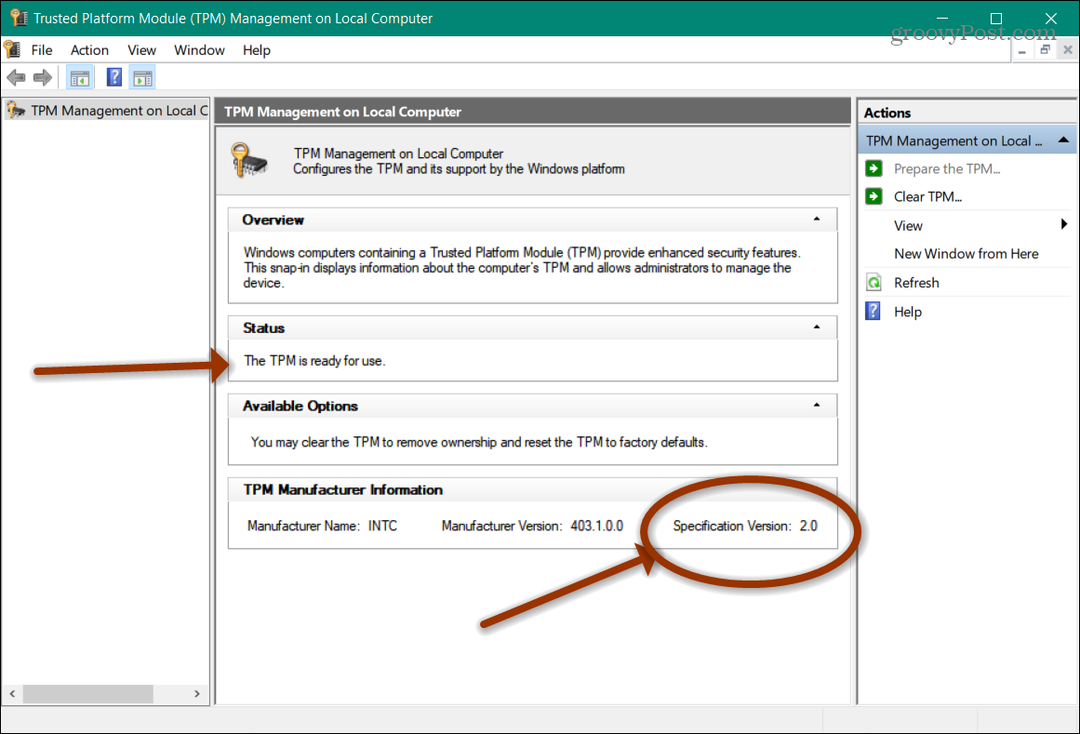
Това е всичко. След като разполагате с данните, можете да затворите конзолата.
Използвайте диспечера на устройствата
Друг начин, по който можете да разберете за TPM във вашата система, е чрез диспечера на устройствата. Щракнете с десния бутон върху бутона "Старт" и след това щракнете върху Диспечер на устройства от така нареченото "Меню за потребител на Power". Можете също Тип:devmgmt.msc в полето за търсене и го отворете от резултата в горната част. И имайте предвид, че можете създайте пряк път на работния плот към диспечера на устройствата ако го използвате често.
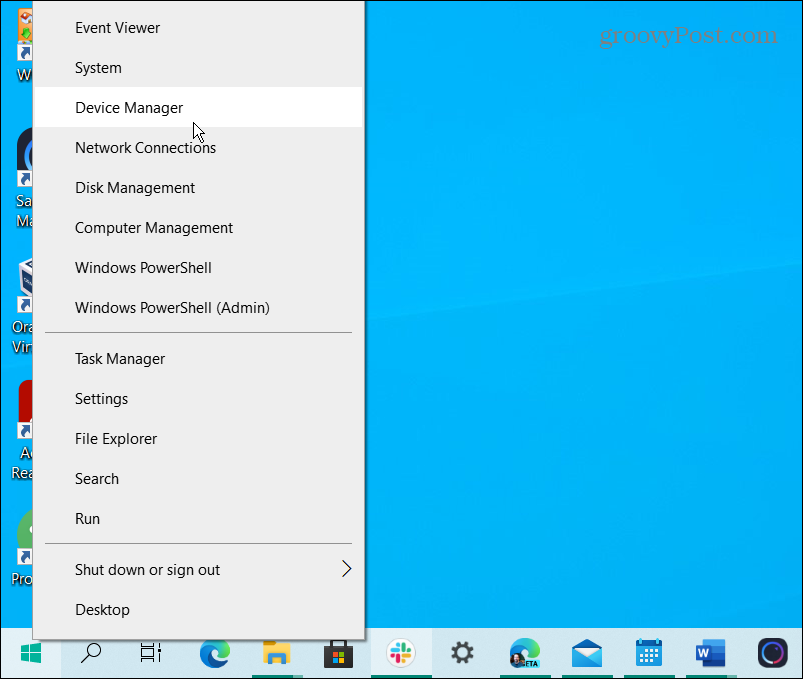
След като Device Manager се отвори, превъртете надолу и кликнете върху „Устройство за сигурност”, За да разширите менюто и да видите дали съществуват TPM записи.
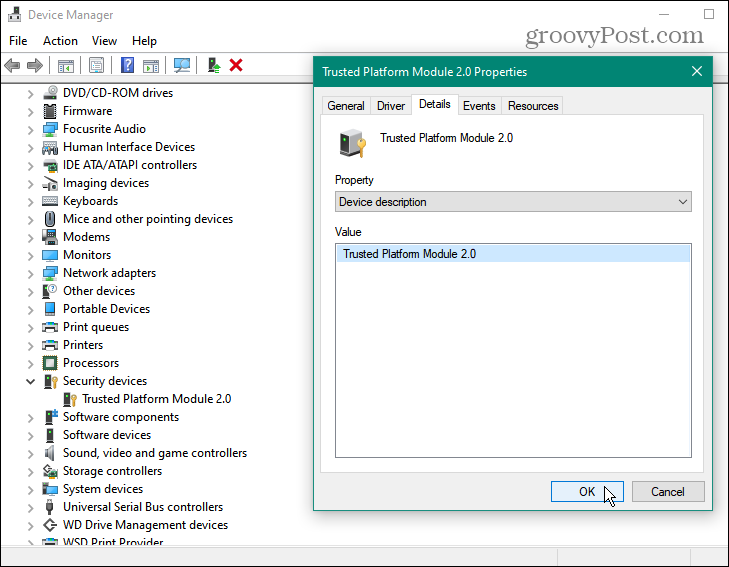
Използвайте командния ред
Можете да използвате командния ред и за търсене на TPM. Натиснете клавиша Windows и Тип: cmd и стартирайте командния ред като администратор.
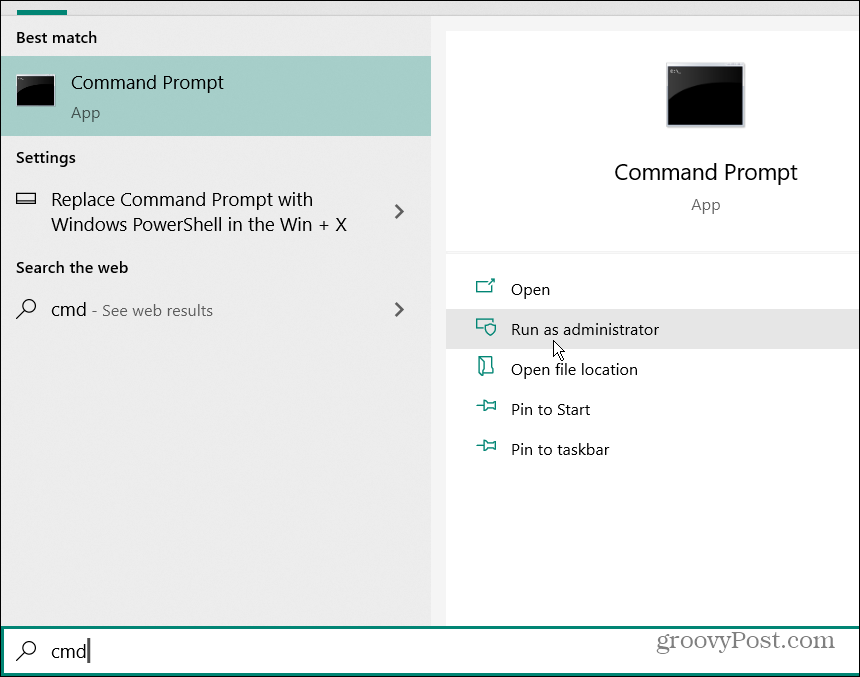
След това копирайте и поставете следната команда и натиснете Въведете.
wmic / namespace: \\ root \ cimv2 \ security \ microsofttpm път win32_tpm get * / format: textvaluelist.xsl
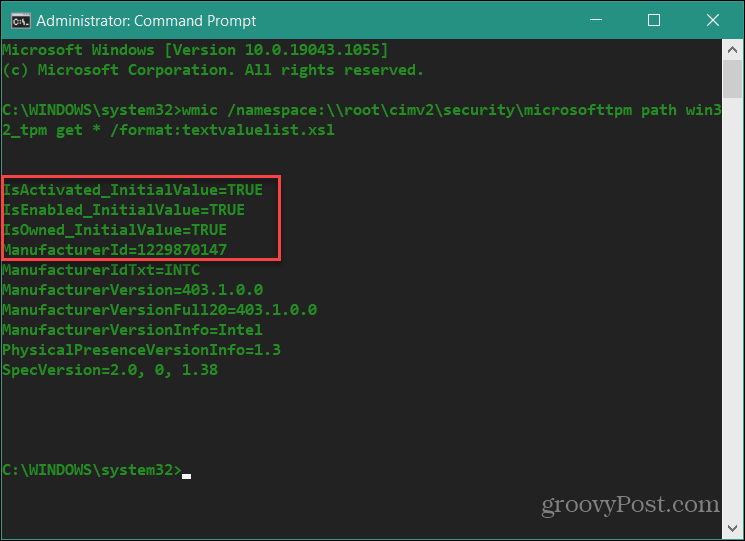
За да знаете, че имате инсталиран TPM, трябва да се върнат три стойности като ВЯРНО:
- IsActivated
- IsEnabled
- IsOwned
Има и други начини да откриете дали имате TPM, като използването на вашия BIOS или UEFI, но това не е толкова лесно, колкото методите по-горе. Също така, не забравяйте да използвате Проверка на състоянието на компютъра с Windows приложение, за да сте сигурни, че вашата система ще поддържа Windows 11. По време на това писане Microsoft го актуализира, за да ви даде по-добра информация.
Как да изчистите кеша на Google Chrome, бисквитките и историята на сърфирането
Chrome се справя отлично със съхраняването на вашата история на сърфиране, кеш памет и бисквитки, за да оптимизира ефективността на вашия браузър онлайн. Нейният как да ...
Съответствие на цените в магазина: Как да получите онлайн цени, докато пазарувате в магазина
Покупката в магазина не означава, че трябва да плащате по-високи цени. Благодарение на гаранциите за съвпадение на цените, можете да получите онлайн отстъпки, докато пазарувате в ...
Как да подарите абонамент за Disney Plus с цифрова карта за подаръци
Ако сте се наслаждавали на Disney Plus и искате да го споделите с други, ето как да закупите абонамент за Disney + Gift за ...
Вашето ръководство за споделяне на документи в Google Документи, Таблици и Презентации
Можете лесно да си сътрудничите с уеб-базирани приложения на Google. Ето вашето ръководство за споделяне в Google Документи, Таблици и Презентации с разрешенията ...



