Как да записваме бързо видео и звук от уеб камера на Windows 10
Microsoft Windows 10 Герой / / June 22, 2021

Последна актуализация на

В това ръководство ще научите как да настроите и активирате вашата уеб камера и микрофон, така че да можете да записвате видео и звук в Windows 10.
Така че сте закупили нова уеб камера, но не сте сигурни как да започнете да записвате видео и звук от уеб камера. За щастие, на Windows 10 това е много лесно и дори не се нуждаете от приложения на трети страни, за да го направите.
В това ръководство ще научите как да настроите и активирате уеб камерата и микрофона си, за да можете запис на видео и звук.
Активирайте вашата уеб камера и микрофон
Преди да можете да започнете да записвате, трябва да се уверите, че уеб камерата и микрофонът, които искате да използвате, са активирани.
1. Изберете бутона Старт и изберете Настройки икона на зъбно колело.
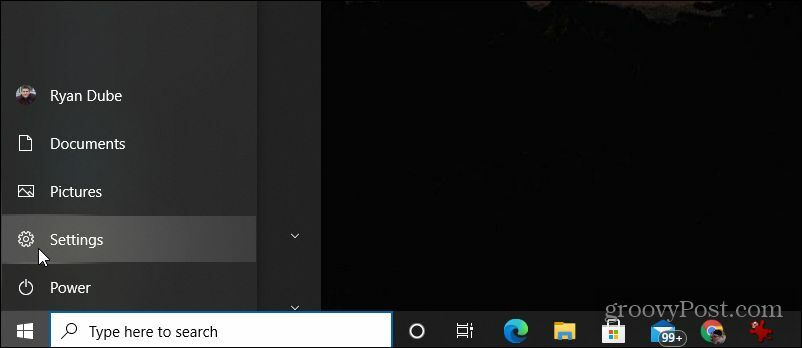
2. Изберете поверителност от прозореца Настройки.
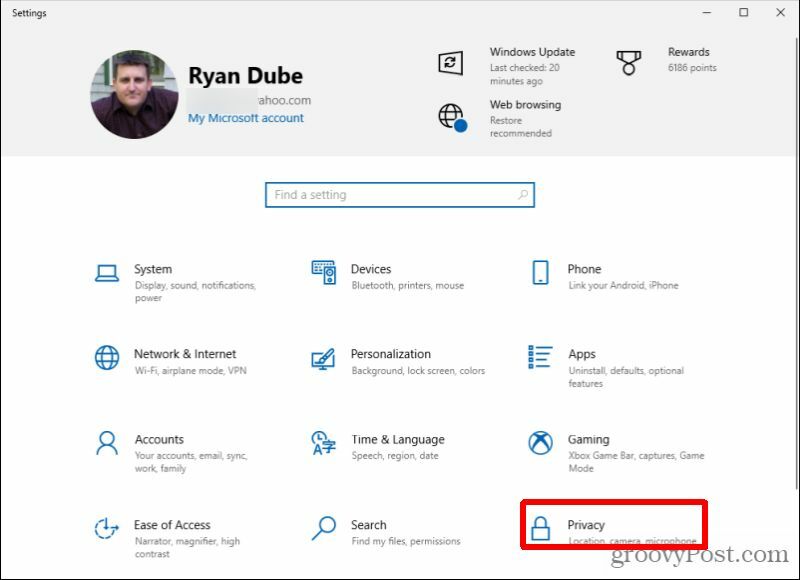
3. Превъртете надолу до раздела Разрешения за приложения в лявото навигационно меню и изберете Камера.
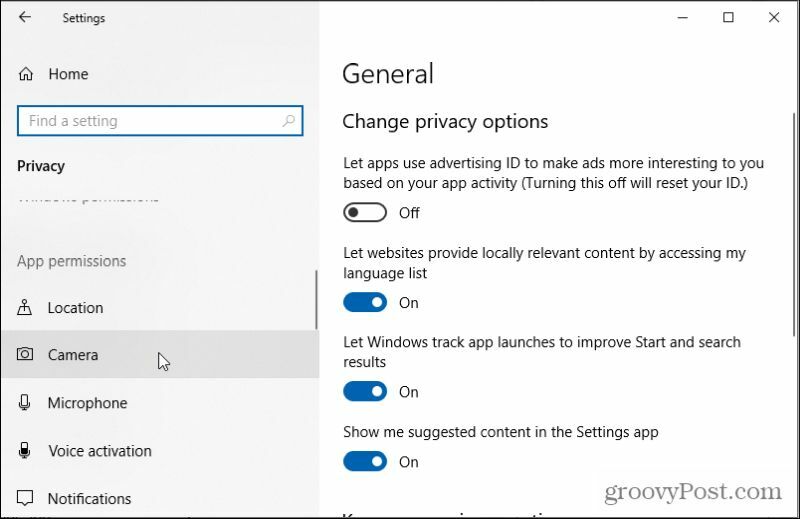
4. В десния прозорец превъртете надолу до Разрешете на приложенията да имат достъп до вашата камера
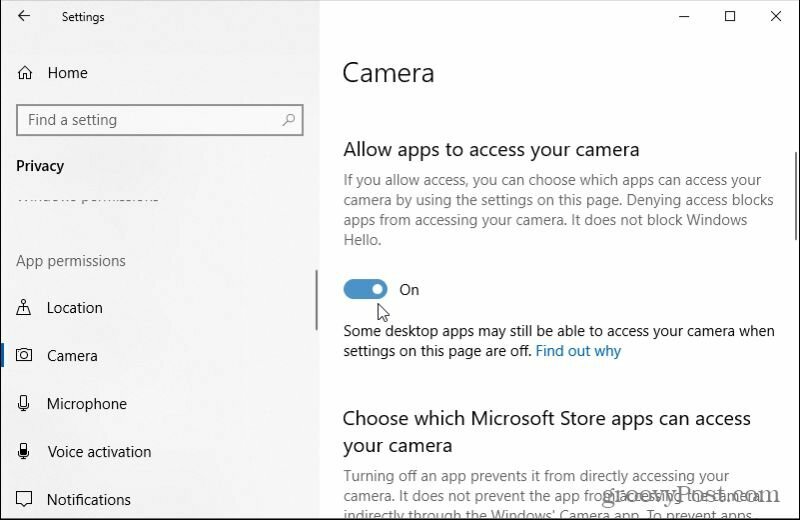
5. Превъртете надолу до Изберете кои приложения на Microsoft Store да имат достъп до вашата камера и се уверете, че превключвателят на камерата е настроен на На.
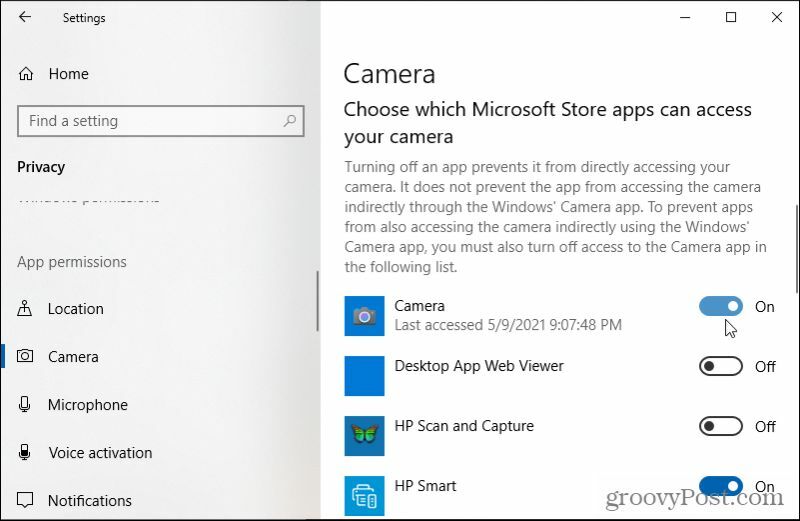
6. За да активирате и микрофона, изберете Микрофон от левия навигационен прозорец.

7. Превъртете надолу до Разрешете на приложенията да имат достъп до вашия микрофон и се уверете, че превключвателят е настроен на На.
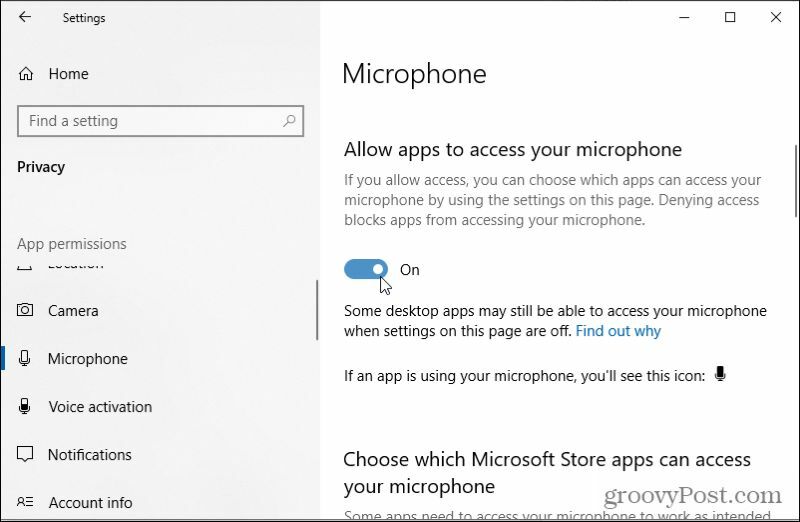
8. Превъртете надолу до Изберете кои приложения на Microsoft Store да имат достъп до вашия микрофон и задайте превключвателя до Микрофон на На. Ако не виждате микрофон, потърсете Voice Recorder.
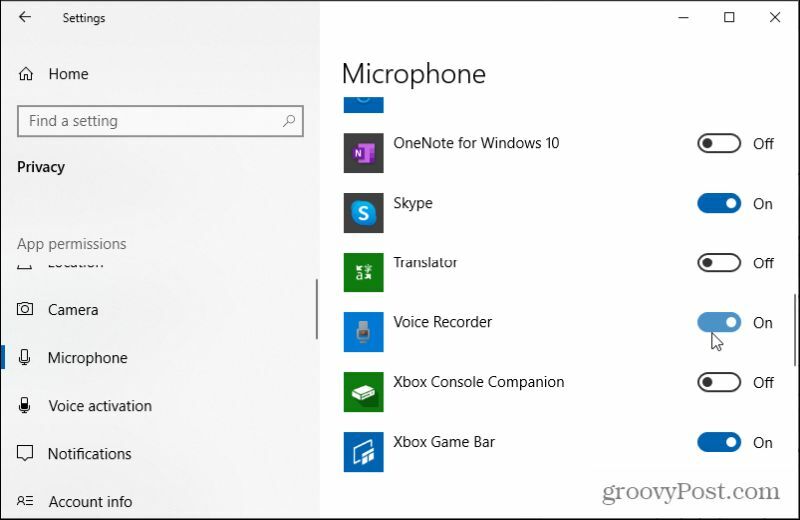
Ако вашата уеб камера има вграден микрофон, активирането само на уеб камерата може да е достатъчно, за да работи всичко правилно. Така че не се притеснявайте, ако не можете да намерите приложението Microphone.
Записвайте бързо видео и звук от уеб камерата с приложението Camera
Така че сте готови запис на видео и звук с вашата уеб камера, но не сте сигурни откъде да започнете. Използвайте това кратко ръководство, за да започнете.
1. Изберете менюто "Старт", въведете Камераи изберете Приложение за камера.
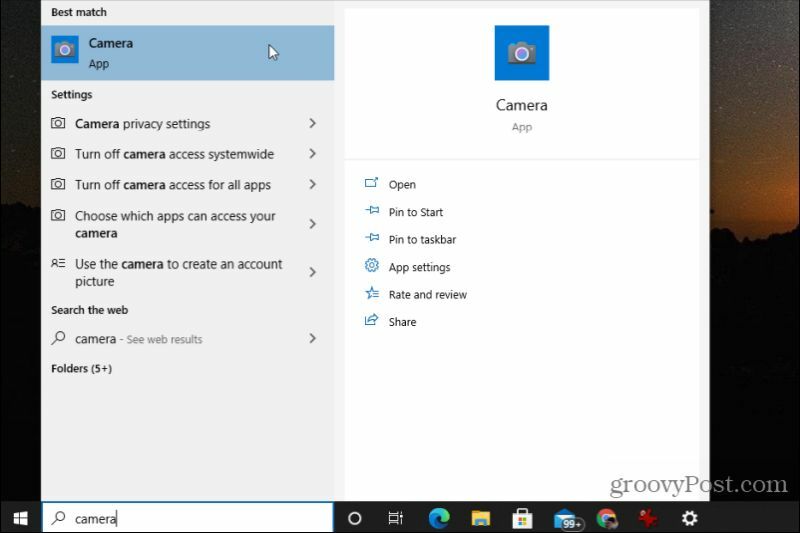
2. Когато стартирате за първи път приложението Камера, то ще използва камерата ви по подразбиране. Ако използвате лаптоп с вградена уеб камера, най-вероятно той първо ще бъде по подразбиране. Ако се опитвате да използвате нова, по-висококачествена уеб камера, това може да е изненада. За да превключите към новата си USB камера, изберете малката икона на камера с кръг около нея в горния десен ъгъл на приложението Камера.
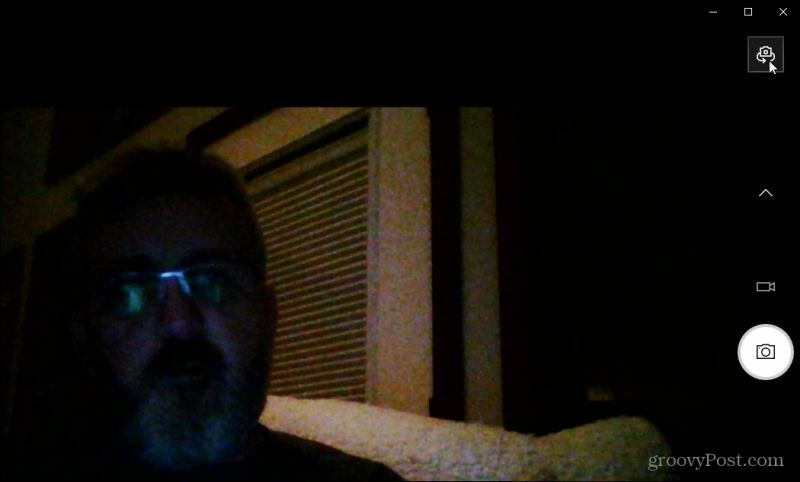
Забележка: Въпреки че сте активирали вашата уеб камера, освен ако не сте я задали като камера по подразбиране, приложението на камерата няма да я използва веднага, когато стартирате за първи път приложението Камера. За да направите това, отворете Диспечер на устройства, изберете Камери в дървесното меню, за да видите вътрешната уеб камера. Щракнете с десния бутон върху това и изберете Деактивирайте устройството.
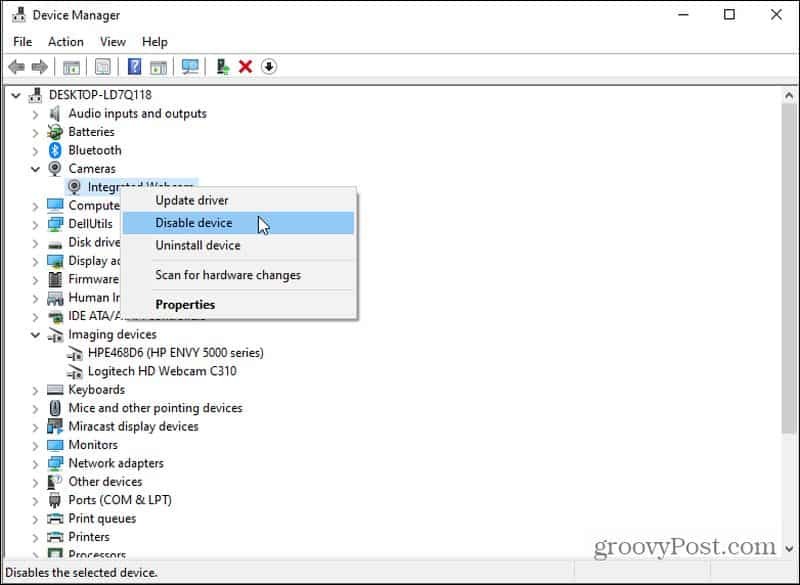
Сега вашият компютър ще използва по подразбиране единственото друго налично устройство с камера, когато използвате някое приложение за камера, което е вашата USB уеб камера. Не забравяйте да активирате отново вътрешната уеб камера, ако някога се наложи да я използвате отново.
3. Няма да е необходимо да избирате камерата от който и да е списък. Когато изберете иконата на камерата, приложението ще се движи през други налични устройства с камера, свързани към вашия компютър. Ще видите името на вашата светкавица на уеб камерата на екрана, докато приложението превключва към видео входа за това устройство. Ако вашата уеб камера е с по-висока разделителна способност от вашата вътрешна камера, сега вероятно ще видите видео с по-добра разделителна способност.
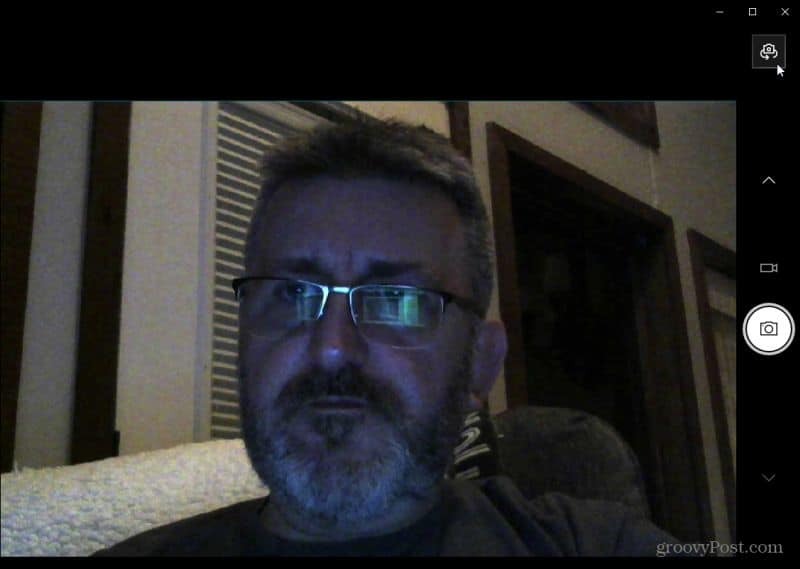
4. За да заснемете бързо видео, изберете малката икона на видеокамера от дясната страна на екрана.
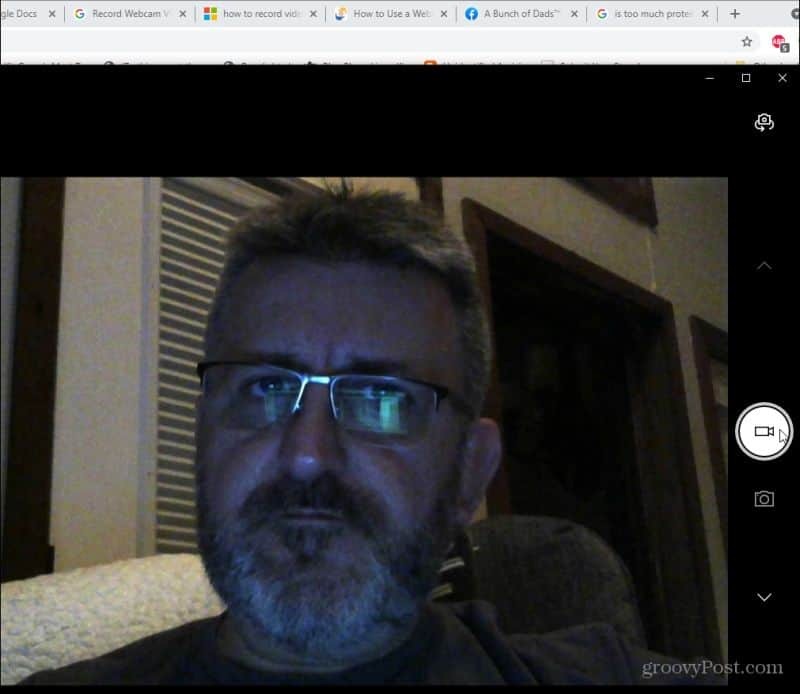
Ще видите, че тези икони се превръщат в бутон за пауза и червен индикатор, за да спрат записа. Просто запишете видеоклипа си и след това изберете бутона за спиране, когато сте готови. Вече заснехте първото си видео (надяваме се, включително и звук!) С вашия компютър с Windows 10! Лесно, нали?
Как да изберете различен вход за микрофон
Ако звукът ви не записва от микрофона, който сте искали, или не записва никакъв звук, време е да разгледате настройките за вход на вашия микрофон. Ако не сте използвали друг външен микрофон преди и просто сте включили новата си уеб камера, приложението Камера може все още да използва вградения в компютъра микрофон. Това е така, защото вероятно е зададено по подразбиране.
Възможно е и вашата уеб камера микрофонът е деактивиран. Използвайте следните стъпки, за да проверите и двете настройки и да ги коригирате.
1. Изберете менюто "Старт" и изберете Настройки зъбно колело, за да отворите менюто Настройки.
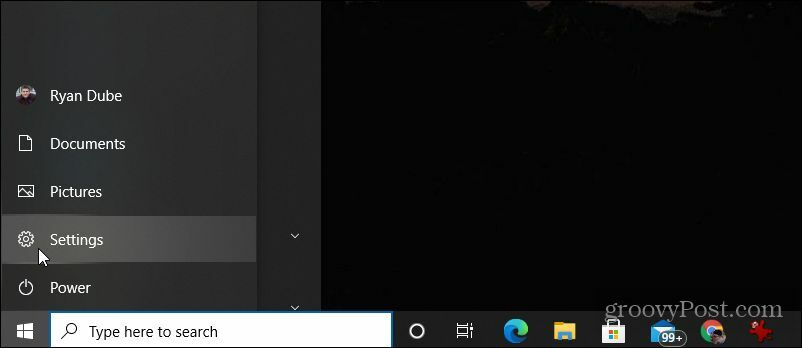
2. В менюто Настройки изберете Система.

3. Превъртете надолу списъка System в менюто отляво и изберете Звук.
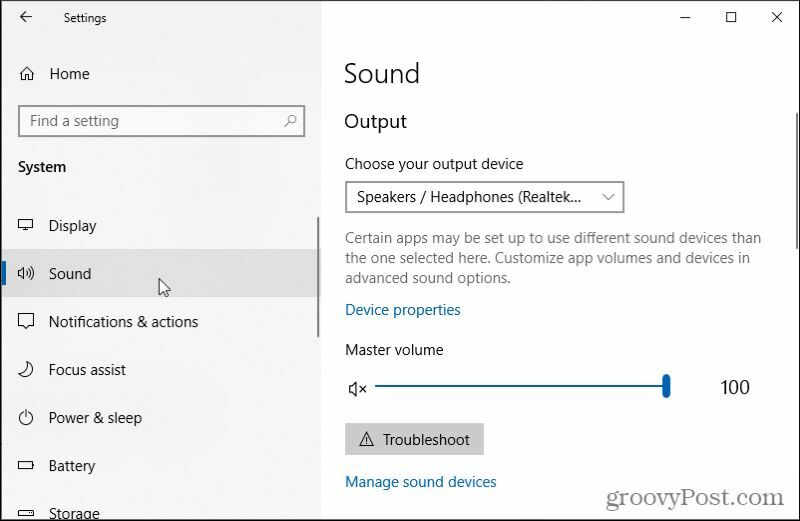
4. В десния прозорец превъртете надолу и изберете Управление на звукови устройства.
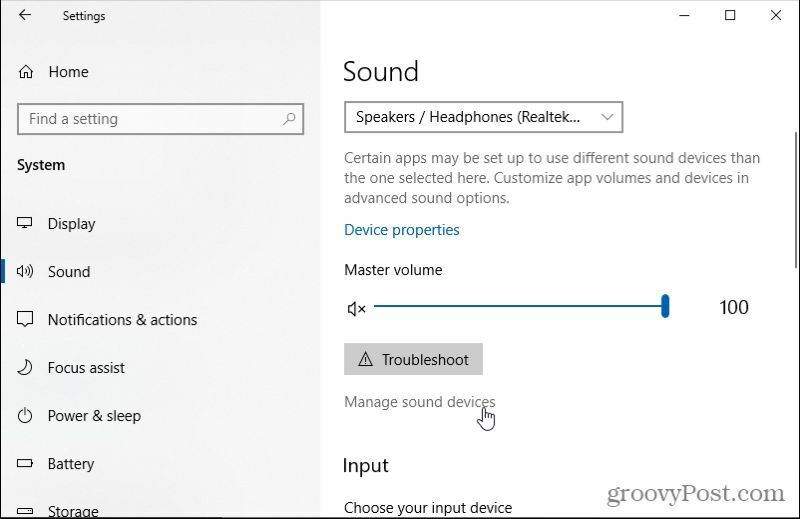
5. Под Input Devices, уверете се, че микрофонът, който искате да използвате, е посочен тук. Например, ако вашата уеб камера има микрофон, трябва да го видите тук.
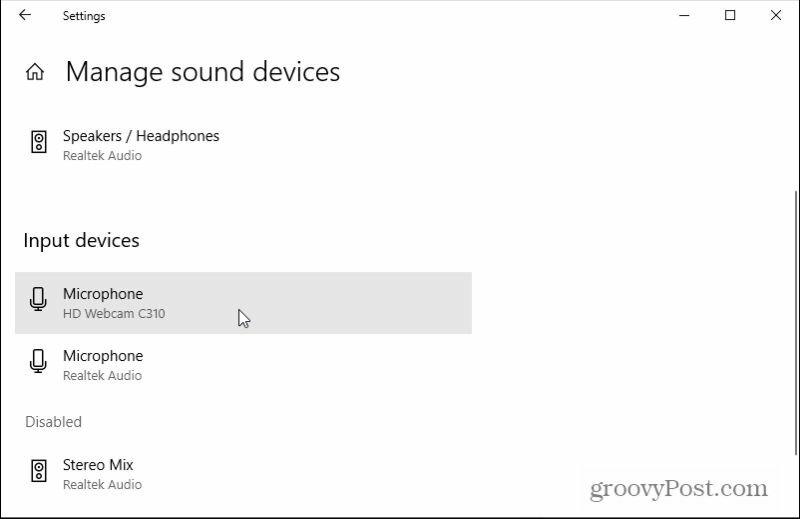
Забележка: Ако микрофонът, който искате да използвате като входно аудио устройство, е посочен под хора с увреждания, изберете го и след това изберете Активирано бутон, за да се уверите, че е активиран.
6. За да изберете звуковия вход по подразбиране, който искате да използвате, изберете стрелката за назад в горния ляв ъгъл на прозореца. Вместо да изберете Управление на звукови устройства, изберете падащото меню и изберете входния микрофон по подразбиране, който искате да използвате.
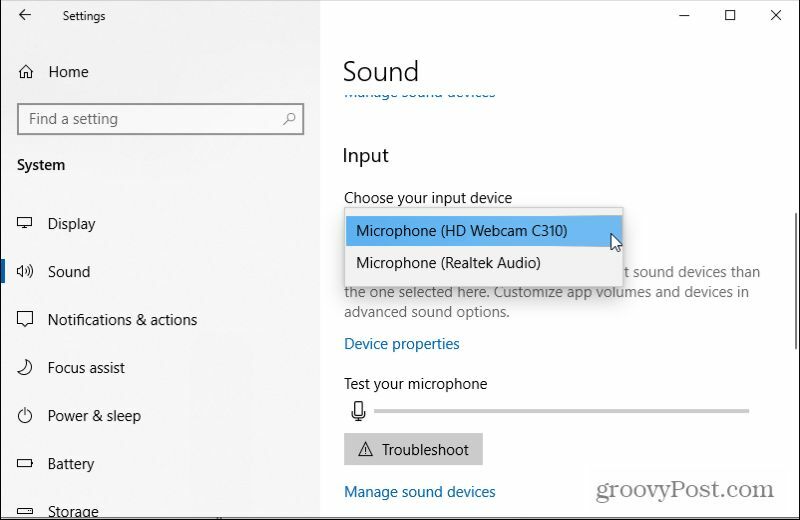
Сега затворете прозореца Настройки. В този момент, когато използвате приложението Камера, за да записвате видеоклипа си с помощта на уеб камерата, то трябва да използва микрофона по подразбиране, който също сте избрали, за запис на звук.
Други безплатни приложения за запис на видео и звук от уеб камера
Ако в основното приложение Камера липсват функции, има и няколко безплатни приложения за видеоклипове и звукозапис, които можете да инсталирате на вашия компютър с Windows 10.
По-долу са някои от най-добрите за избор.
- Активна уеб камера: Инсталирането на този софтуер настройва уеб сървър на вашия компютър, който ви позволява както да записвате видео и звук от вашата уеб камера, така и да излъчвате същия поток на други устройства в мрежата.
- VLC Media Player: Въпреки че VLC се предлага на пазара като медиен плейър, той предлага и реклама без реклами функция за запис на уеб камера. Това идва със субтитри, както и видео и аудио функции.
- Free2X: Този софтуер е един от най-добрите налични записващи устройства за уеб камери. Можете да свържете вашата цифрова видеокамера или вашата уеб камера и да запишете всички записани файлове във видео формат MP4, WMF или AVI.
- SplitCam: Не само можете да записвате видео и аудио от вашата уеб камера с помощта на този софтуер, но също така включва функции за обръщане видео ориентация, филтри като мехурчета и дифузия и дори аудио ефекти за изкривяване или изкривяване на звука, за да добавите малко забавно.
Ако използвате някое от тези други приложения за запис на видео и звук от уеб камера в Windows 10, не забравяйте да го направите проверете настройките на приложението и изберете правилните видео и аудио входове, които искате да използвате за вашия записи.
Как да изчистите кеша на Google Chrome, бисквитките и историята на сърфирането
Chrome се справя отлично със съхраняването на вашата история на сърфиране, кеш памет и бисквитки, за да оптимизира работата на вашия браузър онлайн. Нейният как да ...
Съответствие на цените в магазина: Как да получите онлайн цени, докато пазарувате в магазина
Покупката в магазина не означава, че трябва да плащате по-високи цени. Благодарение на гаранциите за съвпадение на цените можете да получите онлайн отстъпки, докато пазарувате в ...
Как да подарите абонамент за Disney Plus с цифрова карта за подаръци
Ако сте се наслаждавали на Disney Plus и искате да го споделите с други, ето как да закупите абонамент за Disney + Gift за ...
Вашето ръководство за споделяне на документи в Google Документи, Таблици и Презентации
Можете лесно да си сътрудничите с уеб-базирани приложения на Google. Ето вашето ръководство за споделяне в Google Документи, Таблици и Презентации с разрешенията ...


