Как да добавяте, създавате и намирате маркери в Microsoft OneNote
Microsoft Герой Microsoft Onenote / / June 21, 2021

Последна актуализация на

Организирайте елементи, маркирайте последващи действия, приоритизирайте задачите и бързо намирайте нещата, като използвате тагове в OneNote. Ето как да добавяте, променяте, създавате и търсите маркери.
Независимо дали сте току-що започна да използва Microsoft OneNote или сте фен от години, функции, които ви помагат да използвате приложението по-ефективно, са в изобилие. Една такава функция е възможността за маркиране на елементи.
С маркерите в OneNote можете визуално да извиквате елементи. Използвайки вградените тагове, можете да маркирате елементи за проследяване, приоритет, организация и идентификация. В допълнение към тези, които вече съществуват в OneNote, можете да персонализирате и създавате свои собствени маркери.
Етикети във версии на OneNote
Можете да използвате тагове в която и версия на OneNote да имате и ако използвате повече от една. Основната разлика с маркерите между OneNote за Windows и Mac, приложението за настолни компютри OneNote за Windows и OneNote за мрежата е броят на наличните вградени маркери.
Приложението за настолни компютри OneNote за Windows и OneNote за мрежата са най-подобни и имат най-голям брой готови опции за етикети. Така че за това ръководство ще използваме приложението за настолни компютри OneNote, за да можете да видите най-много налични маркери.
Имайте предвид, че някои функции и опции за маркери се различават в зависимост от вашата версия на OneNote.
Добавете етикет в OneNote
Можете да маркирате контейнер (текстово поле) или конкретен текст. Изберете елемент, който искате да маркирате, и след това се насочете към У дома раздел. В лентата ще видите раздел, посветен на таговете.
Щракнете върху стрелка в долната част на полето Етикети, за да видите пълния списък. Ще видите всякакви тагове от „Завършване“, „Важно“ и „Въпрос за обратно обаждане“, „Филм за гледане“ и „Източник за статия“.
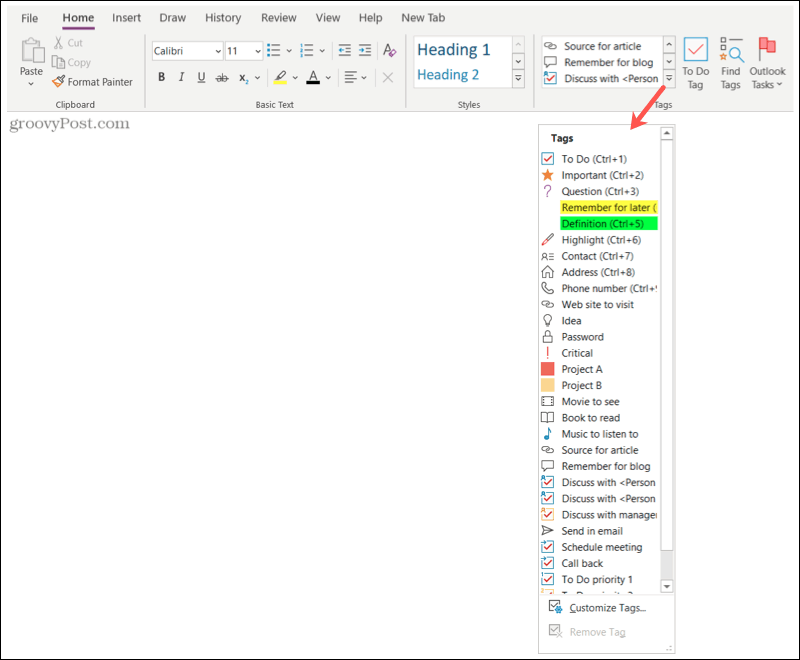
Изберете маркер и това е всичко; вашият артикул вече е маркиран! Ще видите иконата за този маркер, който сте избрали до елемента. А някои маркери като Remember for Later и Definition ще подчертаят елемента с цвят.
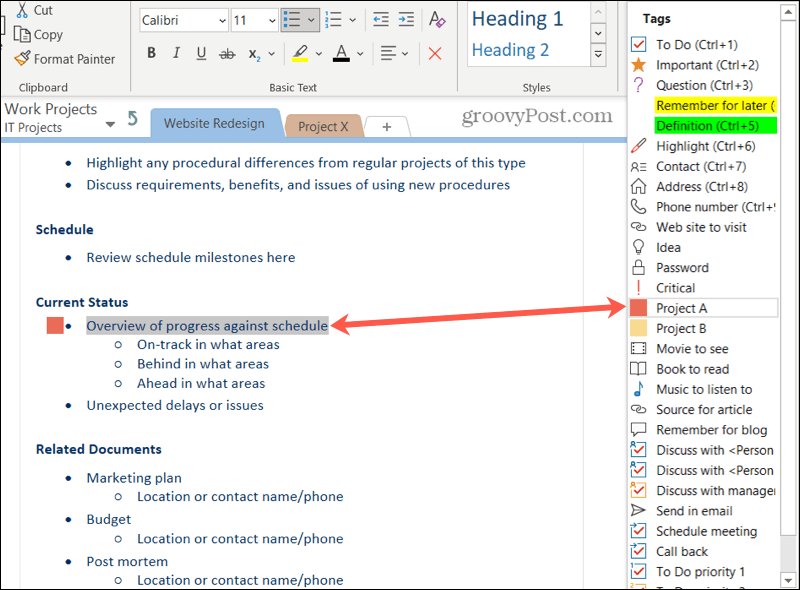
Съвети за добавяне на тагове
Няколко маркера използват символ за отметка, който можете да маркирате, когато завършите елемента. Това включва задачи, дискусии и последващи действия като планиране на среща или обратно обаждане.
Така че, когато видите тези в списъка с маркери, ще забележите квадратчето за отметка като символ. Но когато маркирате елемента си, квадратчето за отметка е празно. Това ви позволява да маркирате елемента като завършен.
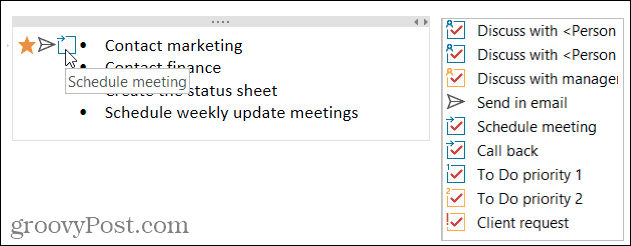
Можете също да използвате повече от един маркер за елемент. Ще видите символите за маркерите до елемента в реда, в който ги добавяте. Например, можете да маркирате елемент като Важен, Изпращане по имейл и Планиране на събрание, както е на екранната снимка по-долу.
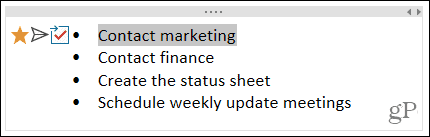
Премахнете етикет
Ако искате да премахнете етикет по-късно, изберете елемента с маркера. След това щракнете върху стрелката в долната част на полето Тагове, което показва вградените маркери. В долната част щракнете Премахване на етикета.
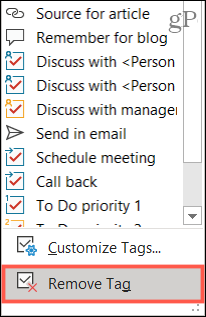
Персонализирайте маркерите в OneNote
Можете да модифицирате текущите маркери в OneNote или да създадете свои собствени. Отново щракнете върху стрелката в полето Тагове на У дома раздел. Изберете Персонализирайте таговете в долната част на списъка.
Промяна на етикет
Може би харесвате някой от вградените маркери, но бихте искали да го промените леко. Изберете маркера и щракнете Промяна на маркера.
След това имате опции за настройка на показваното име, символ, цвят на шрифта и подчертаване на цвета, както е приложимо. Направете промените и кликнете Добре.
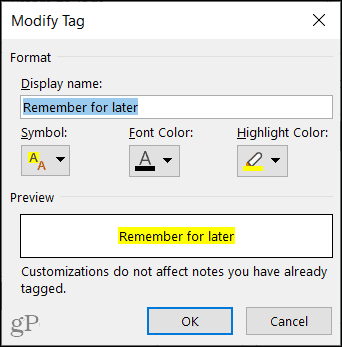
Създайте нов маркер
Въпреки че има хубава колекция от вградени тагове, може да имате предвид нещо конкретно. Щракнете Нов маркер за да създадете персонализиран маркер.
Добавете име и след това изберете символа, цвета на текста и цвета на подчертаване за елементите, които искате да използвате за вашия маркер. Щракнете ДОБРЕ, и след това пуснете новия си маркер да работи!
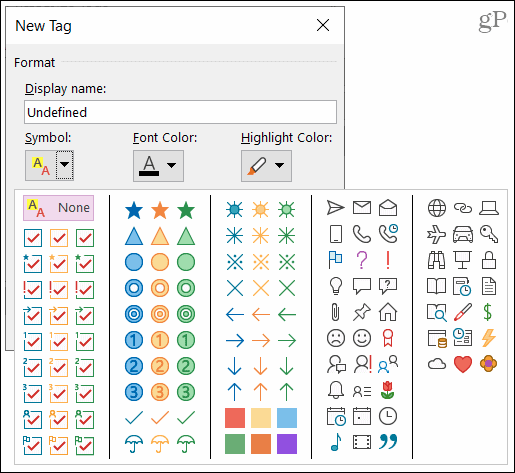
Изтриване на маркер
Ако създадете нов маркер, който решите, че вече не искате да използвате, можете да го изтриете. Изберете маркера в списъка и щракнете Премахване (х).
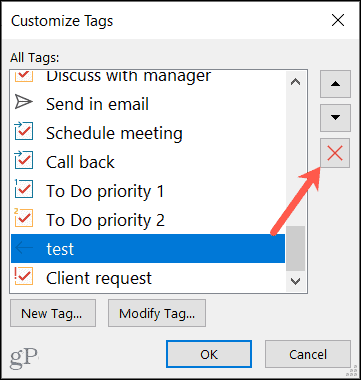
Забележка: Няма да бъдете помолени да потвърдите изтриването, така че не забравяйте да премахнете маркера, преди да щракнете върху Премахване.
Намерете етикетите си в OneNote
С работния плот на OneNote имате удобен бутон в раздела Тагове на лентата на У дома раздел за Намери етикети.
Това отваря Обобщение на раздела странична лента, където можете да видите списък с маркерите, които използвате. Щракнете, за да преминете директно към един. Можете също да използвате падащия списък под Търсене в долната част, за да стесните резултатите.
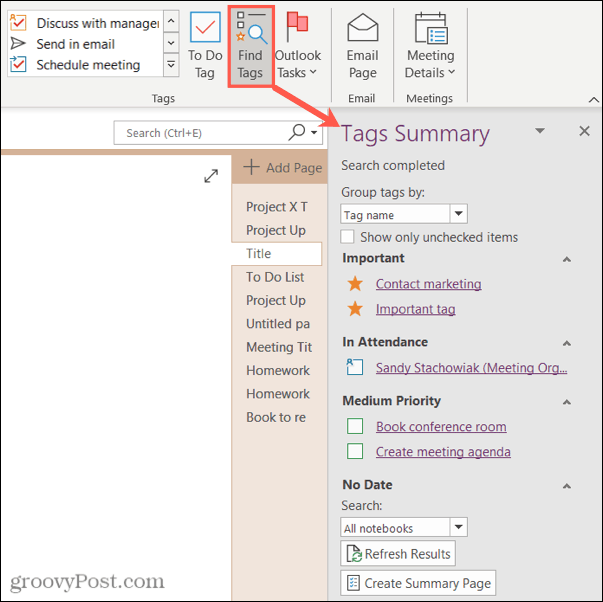
Една изгодна опция в работния плот на OneNote е, че можете да добавите страница със списък с вашите маркери. Щракнете Създаване на обобщена страница в долната част на страничната лента.
Ще получите страница за бележник, в която са изброени всичките ви маркери. Щракнете върху Една бележка икона отляво на етикет, за да отидете директно към него.
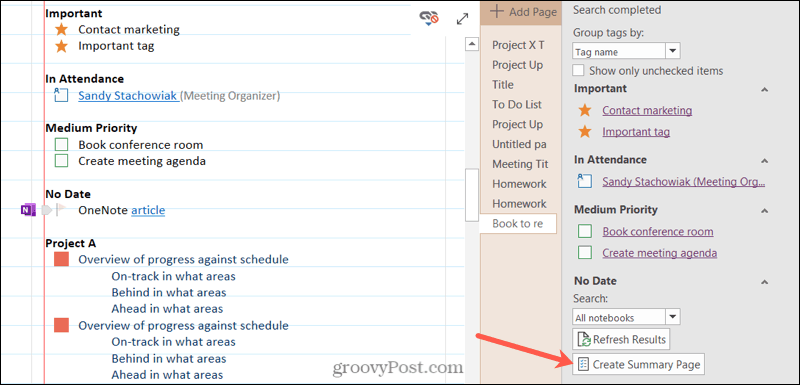
OneNote за Windows и Mac има опция за търсене отляво. Когато щракнете в полето за търсене, ще видите скорошни маркери, от които можете да избирате.
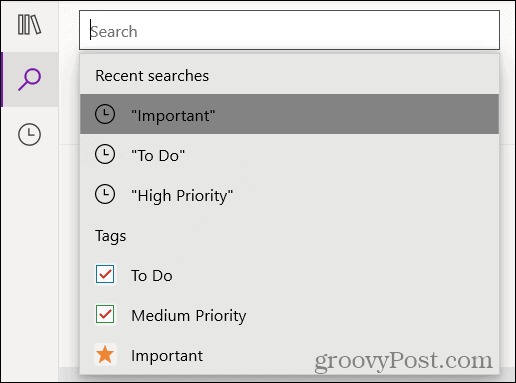
Като алтернатива можете да изберете Етикети раздел под полето за търсене. Щракнете върху маркера, за да отидете директно към елемента.
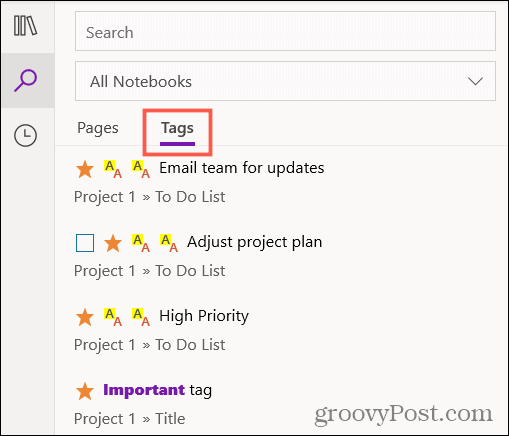
Ако използвате OneNote онлайн, въведете името на маркера в полето за търсене, затворено в кавички, за да видите списък с резултатите от вашите маркери.
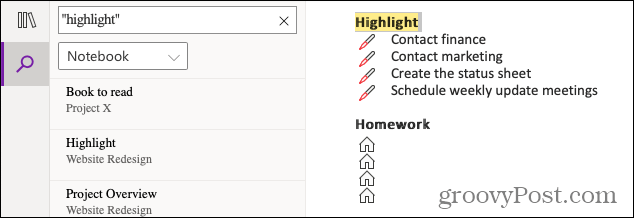
Възползвайте се от етикетите в OneNote
Етикетите могат да бъдат не само чудесни организационни инструменти, но и полезни за елементи за действие и последващи действия. Така че не забравяйте да се възползвате от тази вградена функция на OneNote!
За повече помощ проверете как да използвайте шаблони на OneNote или преглед на редакции и промени по автор в OneNote.
Как да изчистите кеша на Google Chrome, бисквитките и историята на сърфирането
Chrome се справя отлично със съхраняването на вашата история на сърфиране, кеш памет и бисквитки, за да оптимизира работата на вашия браузър онлайн. Нейният как да ...
Съответствие на цените в магазина: Как да получите онлайн цени, докато пазарувате в магазина
Покупката в магазина не означава, че трябва да плащате по-високи цени. Благодарение на гаранциите за съвпадение на цените, можете да получите онлайн отстъпки, докато пазарувате в ...
Вашето ръководство за споделяне на документи в Google Документи, Таблици и Презентации
Можете лесно да си сътрудничите с уеб-базирани приложения на Google. Ето вашето ръководство за споделяне в Google Документи, Таблици и Презентации с разрешенията ...
