Как да създавам и използвам отметки в Microsoft Word
офис на Microsoft Майкрософт Уърд Microsoft Герой / / June 10, 2021

Последна актуализация на

За да преминете бързо към друго място в документа си или да маркирате важни местоположения, ето как да добавите и използвате отметки в Word.
като в Google Docs, отметките в Microsoft Word са удобни начини за маркиране на места във вашия документ. Можете да свържете към отметка от друго място, като ви позволява бързо да преминете към нея, когато е необходимо. Това е удобно както за вас, така и за вашия читател.
Тук ще ви покажем как да създавате, намирате, свързвате и изтривате отметки в Word.
Как да създадете отметка в Word
Добавянето на отметка в Word не отнема нищо повече от няколко щраквания. И можете да маркирате текст, изображение или конкретно място.
- Започнете, като изберете елемент или поставите курсора там, където искате отметката.
- Отвори Поставете и щракнете Отметка в раздела Връзки на лентата.
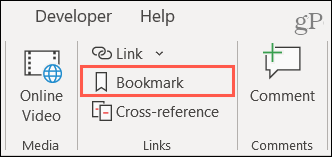
- В изскачащия прозорец въведете a Име на отметка. Можете да използвате букви и цифри, но името трябва да започва с буква и не можете да използвате интервали. Можете обаче да използвате долна черта, за да разделите думите, ако искате.
- Щракнете Добавяне.
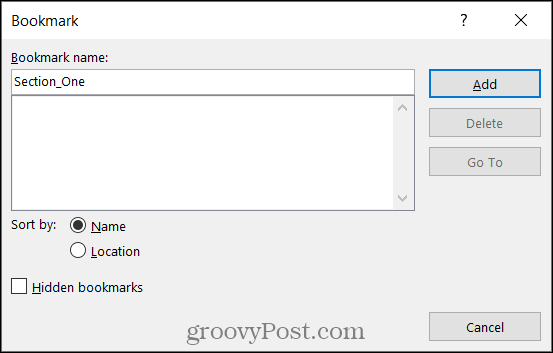
Сега имате отметка, прикрепена към местоположението на вашия елемент или документ. И можете да продължите да добавяте още отметки по същия начин.
Как да намерим отметка
Ще ви покажем как да направите връзка към отметка във вашия документ, но първо е важно да знаете как да ги намерите без връзки.
- Насочете се към У дома и щракнете върху стрелка до намирам бутон от дясната страна на лентата в секцията за редактиране.
- Избирам Отидете на.
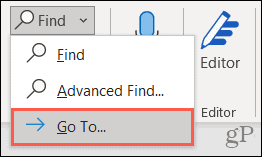
- За „Отиди на какво“ изберете Отметка.
- За „Въведете име на отметка“ въведете името или изберете отметка от падащия списък.
- Щракнете Отидете на.
- Когато приключите с полето Go To, натиснете Близо.
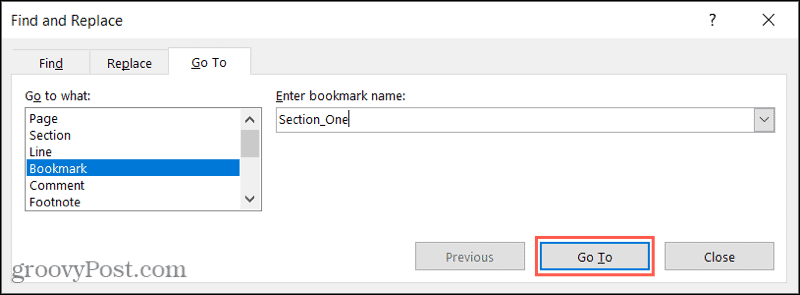
Това ще ви отведе директно до отметката, която сте въвели или избрали.
Как да свържете към отметка
Най-хубавото при отметките е, че можете да ги свържете на други места в документа си. Това работи като съдържание в Word, където щракнете върху раздела, който искате да посетите.
- Изберете текста, картината или друг елемент във вашия документ, за да поставите връзката към отметката.
- Щракнете с десния бутон върху избрания елемент и изберете Връзка или отидете в Поставете и щракнете Връзка в раздела Връзки на лентата.
- В изскачащия прозорец изберете Поставете в този документ наляво.
- Вдясно ще видите раздел с надпис Отметки с тези, които сте създали в списъка. Изберете отметката, към която искате да свържете.
- Щракнете Добре.

Ще видите избрания от вас елемент, свързан със синьо подчертан текст. За да посетите отметката, задръжте Контрол и щракнете върху връзката.
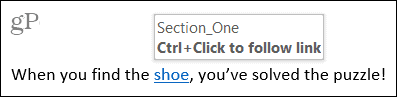
Изтрийте отметка в Word
Ако създадете отметка, която искате да премахнете по-късно, това е проста задача. Отидете на Поставете и щракнете Отметка. Ще видите списък с отметките си в полето. Изберете този, който искате да премахнете, и щракнете върху него Изтрий.

Няма да бъдете помолени да потвърдите, след като натиснете Delete, така че не забравяйте да премахнете отметката.
Премахнете връзка към отметка
Ако сте свързали текст с отметка, както описахме по-рано, и след това изтрихте отметката, ще трябва да премахнете връзката от текста ръчно. Това няма да се случи автоматично, когато изтриете отметката.
Отидете до свързания текст, щракнете с десния бутон и изберете Премахнете хипервръзката.
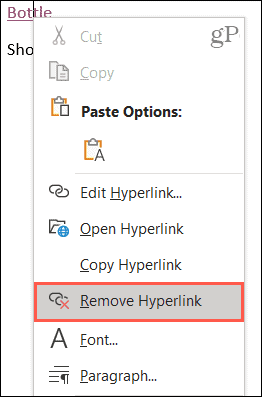
Ако решите да не премахвате връзката от текста или да забравите, задържане на контрола и щракване върху връзката няма да направи нищо.
Отметка към важни места в Word
Използването на отметки в Word е страхотен начин да преминете към определени места във вашия документ. И ако искате връзка към друг файл, имейл адрес или заглавие вместо това във вашия документ разгледайте нашите инструкции за това също!
Бъдете в течение с още уроци от groovyPost; Следвай ни в Twitter или като нас на Facebook!
Как да изчистите кеша на Google Chrome, бисквитките и историята на сърфирането
Chrome се справя отлично със съхраняването на вашата история на сърфиране, кеш памет и бисквитки, за да оптимизира работата на вашия браузър онлайн. Нейният как да ...
Съответствие на цените в магазина: Как да получите онлайн цени, докато пазарувате в магазина
Покупката в магазина не означава, че трябва да плащате по-високи цени. Благодарение на гаранциите за съвпадение на цените можете да получите онлайн отстъпки, докато пазарувате в ...
Как да подарите абонамент за Disney Plus с цифрова карта за подаръци
Ако сте се наслаждавали на Disney Plus и искате да го споделите с други, ето как да закупите абонамент за Disney + Gift за ...
Вашето ръководство за споделяне на документи в Google Документи, Таблици и Презентации
Можете лесно да си сътрудничите с уеб-базирани приложения на Google. Ето вашето ръководство за споделяне в Google Документи, Таблици и Презентации с разрешенията ...



