Как да заснемете и възпроизведете запис на Microsoft Teams
Microsoft екипи на Microsoft Герой / / May 31, 2021

Последна актуализация на

Воденето на бележки по време на среща е един от начините да уловите казаното и кой е отговорен за елементите за действие. Но с Microsoft Teams можете да оставите писалката или да си починете на клавиатурата и вместо това да запишете срещата си.
Това е удобно за присъстващите да преразгледат събитията по време на срещата и за други, които не са могли да присъстват. Тук ще ви покажем как да запишете среща в Microsoft Teams и след това къде да намерите и пуснете записа, когато срещата приключи.
Запишете среща в Microsoft Teams
Независимо дали стартирате срещата си от раздела „Срещи“, канал или чат, ще използвате същите действия, за да започнете и спрете записа.
В горната част на прозореца на събранието щракнете Повече действия (три точки). Изберете Започнете да записвате.
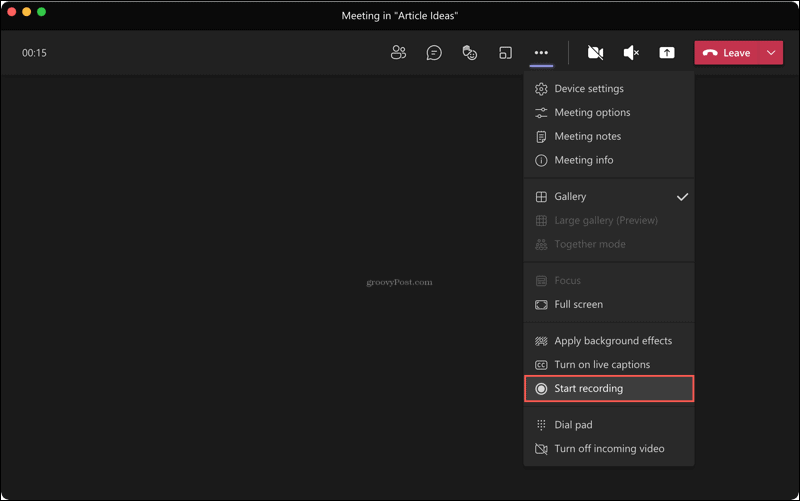
Можете да спрете записа по всяко време по време на вашата среща. Щракнете Повече действия > Спиране на записа.
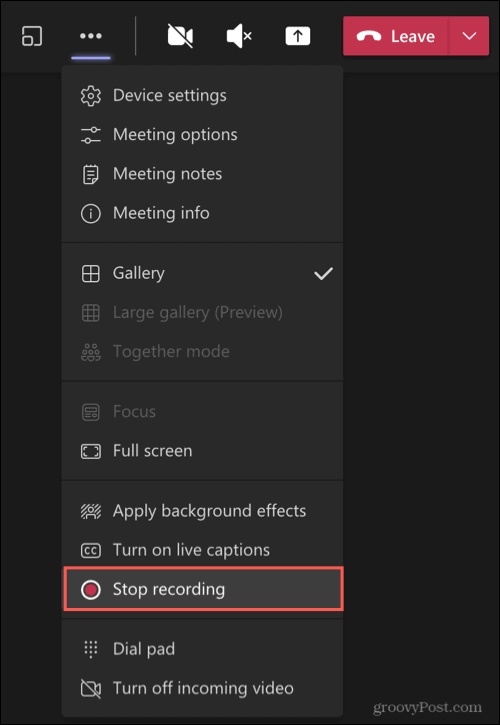
Ще видите съобщение в горната част на прозореца, което ви уведомява, че записът ви се запазва.

Намерете запис в екипи
Записите се запазват автоматично и се намират на общо място в Microsoft Teams. Така че, ако сте записали насрочена среща, стартирали сте в движение или сте използвали канал или чат, лесно ще намерите вашите записи.
Щракнете върху Файлове раздел вляво. Изберете OneDrive отдясно вдясно и Записи чак вдясно.
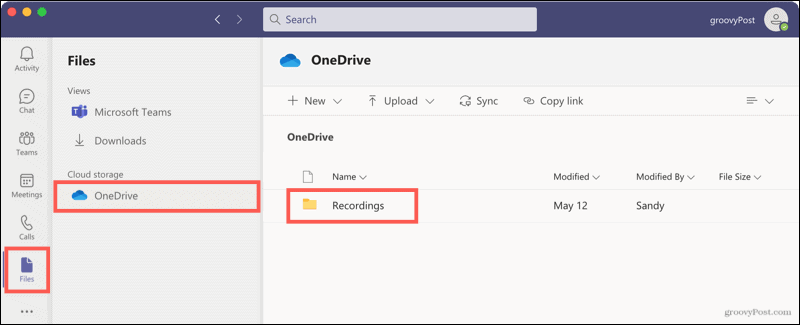
Ще видите списък на всички записани срещи. Но в допълнение към това място можете да отваряте канали и чат срещи от техните истории на разговори.
Срещи на канали
Отворете канала и ще видите срещата в историята на разговорите. Когато щракнете върху записа тук, ще бъдете отведени до браузъра си, където записът се отваря онлайн, за да натиснете Play.
Отворете го в OneDrive или SharePoint, щракнете върху три точки горе вдясно на записа и изберете Отваряне в OneDrive (или SharePoint).
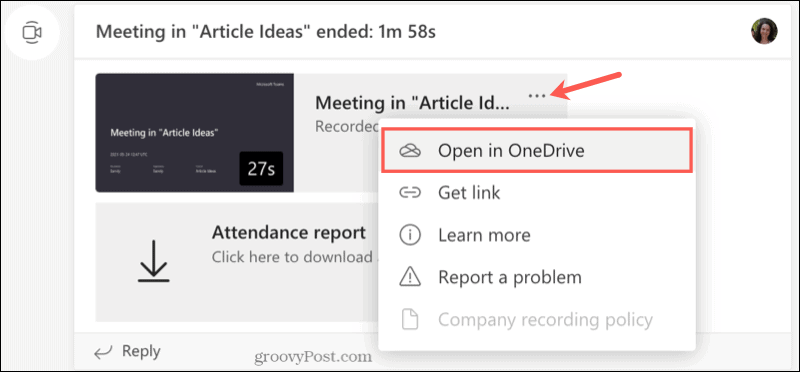
Можете също да намерите записа в областта Файлове за канала. В горната част щракнете Файлове и изберете Записи. Когато щракнете върху записа от това място, той ще се възпроизведе в Teams, вместо да ви отведе до вашия браузър.
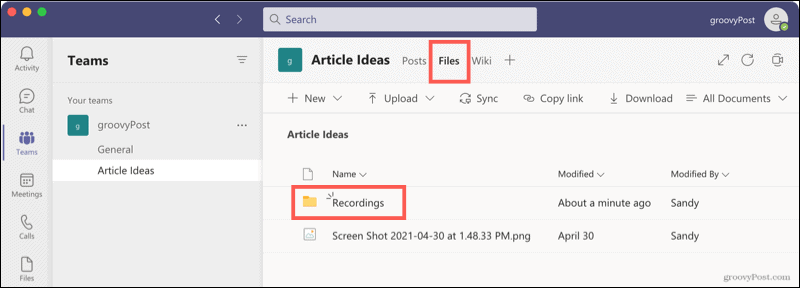
Срещи в чата
Записите на чат срещите работят подобно на тези за каналите. Ще видите записа в историята на разговорите. Кликнете, за да слушате, и записът ще се отвори във вашия браузър. Можете също да щракнете върху три точки и изберете Отваряне в OneDrive (или SharePoint).
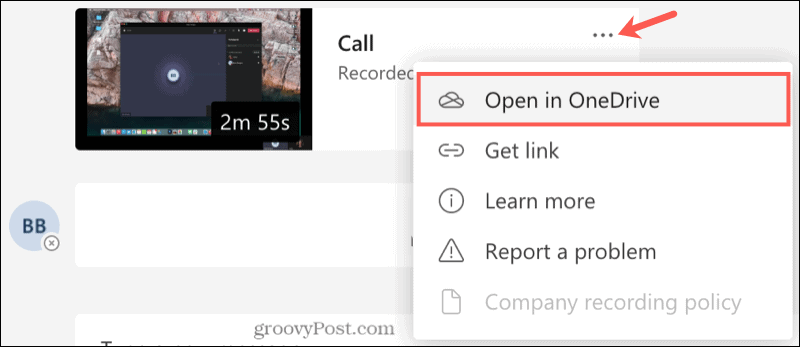
Достъп до записи онлайн
В зависимост от това дали вашата компания използва OneDrive или SharePoint, можете да получите достъп до записите на срещите директно и от това място. Това ви позволява да възпроизвеждате запис от всеки уеб браузър в едно от тези две места.
Преименувайте или изтрийте запис
Ако искате да преименувате запис или да го изтриете изцяло, първо отворете срещата от Файлове в Microsoft Teams или онлайн чрез OneDrive или SharePoint. Щракнете върху три точки до срещата.
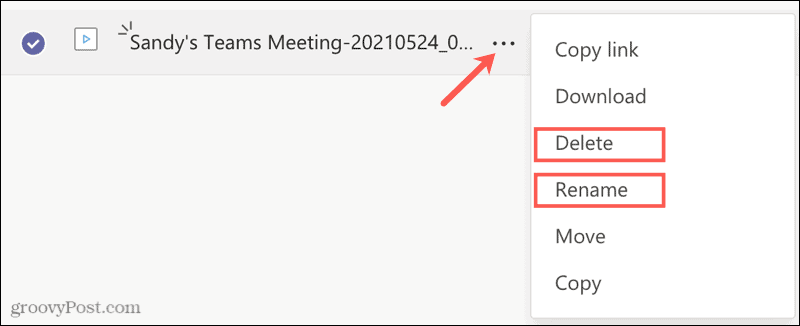
Изберете Преименувайте, въведете новото име и натиснете Запазете.
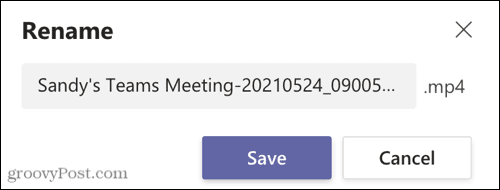
Или изберете Изтрий и след това потвърдете това действие, като щракнете върху Изтрий отново.
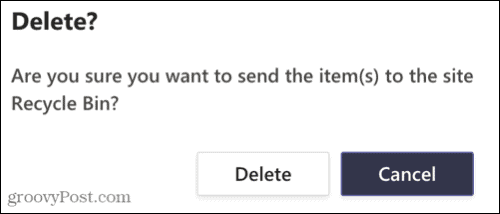
Записвайте автоматични бележки за срещи, като записвате срещи в екипи
Записването на срещи, независимо дали включват визуални или само аудио, е чудесен начин за автоматично запазване на бележките за събранията. Не е нужно да се опитвате да си спомняте кой какво е казал или да се мъчите да си спомните нещо, което може да сте пропуснали.
За повече информация относно използването на Microsoft Teams, разгледайте персонализирането известия в екипи или скриване на чат на Teams.
Как да изчистите кеша на Google Chrome, бисквитките и историята на сърфирането
Chrome се справя отлично със съхраняването на вашата история на сърфиране, кеш памет и бисквитки, за да оптимизира работата на вашия браузър онлайн. Нейният как да ...
Съответствие на цените в магазина: Как да получите онлайн цени, докато пазарувате в магазина
Покупката в магазина не означава, че трябва да плащате по-високи цени. Благодарение на гаранциите за съвпадение на цените, можете да получите онлайн отстъпки, докато пазарувате в ...
Как да подарите абонамент за Disney Plus с цифрова карта за подаръци
Ако сте се наслаждавали на Disney Plus и искате да го споделите с други, ето как да закупите абонамент за Disney + Gift за ...
Вашето ръководство за споделяне на документи в Google Документи, Таблици и Презентации
Можете лесно да си сътрудничите с уеб-базирани приложения на Google. Ето вашето ръководство за споделяне в Google Документи, Таблици и Презентации с разрешенията ...



