Как да свържете файл, имейл или местоположение в документ на Word
офис на Microsoft Майкрософт Уърд Microsoft Герой / / May 28, 2021

Последна актуализация на

За да улесните нещата за себе си или за вашия читател, можете да свържете текст към елементи във вашия документ на Word. Може би вече знаете, че можете създайте хипервръзка към уеб страница. Но можете също да свържете текст към друг файл, имейл адрес или друго място във вашия документ.
Това е удобно за бърз достъп до файл, свързан с текущия ви документ, като дава на читателя ви бърз начин да изпрати имейл на вашата компания или да преминете към определено място в документа.
Процесът на добавяне на тези връзки е подобен, само с някои малки корекции на Windows спрямо Mac. Така че, ако сте готови да направите документа на Microsoft Word по-функционален и полезен, нека да стигнем до него!
Отворете инструмента за връзка
За да свържете файл, имейл или местоположение на документ, ще следвате същия първоначален процес, за да отворите инструмента за вмъкване на хипервръзка.
В Windows изберете текста и след това направете едно от следните:
- Щракнете с десния бутон и изберете Връзка.
- Отидете на Поставете раздела, щракнете Връзкии изберете Връзка.

На Mac изберете текста и след това направете едно от следните:
- Щракнете с десния бутон и изберете Хипервръзка.
- Отидете на Поставете раздела, щракнете Връзкии изберете Връзка.
- Щракнете Поставете > Хипервръзка от лентата с менюта.
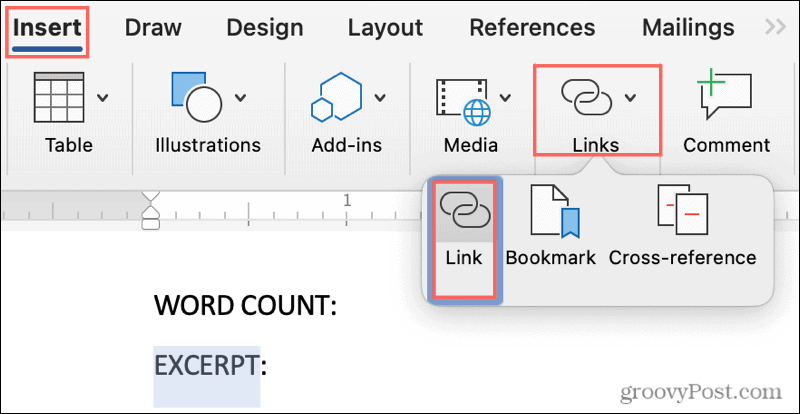
Връзка към файл в документ на Word
Отворете файл, свързан с вашия документ, без да се налага да спирате това, което правите, и да навигирате до него всеки път. Можете да свържете директно към него!
С отворен инструмент за вмъкване на хипервръзка щракнете върху Съществуващ файл или уеб страница наляво.
По-долу Погледни вътре, можете да изберете Текуща папка или Последни файлове. Но можете да използвате и падащия списък, Up One Folder или Търсене на файлове вдясно.
След като изберете файла от едно от горните места, ще видите точното му местоположение в Адрес кутия. Ако това е файлът, който искате, щракнете Добре.
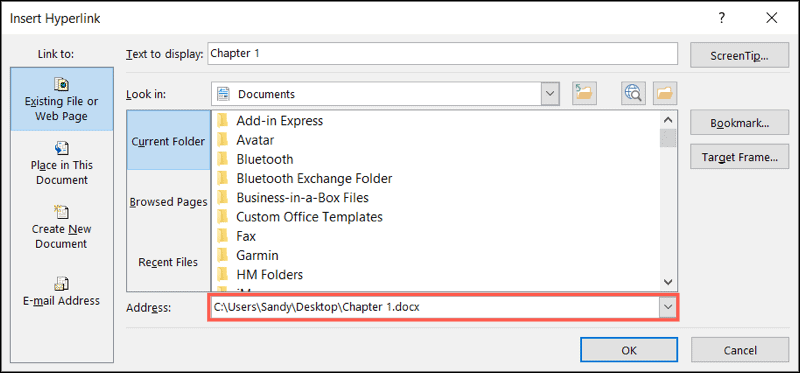
Ще видите текста си свързан, както е посочено със синия подчертан шрифт. За да отворите файла, задръжте Контрол и щракнете върху връзката.

На Mac изберете Уеб страница или файл, щракнете Изберете за да прегледате и изберете файла и натиснете Добре когато сте готови. Не е нужно да държите клавиша, за да следвате връзката на Mac; просто щракнете върху него.
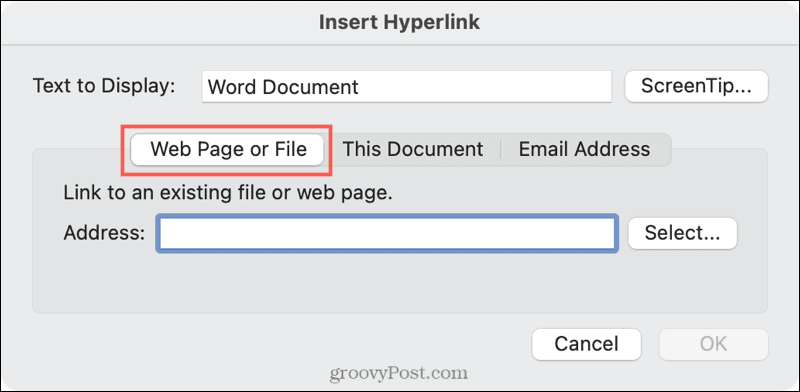
Връзка към имейл в документ на Word
Ако свържете към имейл адрес в документа, потребителят може след това да щракне върху връзката и да напише ново съобщение имейл прозорец ще се отвори с техния имейл клиент по подразбиране или ще им позволи да избират в зависимост от техния платформа.
В инструмента за вмъкване на хипервръзка щракнете Имейл адрес наляво. Завърши Имейл адрес поле или изберете a Наскоро използван имейл адрес.
По желание въведете a Предмет ред, който ще се попълни в имейла на подателя. Това може да бъде полезно, така че получателят да знае, че е свързан с този конкретен документ или по определена тема. Само имайте предвид, че подателят може да промени темата.
Щракнете Добре.
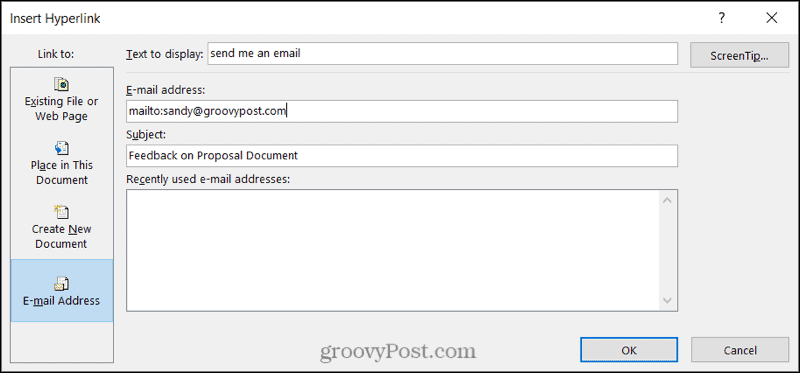
Подобно на връзката към файл по-горе, потребителят държи Контрол докато щракват върху връзката, за да съставят имейла си.

На Mac полетата за свързване към имейл са еднакви и можете да щракнете върху връзката в текста, за да съставите имейла.
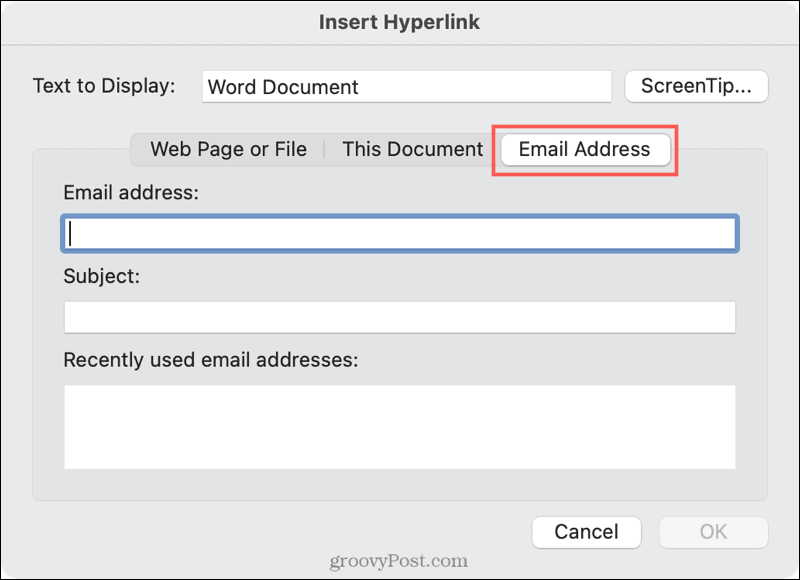
Връзка към местоположение в документ на Word
Свързването към място във вашия документ на Word също е удобно. Опциите за този тип връзка обаче са малко ограничени. Можете да изберете горната част на документа, заглавие или отметка.
В инструмента за вмъкване на хипервръзка щракнете Поставете в този документ наляво. Вдясно изберете местоположение на документ. Ако използвате заглавия, те ще се покажат като избираеми елементи. Щракнете Добре.
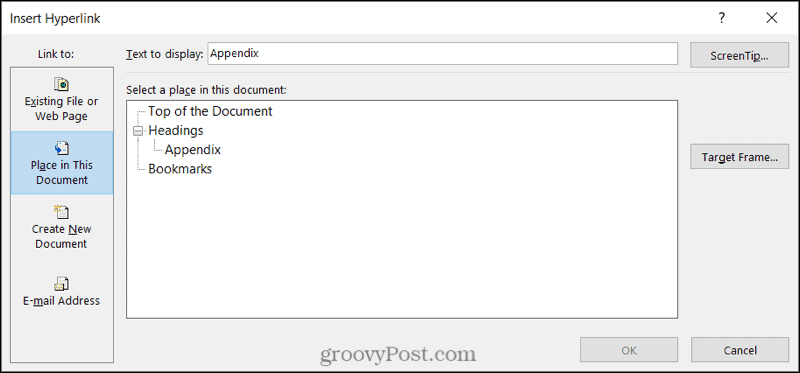
И както вероятно вече се досещате, задръжте Контрол и щракнете, за да последвате връзката.
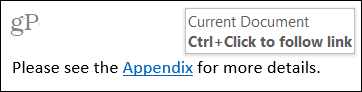
На Mac изберете Този документ, изберете местоположението и натиснете Добре. Още веднъж можете да щракнете върху връзката, за да го следвате в Word на Mac.
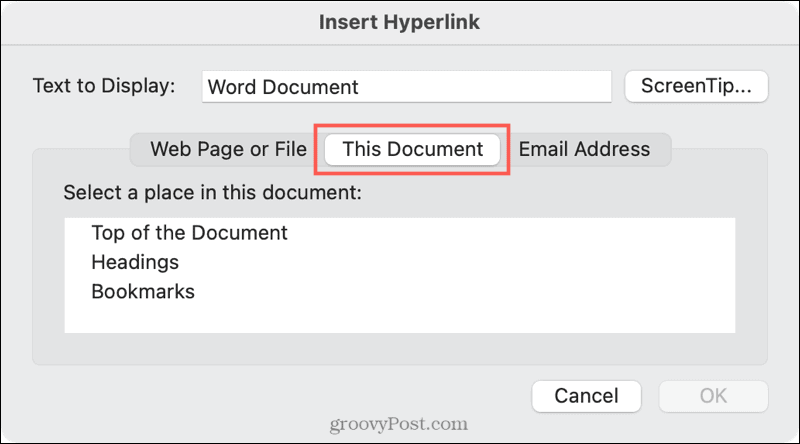
Повече ресурси с едно щракване в Word
Свързването на текст в документа на Word с файлове, имейли и местоположения може да спести много време на вас и вашия читател.
За някои полезни свързани уроци проверете как можете да следвате тези типове връзки в Word без да използвате клавиша Control или как да спрете Word да създава връзка, когато въвеждате URL.
Как да изчистите кеша на Google Chrome, бисквитките и историята на сърфирането
Chrome се справя отлично със съхраняването на вашата история на сърфиране, кеш памет и бисквитки, за да оптимизира работата на вашия браузър онлайн. Нейният как да ...
Вашето ръководство за споделяне на документи в Google Документи, Таблици и Презентации
Можете лесно да си сътрудничите с уеб-базирани приложения на Google. Ето вашето ръководство за споделяне в Google Документи, Таблици и Презентации с разрешенията ...



