4 начина да изключите актуализациите на Windows 10
Microsoft Windows 10 Герой / / May 27, 2021

Последна актуализация на

Актуализациите на Windows 10 поддържат компютъра ви без грешки и защитен от най-новите рискове за сигурността. За съжаление, самият процес на актуализация понякога може да спре системата ви да извиква.
Независимо дали сте в средата на писане на имейл, работа върху курсова работа или плащане на сметките си - няма нищо толкова досадно, както когато автоматичната актуализация на Windows консумира целия ви системен процесор или памет.
За щастие има няколко начина да изключите актуализациите на Windows 10.
Решете как искате да изключите актуализациите на Windows 10
Има много различни начини за изключване на актуализациите на Windows 10. Можете да ги изключите напълно за постоянно или да изключите само некритични актуализации. Можете също така временно да ги спрете ръчно или да зададете график за това кога действително се случват.
Нека да разгледаме всички начини, по които можете да контролирате актуализациите на Windows 10 и да си върнете контрола върху компютъра.
Временно изключете актуализациите на Windows 10 в Настройки
Трябва временно да поставите на пауза актуализациите, за да можете да свършите работата си и след това да рестартирате актуализациите по-късно? Използвайте настройките на Windows 10, за да изключите временно актуализациите на Windows 10.
1. Изберете Старт, въведете „настройки“ и изберете Настройки ап.
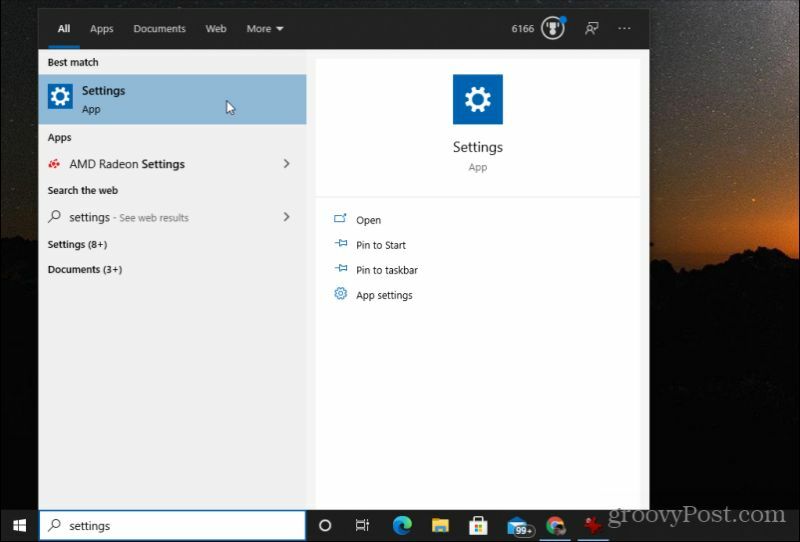
2. В настройките на Windows изберете Актуализация и сигурност.
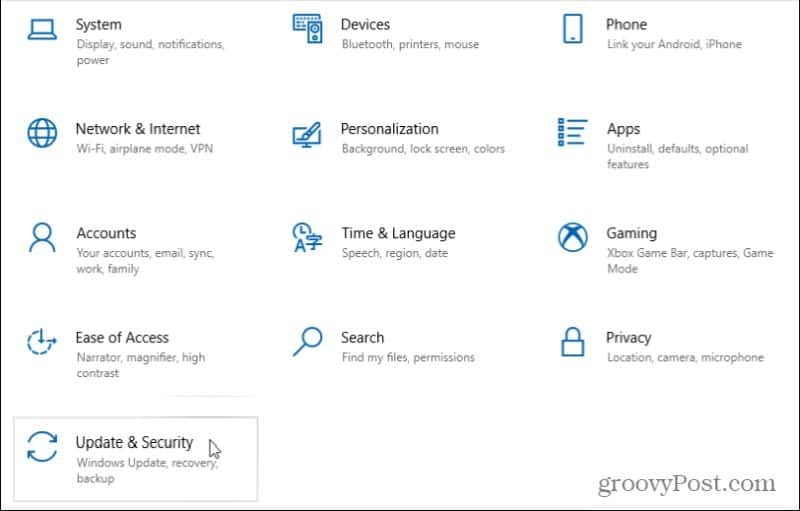
3. В прозореца Актуализиране и защита изберете Актуализация на Windows от лявата навигационна област. След това превъртете надолу и изберете Разширени опции.
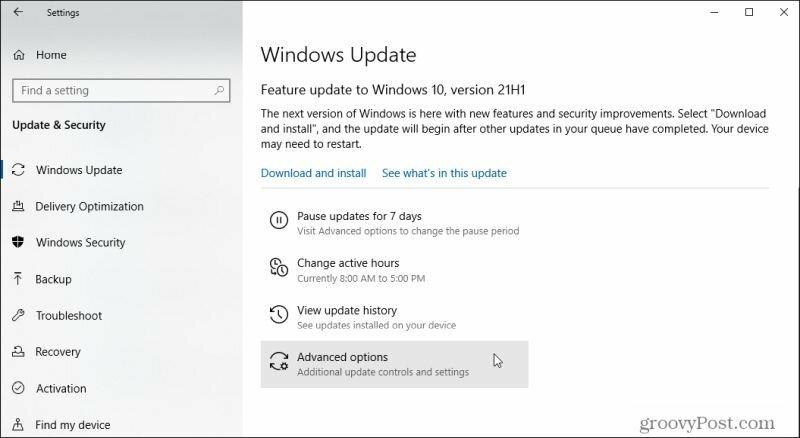
4. Превъртете надолу до Поставяне на пауза на актуализациите и използвайте раздела Пауза до падащо меню, за да изберете колко дълго искате временно да изключите актуализациите на Windows 10.
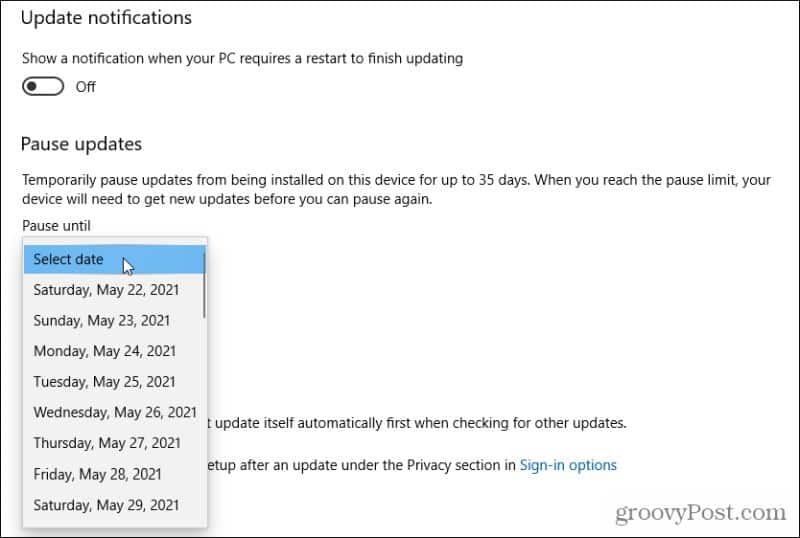
След като зададете дата, всички актуализации на Windows 10 ще бъдат на пауза до тази дата или докато се върнете тук и изберете Изберете дата опция за премахване на паузата. Или можете да изберете Възобновяване на актуализациите на страницата на Windows Update, за да постигнете същото.
В допълнение към забавянето на Windows Update, можете също деинсталирайте минали актуализации на Windows.
Забранете за постоянно услугата Windows Update
Ако предпочитате да изключите за постоянно актуализациите на Windows, бърз и лесен начин да направите това е като деактивирате самата услуга Windows Update.
1. Изберете Старт, въведете „run“ и изберете Бягай ап.
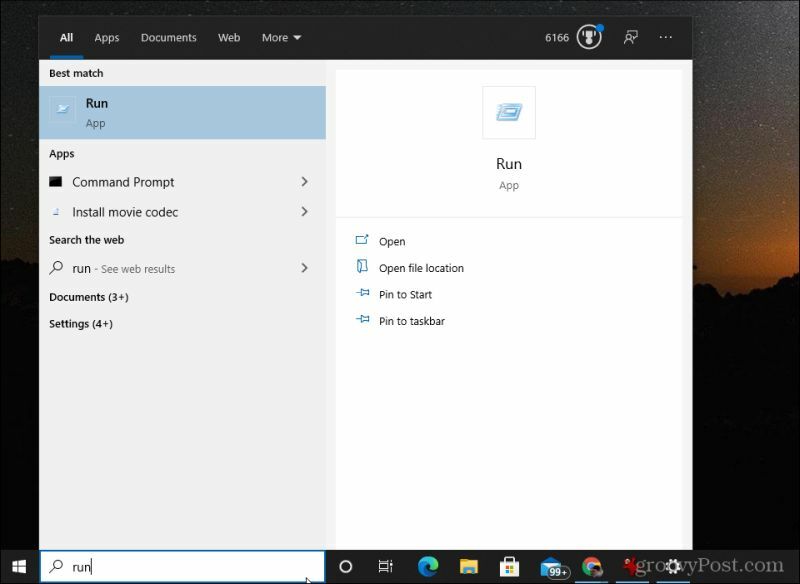
2. В приложението Run стартирайте „services.msc“ и изберете Добре.
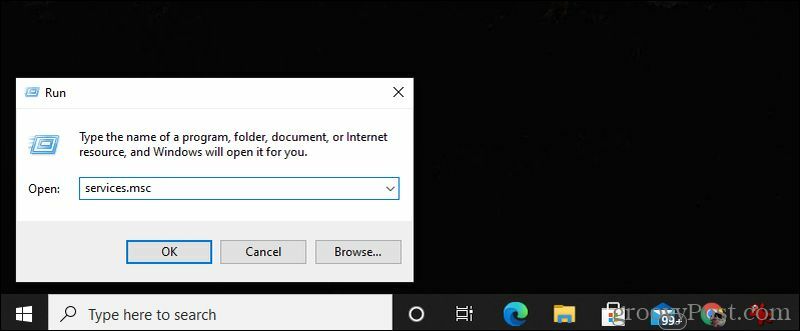
3. Превъртете надолу до Актуализация на Windows услуга, щракнете с десния бутон върху нея и изберете Имоти.
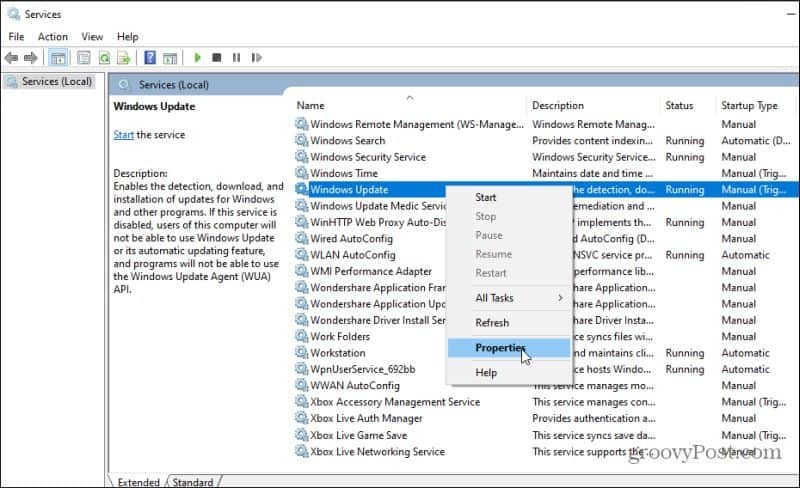
4. Изберете Общ и задайте Тип стартиране да се хора с увреждания.
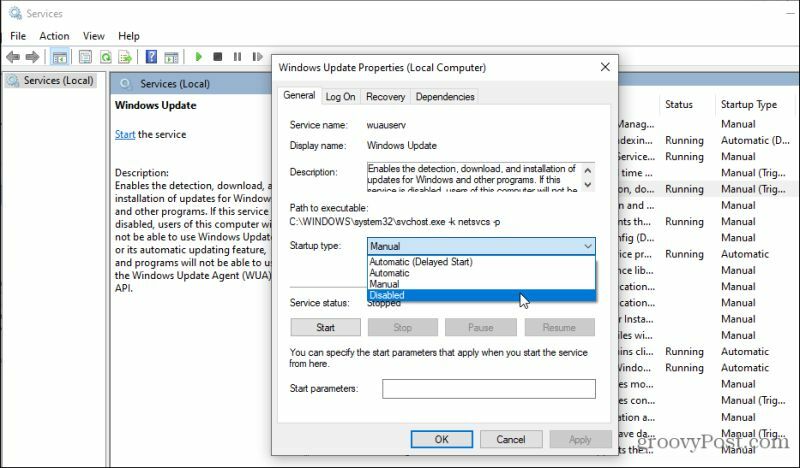
5. Накрая изберете Спри се бутон, изберете Приложии след това изберете Добре.
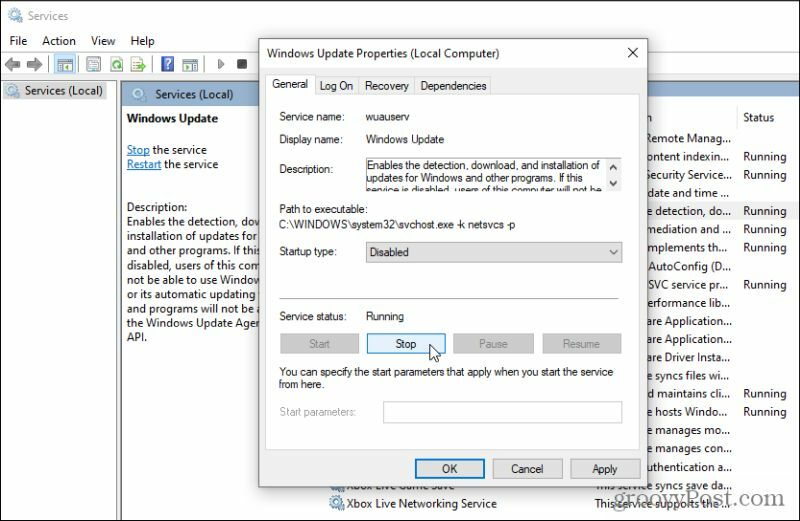
И накрая, рестартирайте компютъра си, за да влязат в сила новите настройки. Сега актуализациите на Windows никога няма да стартират автоматично. Винаги ще трябва да отворите прозореца за актуализации на Windows и да инсталирате ръчно актуализации.

Изключете актуализациите на Windows 10 с редакция на системния регистър
Можете също да изключите актуализациите на Windows в Windows 10, като използвате редактора на системния регистър.
1. Изберете менюто "Старт", въведете "regedit" и изберете Редактор на регистъра ап.
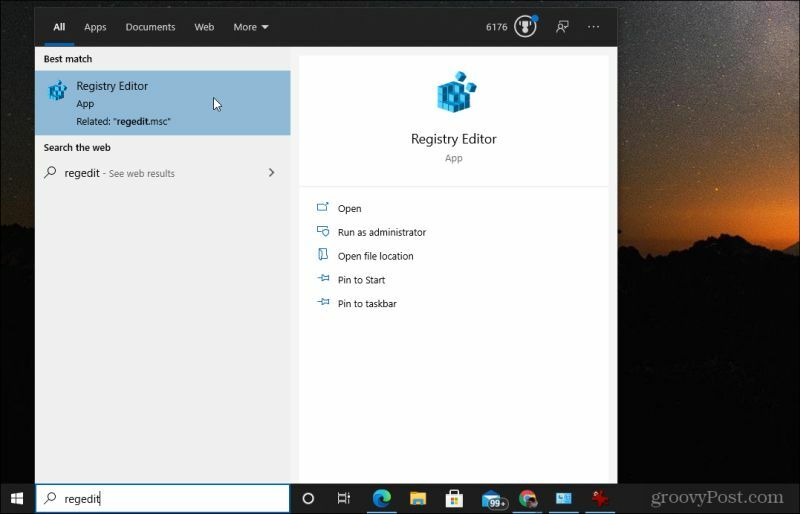
2. Отидете до HKEY_LOCAL_MACHINE \ SOFTWARE \ Policies \ Microsoft \ Windows. След това щракнете с десния бутон върху Windows папка, изберете Новои след това изберете Ключ.
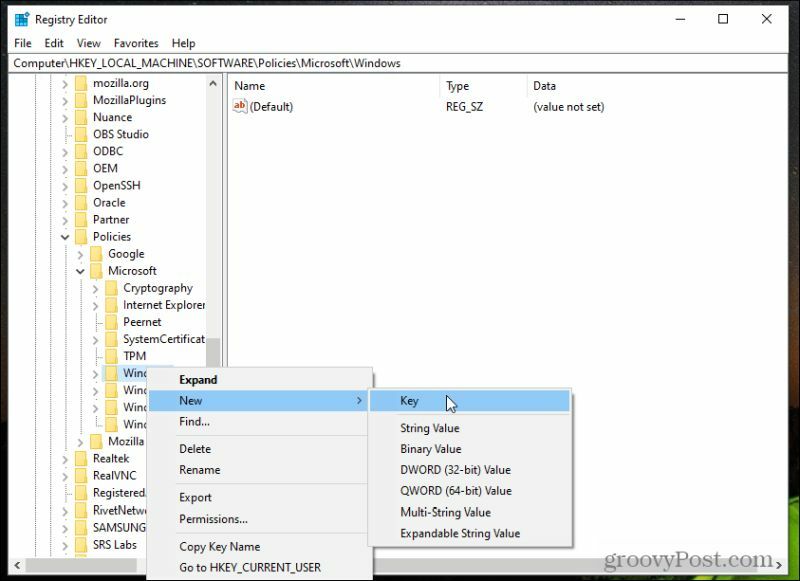
3. Назовете ключа WindowsUpdate и натиснете Въведете.
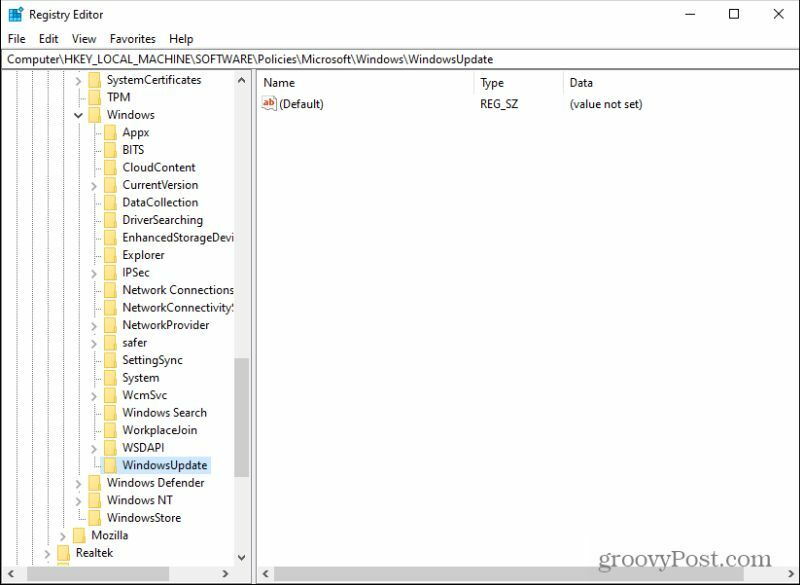
4. Щракнете с десния бутон върху този нов ключ, след което изберете Ново и Ключ отново. Назовете новия ключ AU.
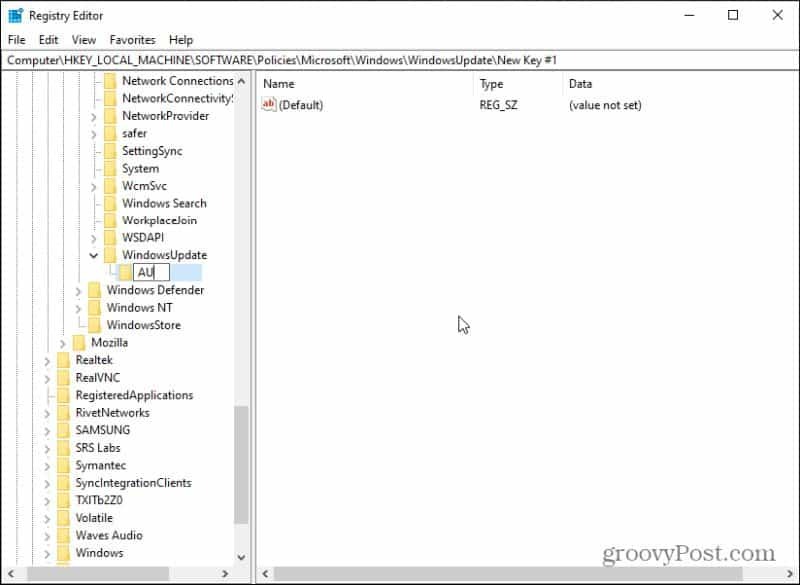
5. Накрая щракнете с десния бутон върху новия AU бутон, изберете Новои изберете DWORD (32-битова) Стойност.
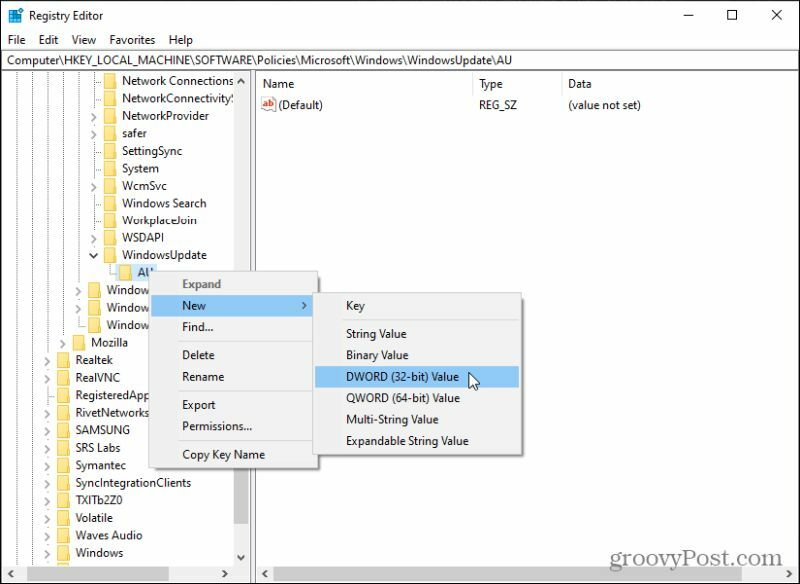
6. Наименувайте този нов ключ NoAutoUpdate и натиснете Въведете.
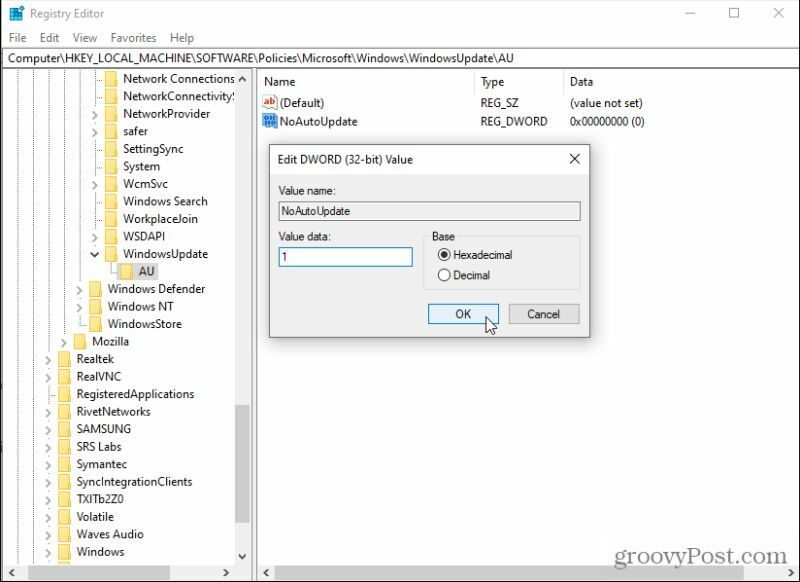
7. Щракнете двукратно върху новото NoAutoUpdate ключ и задайте стойността му на 1. Изберете Добре за да зададете стойността.
Рестартирайте компютъра, за да активирате тези нови настройки. Сега автоматичните актуализации на Windows 10 са трайно деактивирани. Това не означава, че не можете да стартирате актуализации, но за да го направите, ще трябва да посетите раздела за актуализация на Windows и да изберете Провери за обновления за да получите най-новите.
Ако някога искате да активирате отново автоматичните актуализации, изтрийте WindowsUpdate ключ от същата област на системния регистър.
Скриване на актуализациите на Windows, които причиняват проблеми
Има инструмент на Microsoft, наречен Show or Hide Updates, който ви позволява да деактивирате конкретни актуализации. Това е особено полезно, ако знаете, че конкретни актуализации причиняват проблеми с вашия компютър. След като бъде скрит, Windows няма да се опитва да инсталира тази актуализация отново.
Изтеглете wushowhide.diagcab файл от MajorGeeks. След като го изтеглите, щракнете двукратно върху файла, за да стартирате инструмента.
1. След като инструментът стартира, изберете Следващия за да продължите към следващата страница на съветника.
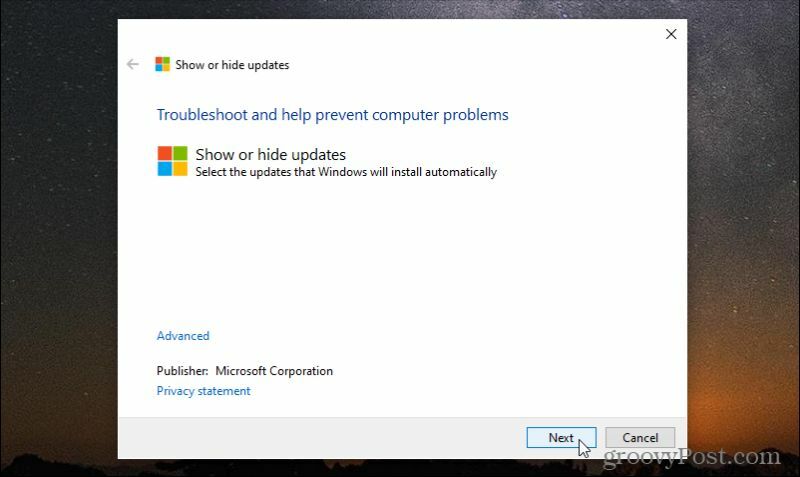
2. Ще видите страница, където можете Скриване на актуализациите или Показване на скрити актуализации. Ако за първи път използвате инструмента, няма да има скрити актуализации, които да се показват. За да скриете всички налични актуализации, така че да не се инсталират, изберете Скриване на актуализациите.
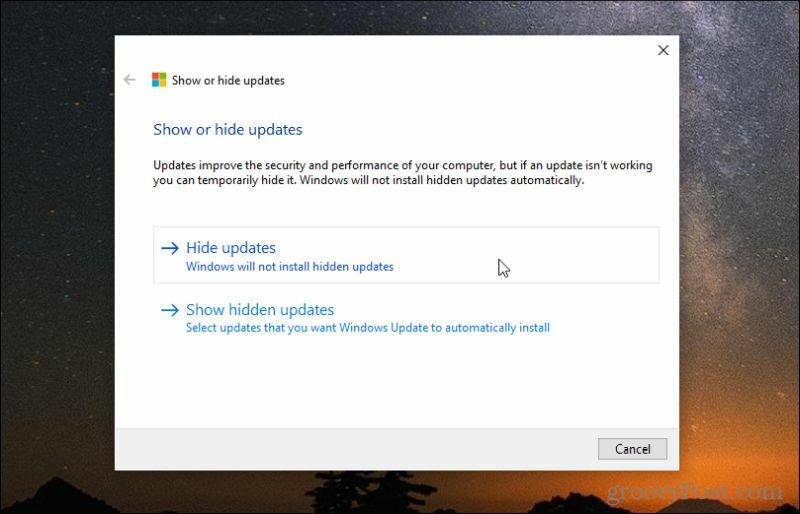
3. На следващата страница ще видите списък с наличните актуализации. Поставете отметки в квадратчетата до всички актуализации, които искате да скриете и да предотвратите инсталирането на вашата система.

4. След като процесът завърши, ще видите актуализация на състоянието, показваща двете актуализации на Windows, които току-що сте скрили от процеса на актуализации на Windows.
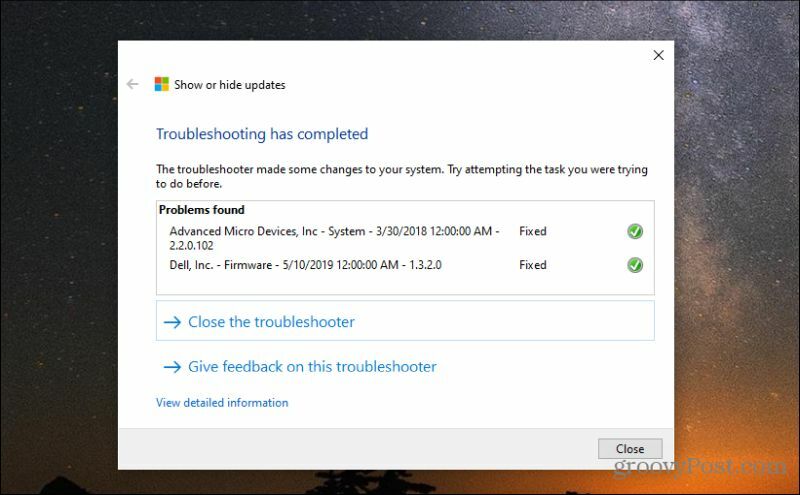
5. Ако някога искате да покажете тези актуализации и да им позволите да се инсталират, повторете отново инструмента Показване или скриване на актуализации. Този път изберете Показване на скрити актуализации. Това ще ви покаже прозорец със списък на всички актуализации на Windows, които сте скрили досега.
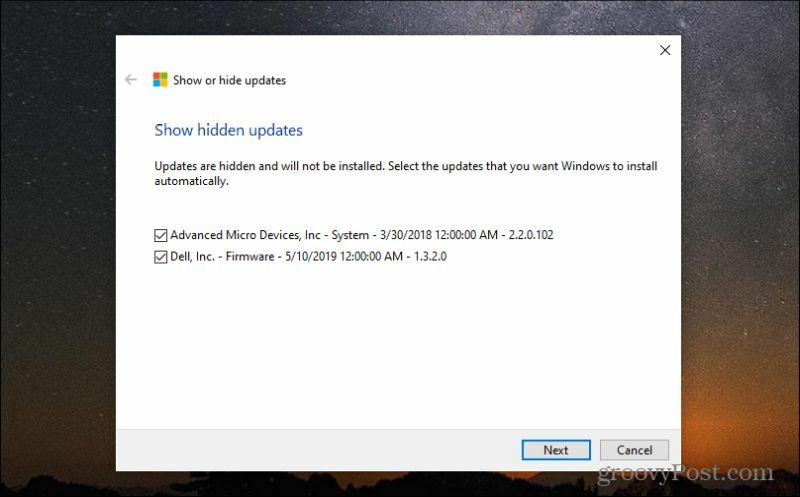
6. За да ги покажете, поставете отметки в квадратчетата до тях и изберете Напред. След като процесът на показване приключи, услугата Windows Updates ще ги разпознае като налични за инсталиране във вашата система.
Ако не виждате очаквана актуализация в наличния списък, системата ви може вече да я е инсталирала. Можеш вижте историята на актуализациите на Windows 10 за да потвърдите това.
Друг начин да спрете актуализациите на Windows 10 е с помощта на редактора на групови правила. Само имайте предвид, че не можете да използвате редактора на групови правила в изданието Windows 10 Home. Предлага се само за Windows 10 Pro.
Други начини за изключване на актуализации на Windows 10
С Pro и Windows 10 Enterprise. Може също да помислите изключване на оптимизацията за доставка на Windows Update на Windows 10 както добре. Това е peer-to-peer функция, която Windows 10 използва за споделяне на актуализации между компютри в една и съща мрежа. Деактивирането може да намали мрежовия трафик.
Бъдете внимателни, когато деактивирате отделни актуализации или изключите изцяло актуализациите на Windows 10. Някои актуализации са важни и ако не ги инсталирате, може да изложите системата си на риск. Уверете се, че правите това само ако сте сигурни, че актуализациите причиняват сериозни проблеми на вашата система.
