Как да създадете хронология на Microsoft PowerPoint за показване на дати
офис на Microsoft Microsoft Powerpoint Microsoft Герой / / May 26, 2021

Последна актуализация на

С времевата линия на Microsoft PowerPoint можете да създадете графично представяне, което показва последователност от събития. По този начин етапите на проектите например се показват с помощта на графика SmartArt.
Хронология на Microsoft PowerPoint - Добавяне / коригиране на дати
По дизайн Microsoft PowerPoint дава възможност да се разшири разказването на истории отвъд думите. Вместо това можете да създавате слайдове, съдържащи изображения, диаграми и други обекти, за да подчертаете нов продукт, проект, човек или каквото и да е друго, което искате да популяризирате. С времева линия можете да добавяте дати, за да разказвате историята си през различни моменти от време. След това можете да добавите още дати и да ги преместите според нуждите. Можете също така да промените оформления и цветове и да приложите различни стилове към графичния график на SmartArt.
Създаване на хронология на Microsoft PowerPoint
За да разработите хронология в Microsoft PowerPoint:
- Отвори си презентация или създайте нов.
- Щракнете Умно изкуство от раздела Вмъкване.
- Избирам Процес.
- Щракнете двукратно върху една от двете графики SmartArt на времевата линия: Основна времева линия и Хронология на акцентите в кръг. Разберете, всеки графичен процес би работил.
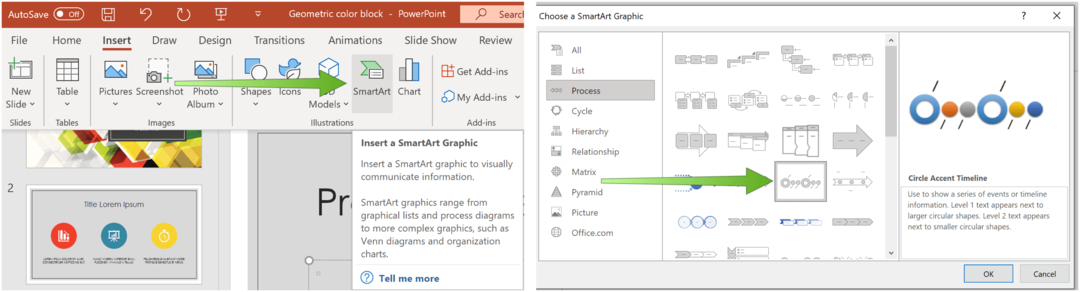
След това изберете [Текст] в полето, след това въведете или поставете текста си в графиката SmartArt. Повторете, ако е необходимо, за да подчертаете допълнителни моменти във времето.
Можете също така да отворите прозореца за текст и да въведете текста си там. Ако не виждате прозореца за текст, щракнете върху прозореца за текст в раздела SmartArt ToolsDesign.
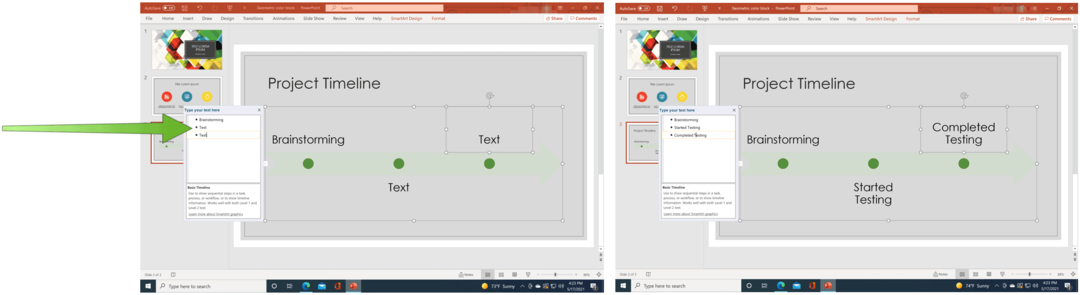
Добавете още дати към хронологията
Можете да удължите времевата линия, за да добавите допълнителни дати, като следвате само няколко стъпки:
- Щракнете с десния бутон върху a форма във времевата линия. За да добавите по-ранна дата, щракнете върху Добавяне на форма, след това щракнете Добавяне на форма преди. За да добавите по-късна дата, щракнете върху Добавяне на формаи след това щракнете върху Добавете Shape After.
- Добавяне текст до новата дата.
- Повторете стъпка 1 и стъпка 2, за да добавите допълнителни дати.
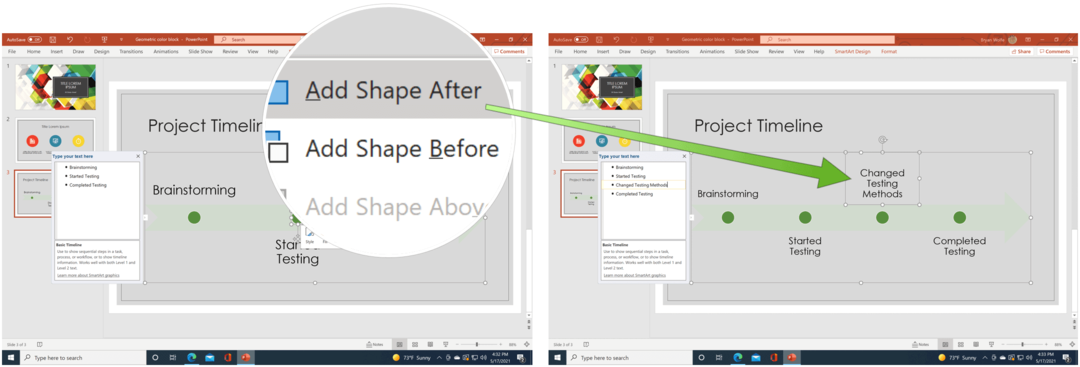
Преместване на дата
Винаги можете да премествате дати на времева линия на Microsoft PowerPoint. За да направите това:
- Щракнете върху дата искате да се движите.
- Изберете да Придвижете се нагоре в раздела SmartArt ToolsDesign, за да преместите датата по-рано. В противен случай изберете Преместване надолу за да преместите датата по-късно.
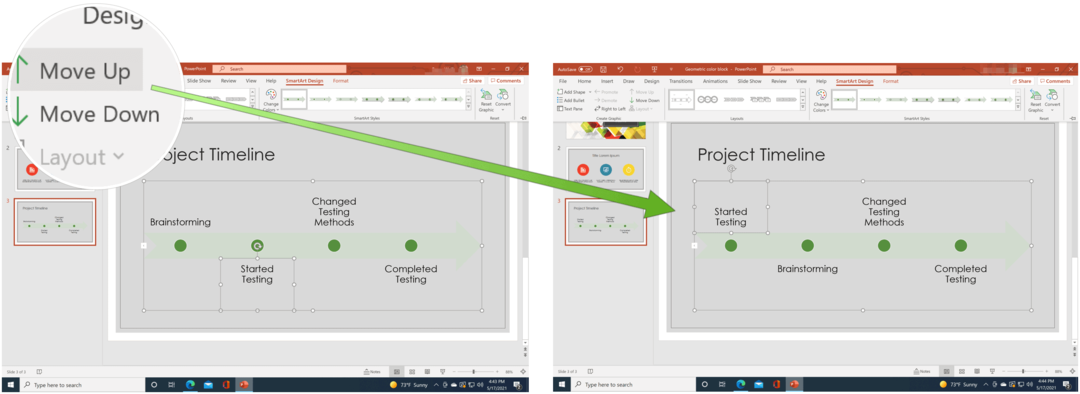
Хронология на Microsoft PowerPoint - Промяна на стила
Можете да промените външния вид на времевата линия по всяко време, когато пожелаете. Това включва промяна на оформлението, цветовете и стила.
Променете оформлението
За да промените оформлението на времевата линия, отидете в слайда на Microsoft PowerPoint, който съдържа времевата линия, след това:
- Кликнете върху времева линия.
- Избирам друго оформление от SmartArt ToolsDesign.
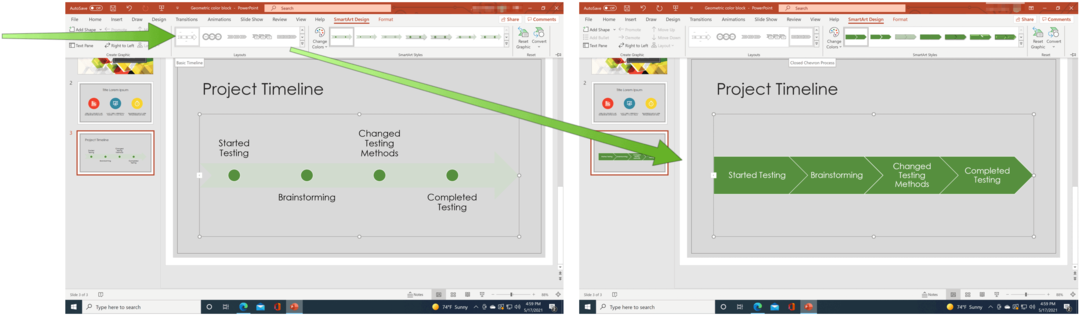
Промяна на цвета
За да промените цвета на времевата линия, отидете в слайда на Microsoft PowerPoint, който съдържа времевата линия, след това:
- Кликнете върху времева линия.
- Избирам Промяна на цвета от SmartArt ToolsDesign.
- Избери нов цветен комплект.

Промяна на стила
И накрая, нека променим стила на времевата линия, като отидем в слайда на Microsoft PowerPoint, който съдържа времевата линия, след това:
- Кликнете върху времева линия.
- Избирам Стили SmartArt от SmartArt ToolsDesign.
- Избери нов стил.
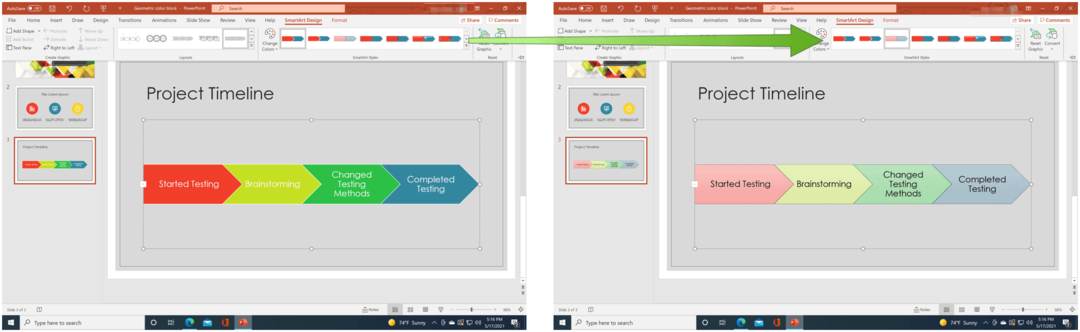
Сроковете на Microsoft PowerPoint са чудесен начин за показване на дати в графичен вид. Още по-добре, можете да ги промените, за да отговарят на вашия стил. С PowerPoint можете да направите много неща, които може би никога не сте обмисляли. Например, знаете ли, че можете да направите презентация на PowerPoint Само за четене или че можете конвертирате документ на Word към презентация на PowerPoint? Също така не забравяйте, че можете да получите всички офис приложения като част от софтуерен пакет с a Абонамент за Microsoft 365.
Как да изчистите кеша на Google Chrome, бисквитките и историята на сърфирането
Chrome се справя отлично със съхраняването на вашата история на сърфиране, кеш памет и бисквитки, за да оптимизира ефективността на вашия браузър онлайн. Нейният как да ...
Съответствие на цените в магазина: Как да получите онлайн цени, докато пазарувате в магазина
Покупката в магазина не означава, че трябва да плащате по-високи цени. Благодарение на гаранциите за съвпадение на цените, можете да получите онлайн отстъпки, докато пазарувате в ...
Как да подарите абонамент за Disney Plus с цифрова карта за подаръци
Ако сте се наслаждавали на Disney Plus и искате да го споделите с други, ето как да закупите абонамент за Disney + Gift за ...
Вашето ръководство за споделяне на документи в Google Документи, Таблици и Презентации
Можете лесно да си сътрудничите с уеб-базирани приложения на Google. Ето вашето ръководство за споделяне в Google Документи, Таблици и Презентации с разрешенията ...



