Как да настроите среща в Microsoft Teams
Microsoft екипи на Microsoft Герой / / May 11, 2021

Последна актуализация на

Microsoft Teams има много функции за комуникация с колеги. С обществени канали и частни чатове, можете да поддържате връзка и да си сътрудничите лесно. Но за онези моменти, когато разговорът на живо е в ред, просто организирайте среща.
Можете да насрочите среща за по-късна дата и час или да започнете среща веднага. Тук ще ви преведем през двата варианта за събиране на групата ви в Microsoft Teams.
Насрочете среща в Microsoft Teams
Можете да насрочите среща от раздела Срещи в Екипи. Щракнете върху някоя от График на срещата бутони, изберете дата и час и щракнете График.
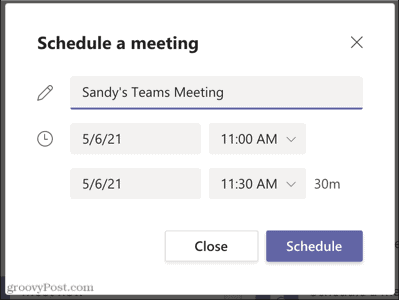
Ще получите потвърждение, че срещата ви е насрочена с опции за копиране на поканата или споделяне на срещата в Google Calendar.

Ако предпочитате да не правите нито едно от двете в момента, все пак можете да вземете поканата с връзката за срещата в раздела „Срещи“ по-късно. Щракнете Копиране на покана и след това го споделете където искате.

Редактиране или анулиране на планирана среща
Ако трябва да промените или анулирате среща, която планирате, преминете към раздела Срещи. Щракнете Повече опций (три точки) вдясно от събранието и изберете редактиране или Изтрий.
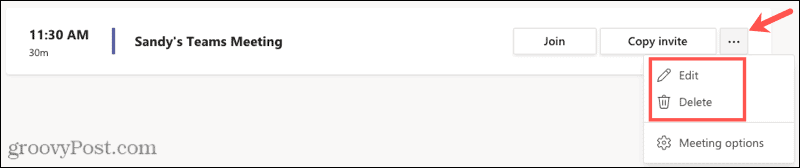
Срещайте се веднага в екипи
Ако искате да се съберете веднага, можете да започнете среща с Запознайте се сега бутон в канал в областта Екипи или същия бутон в областта Срещи.
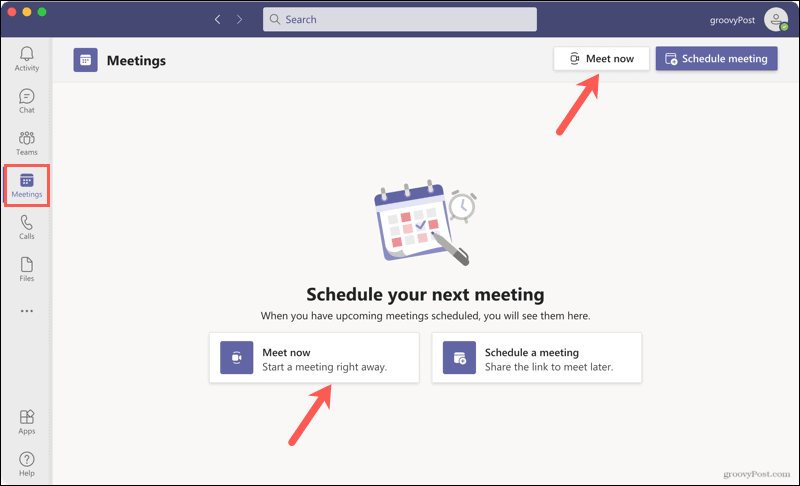
Регулирайте настройките на срещата
Когато сте готови да се срещнете с екипа си, можете да отделите няколко минути, за да коригирате настройките си и да се настроите също, преди срещата да започне.
Вляво използвайте превключвателя, за да включите вашия Камера включен или изключен и по желание изберете фонов филтър ако използвате вашата камера.
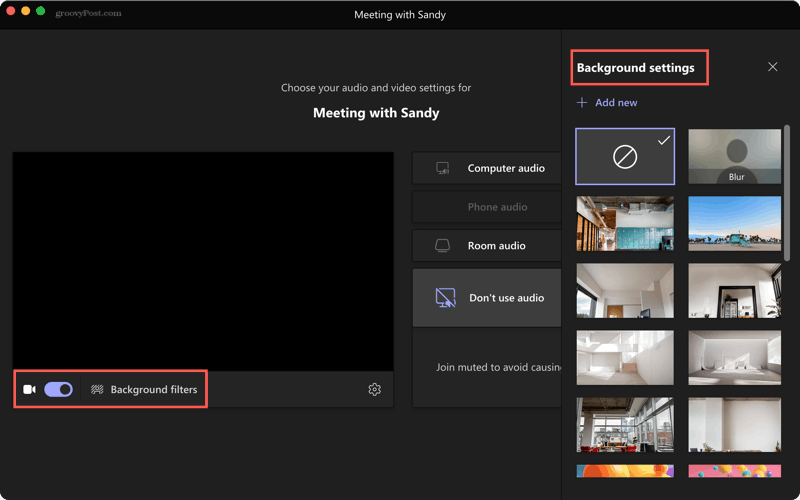
Вдясно изберете Аудио опция за разговора. Можете да използвате вашия компютър, телефон или стаен звук, както е приложимо. Можете също да изберете Не използвайте звук, за да се присъедините към срещата като заглушен участник.
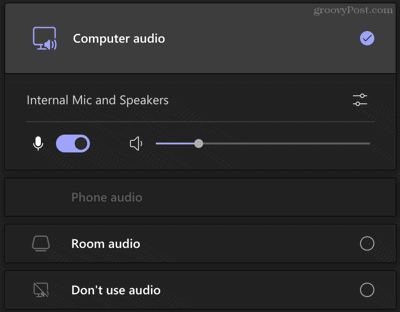
За да промените настройките на вашето устройство, щракнете върху предавка икона в центъра. След това можете да изберете вашето аудио устройство, високоговорител, микрофон и камера, ако имате повече от една опция на устройството, което използвате.

След като настроите настройките си според вашите предпочитания, натиснете Присъедини се сега да се насочите към срещата.
Съберете екипа си, организирайте среща в Microsoft Teams
Лесно е да планирате среща за по-късно или веднага да съберете групата си. И можете да организирате среща в Екипи на Microsoft бързо и лесно на Уебсайт на екипи или настолно приложение.
Как да изчистите кеша на Google Chrome, бисквитките и историята на сърфирането
Chrome се справя отлично със съхраняването на вашата история на сърфиране, кеш памет и бисквитки, за да оптимизира ефективността на вашия браузър онлайн. Нейният как да ...
Съответствие на цените в магазина: Как да получите онлайн цени, докато пазарувате в магазина
Покупката в магазина не означава, че трябва да плащате по-високи цени. Благодарение на гаранциите за съвпадение на цените, можете да получите онлайн отстъпки, докато пазарувате в ...
Как да подарите абонамент за Disney Plus с цифрова карта за подаръци
Ако сте се наслаждавали на Disney Plus и искате да го споделите с други, ето как да закупите абонамент за Disney + Gift за ...
Вашето ръководство за споделяне на документи в Google Документи, Таблици и Презентации
Можете лесно да си сътрудничите с уеб-базирани приложения на Google. Ето вашето ръководство за споделяне в Google Документи, Таблици и Презентации с разрешенията ...
