Как да използвате външен диск с Chromebook
Google Герой Chromebook / / March 17, 2020
Последна актуализация на

Chromebook са облачни базирани машини и имат малко място за съхранение. Можете обаче да използвате външни дискове с тях и това е също толкова директно, колкото Windows или macOS.
Chromebook са компютри, базирани в облак, които не разполагат с местно пространство за съхранение. Това задържа цената надолу, но може да имате много данни и да имате нужда от повече място за съхранение. Google Drive е ефективен метод за съхранение на вашите файлове в облака, така че те са винаги достъпни - и винаги можете да си купите повече място.
Но понякога може да се наложи да прехвърляте файлове, като премествате флаш устройство или имате куп филми на външно устройство за моменти, когато нямате интернет връзка. Или може би имате чувствителни файлове, които не искате да съхранявате онлайн. Независимо от случая, независимо дали става въпрос за флаш устройство или голям външен твърд диск, ето как да го използвате с вашия Chromebook.
Използване на външен диск с Chromebook
Когато включите външното си устройство (тук използвам флаш устройство), трябва да видите известие в долния десен ъгъл на екрана. Кликнете върху него, за да отворите приложението Files, за да видите съдържанието на устройството.
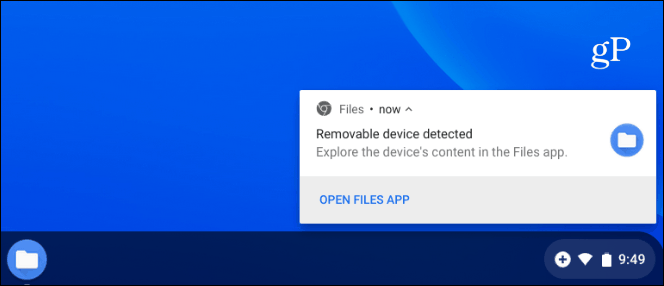
Ако пропуснете известието или искате да разгледате файловете на вашето външно устройство, можете да щракнете върху бутона Launcher и да отворите приложението Files.

Изберете устройството си и както можете с други системи за управление на файлове като File Explorer на Windows или търсач на macOS. Имате всички опции, с които сте запознати, като например промяна на изгледа на файла, преименуване или изтриване на файлове, сортиране по вид, име или дата, променена.
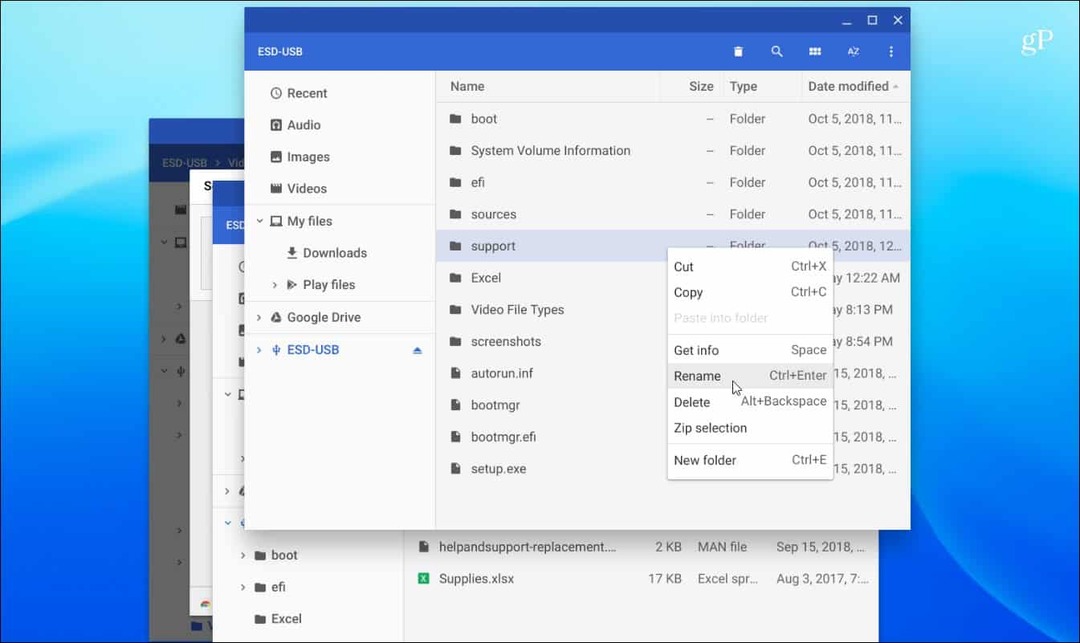
Ако трябва да търсите файл, щракнете върху иконата на лупа в горната част и въведете заявката си.
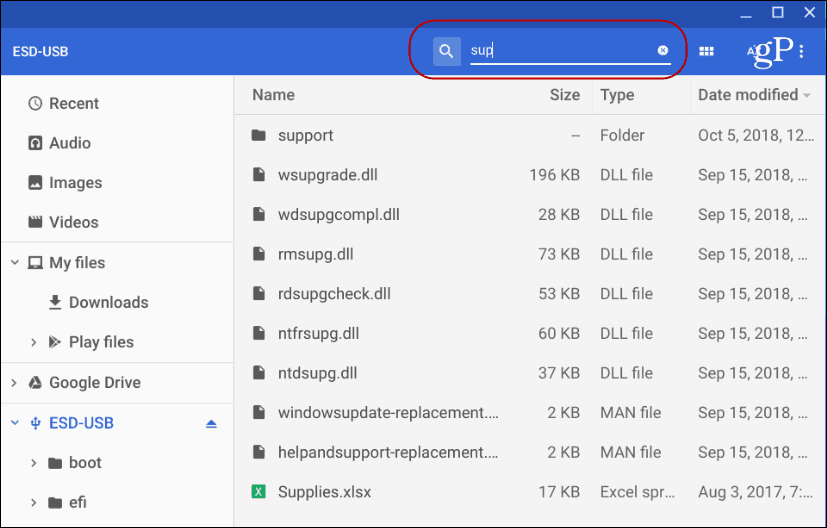
Процесът на преместване на файлове във и извън устройството или в други папки също е същият като при други компютърни системи. Можете да плъзнете и пуснете елементи или да копирате и поставите. Клавишните комбинации са по същество същите като в Windows. Hit Ctrl + A за да изберете всички, Ctrl + C да копирате и Ctrl + V за да ги залепите. Разбира се, има и възможност за "Cut" вместо "Copy", ако премествате файл, а не го копирате.
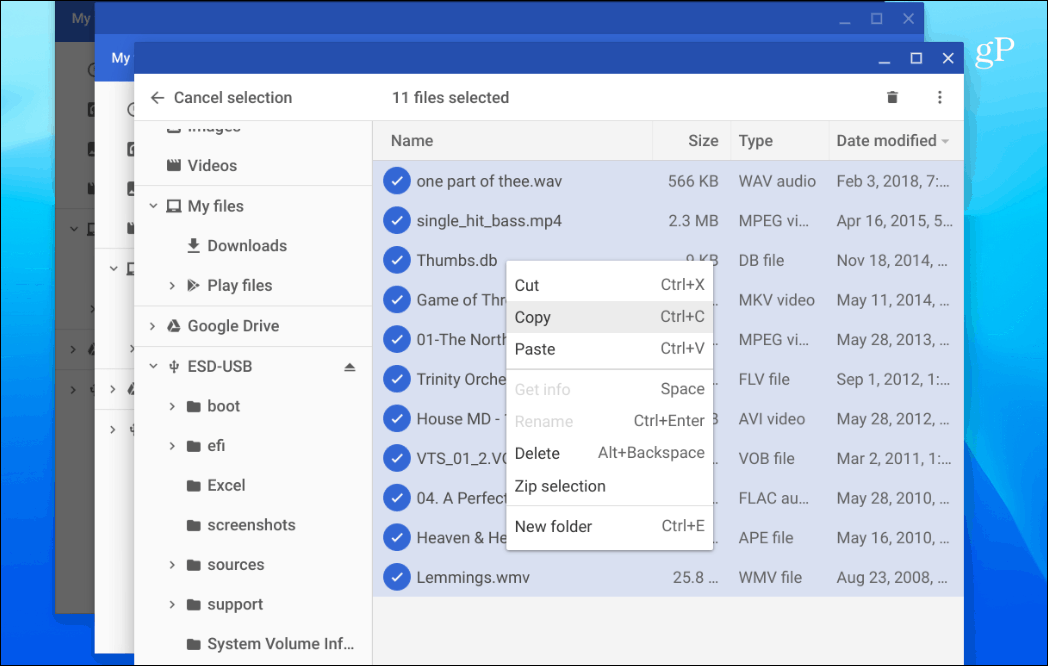
Друго важно нещо, когато използвате външно устройство на вашия Chromebook трябва ли да го изхвърлите В Windows просто премахвате устройството, но Chrome OS е по-придирчив. Ако просто премахнете диск, ще видите известие като това по-долу.
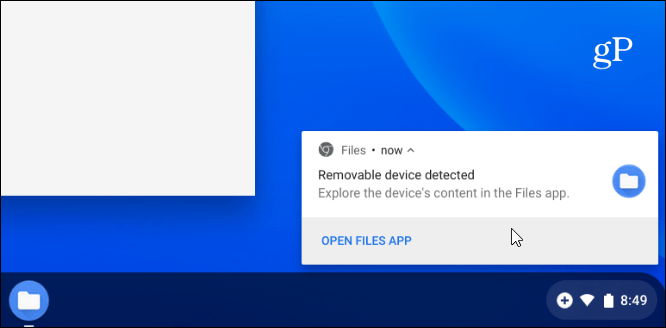
За да извадите правилно устройство, щракнете (или натиснете върху сензорен екран) малкия бутон „Изхвърляне“ вдясно от устройството.
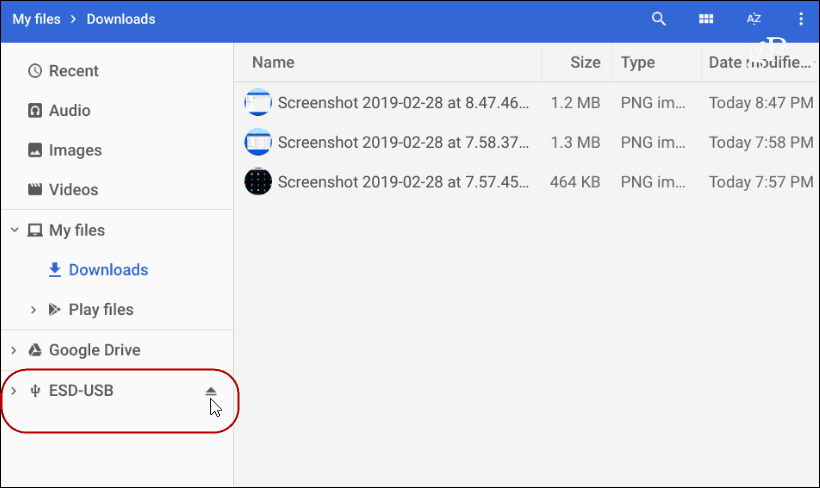
Вашият Chromebook ще работи с най-често срещаните типове файлове, включително файлове в Office, видео файлове като AVI и MP3 и файлове с изображения като JPG, GIF и PNG. За да видите всички поддържани файлове, проверете това Страница за поддръжка на Chromebook.
Ако обаче имате файл, който вашият Chromebook не може да отвори, вероятно има приложение за това. Когато това се случи, Chrome OS ще попита кое приложение искате да използвате и дори ще направи предложения. Например в снимката по-долу трябва да отворя VOB видео файл и той предлага VLC. И защото VLC все още не е инсталиран, той ми дава връзка, за да го инсталирам от уеб магазина. Ако не ви харесва предложението за приложение, натиснете връзката „Вижте повече“ в долната част на прозореца.
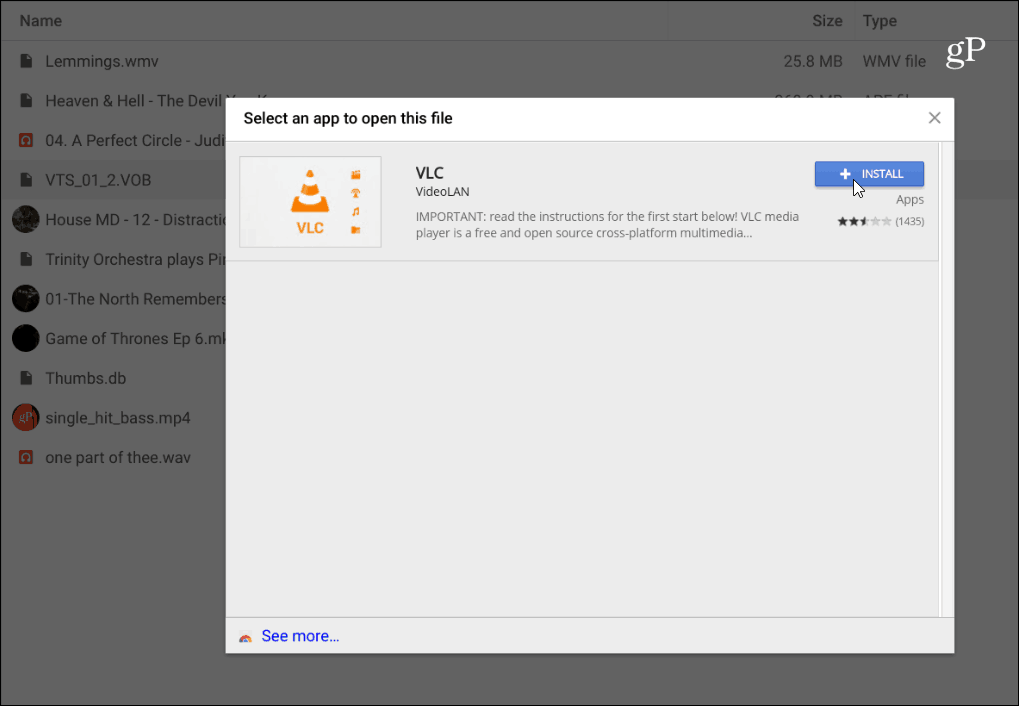
Използването на външно устройство на Chromebook е направо напред. Ако сте използвали такъв с компютър или Mac, няма да имате проблем да го използвате и да свършите нещата.


