Как да вградите слайд на PowerPoint в документ на Word
офис на Microsoft Майкрософт Уърд Microsoft Powerpoint Microsoft Герой / / May 05, 2021

Последна актуализация на

Microsoft Word и Microsoft PowerPoint работят добре заедно по различни начини. И двете приложения са включени в Абонамент за Microsoft 365. Едно нещо, което можете да направите, докато използвате и двете заедно, е да добавите презентация в документ на Word като обект. Ето как да вградите слайд на PowerPoint в документ на Word и защо това е полезен инструмент.
Вградете слайд на PowerPoint
Има два начина, по които можете да добавите Съдържание на PowerPoint в документ на Word. Можете или да поставите съдържание, като натиснете Ctrl + V или го вмъкнете като свързан или вграден обект. С последното все още можете да използвате обекта в оригиналното приложение. В този случай, след като вмъкнете обект на PowerPoint в Word, можете да щракнете двукратно върху слайда, за да използвате PowerPoint.
Като Microsoft обяснява:
Ако вмъкнете слайда в документа като обект на PowerPoint, Word стартира PowerPoint, когато щракнете двукратно върху слайда и можете да използвате команди на PowerPoint за работа със слайда.
Когато вмъкнете цяла презентация на PowerPoint като обект, документът показва само един слайд. За да покажете различни слайдове, щракнете двукратно върху обекта PowerPoint и след това натиснете Enter, за да стартирате слайдшоуто.
Как да вмъкнете свързан обект или да вградите слайд на PowerPoint
Що се отнася до PowerPoint и Word, можете да свържете или вградите един или повече слайдове или да вградите цялата презентация. Когато щракнете двукратно върху обекта, Word стартира слайдшоуто на PowerPoint. Не можете обаче да редактирате презентацията в документа. И презентационният обект може да бъде вграден само, без да е свързан.
Забележка: Основната разлика между свързани обекти и вградени обекти е къде се съхраняват данните и как актуализирате данните, след като ги поставите във файла на Word.
- Отвори си Word документ където искате да вмъкнете обект.
- След това отворете Презентация на PowerPoint което включва слайдовете, от които искате да създадете свързан обект или вграден обект.
- Изберете цяла презентация или слайдовете, които искате в PowerPoint.
- Избирам Ctrl + C на клавиатурата, за да копирате слайдовете.
- Щракнете там, където искате да добавите своя Съдържание на PowerPoint във вашия документ на Word.
- На У дома в раздела Клипборд група, щракнете върху стрелката под Поставетеи след това щракнете върху Специална паста.
- В Като списък, изберете Обект на Microsoft PowerPoint Presentation или Microsoft PowerPoint Slide обект.
- Изберете Поставете за да вмъкнете вграден обект или изберете Поставете връзката за да вмъкнете връзка към обекта и след това щракнете Добре.
В този случай сте вградили обект. Когато обектът е свързан, информацията може да се актуализира, ако изходният файл е модифициран. Свързаните данни се съхраняват в изходния файл. Когато вграждате обект на PowerPoint, информация в Word файл не се променя, ако промените изходния файл на PowerPoint. Вградените обекти стават част от файла на Word и след като бъдат вмъкнати, вече не са част от изходния файл.
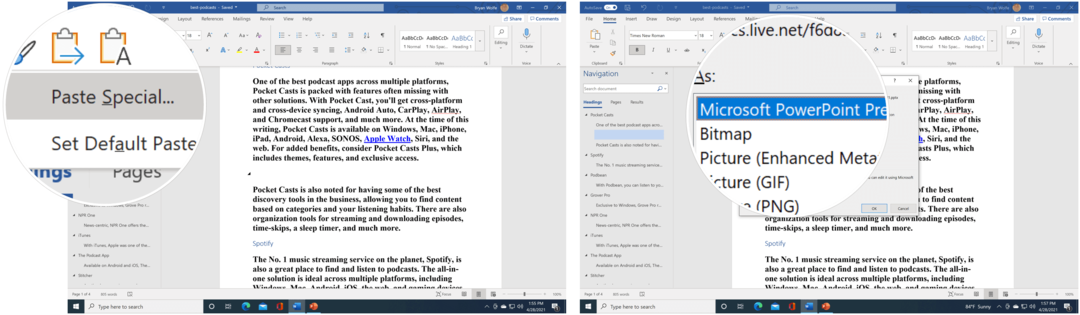
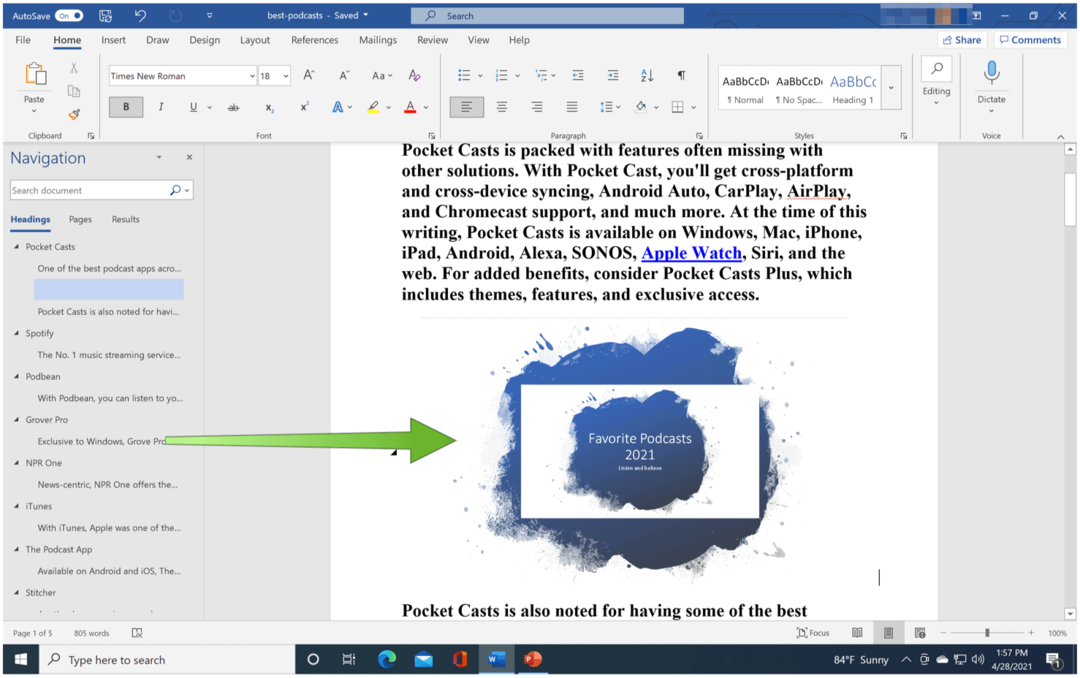
Вмъкване на връзка
Като алтернатива можете да вмъкнете връзка към обекта, като следвате указанията по-долу:
- Щракнете там, където искате да вмъкнете връзка към вашия Съдържание на PowerPoint във вашия Word документ.
- Избери Вмъкване на раздела, след това щракнете върху стрелката до Object в групата Text.
- Изберете Обект.
- В полето изберете Създаване от файлраздел, след това прегледайте местоположението на вашата презентация.
- Избирам Връзка към файл или Показва се като икона, след това щракнете Добре.
В този случай сте вмъкнали връзка към цялата презентация на PowerPoint.
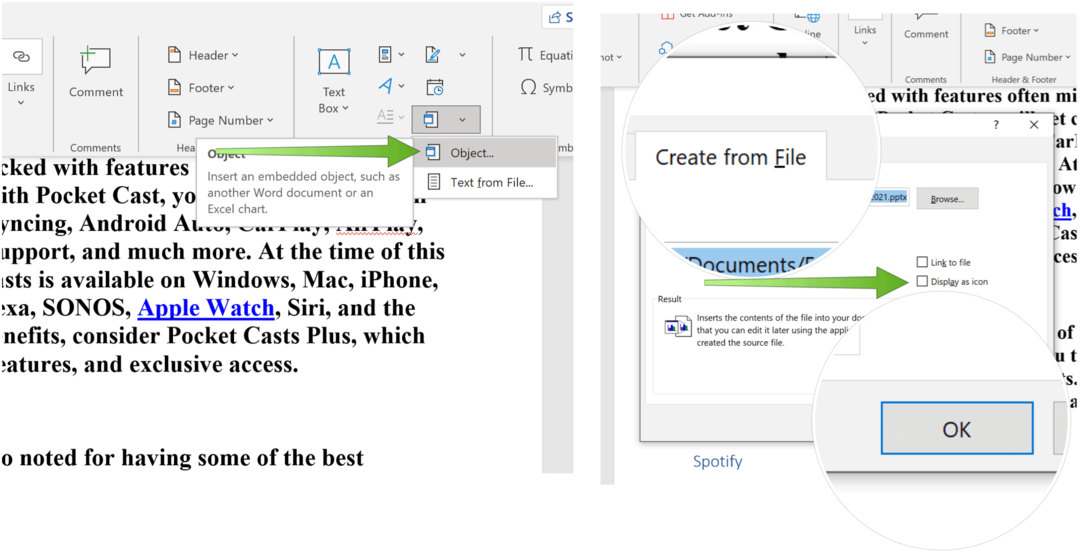
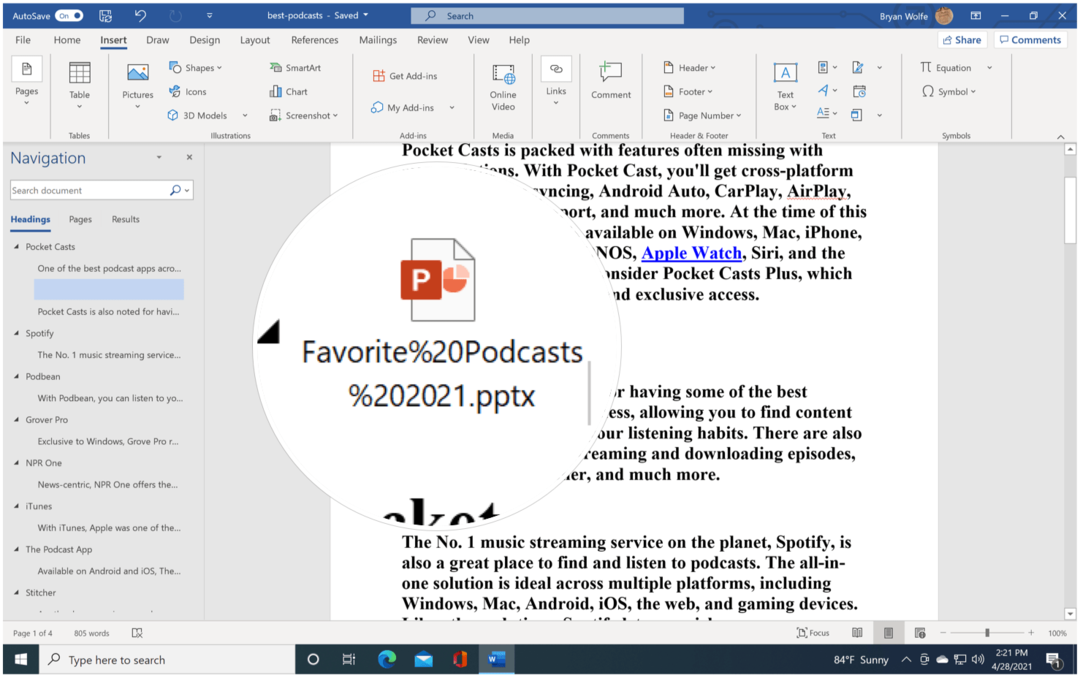
Относно актуализациите
Свързаните обекти се актуализират автоматично. Поради това Word актуализира свързаната информация всеки път, когато файлът на Word е отворен или по всяко време, когато изходният файл на PowerPoint се промени, докато файлът на Word е отворен. Можете обаче да промените настройките за отделни свързани обекти, така че свързаният обект да не е такъв актуализиран или така, че да се актуализира само когато четецът на вашия документ реши да го актуализира ръчно.
Освен това можете да попречите на Word да актуализира връзки във всички документи, които отваряте. Можете да направите това като мярка за сигурност, като по този начин предотвратите актуализиране на документи с файлове, които може би са от ненадежден източник.
Можете също така да прекъснете трайно връзката между свързан обект и неговия източник Файл на PowerPoint. Когато връзката е прекъсната, вече не можете да редактирате обекта в документа и той се превръща в картина на съдържанието на PowerPoint.
Ръчно актуализиране на връзки
За ръчно актуализиране на връзки в Word:
- Щракнете с десния бутон върху свързания обект, щракнете Свързан обект на слайд или Свързан обект на презентация и след това щракнете Връзки.
- Щракнете върху връзката, която искате да актуализирате ръчно, и след това под Актуализирайте метода за избраната връзка, щракнете Ръчно актуализиране.
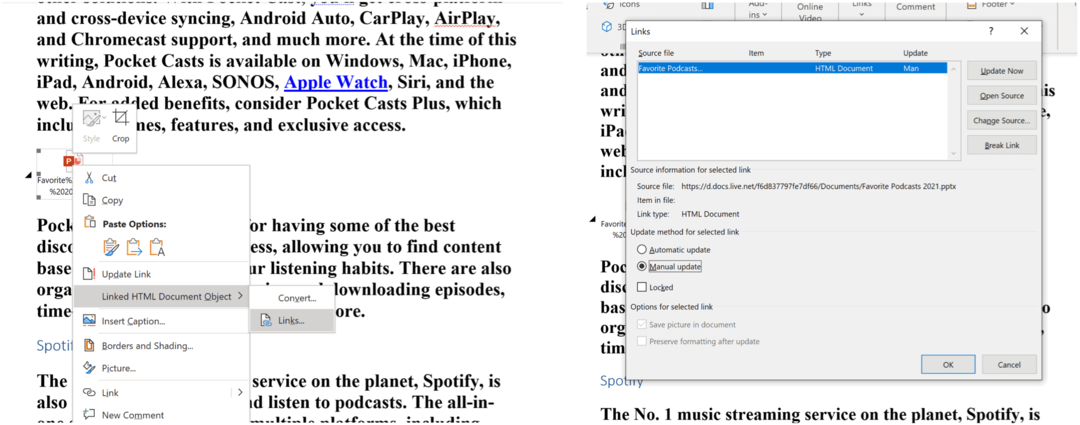
Предотвратете актуализирането на свързани обекти
Ако не искате свързаният обект да се актуализира:
- Щракнете с десния бутон върху свързания обект, щракнете Свързан обект на слайд или Свързан обект на презентация и след това щракнете Връзки.
- Щракнете върху връзката, която искате да предотвратите от актуализиране, и след това под Актуализирайте метода за избраната връзка, изберете Заключен отметка.
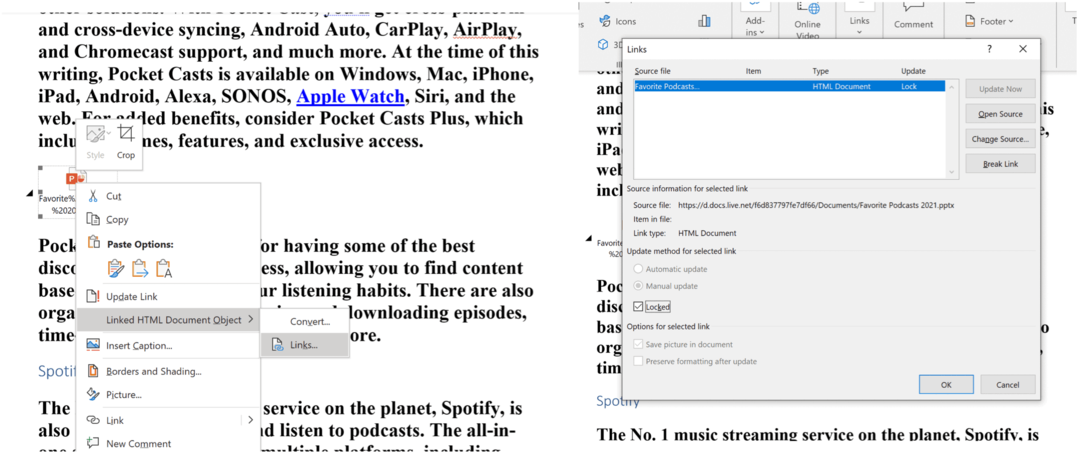
Как да изчистите кеша на Google Chrome, бисквитките и историята на сърфирането
Chrome се справя отлично със съхраняването на вашата история на сърфиране, кеш памет и бисквитки, за да оптимизира работата на вашия браузър онлайн. Нейният как да ...
Съответствие на цените в магазина: Как да получите онлайн цени, докато пазарувате в магазина
Покупката в магазина не означава, че трябва да плащате по-високи цени. Благодарение на гаранциите за съвпадение на цените, можете да получите онлайн отстъпки, докато пазарувате в ...
Как да подарите абонамент за Disney Plus с цифрова карта за подаръци
Ако сте се наслаждавали на Disney Plus и искате да го споделите с други, ето как да закупите абонамент за Disney + Gift за ...
Вашето ръководство за споделяне на документи в Google Документи, Таблици и Презентации
Можете лесно да си сътрудничите с уеб-базирани приложения на Google. Ето вашето ръководство за споделяне в Google Документи, Таблици и Презентации с разрешенията ...

