Как да правим екранни снимки на Mac и да записваме видео в macOS Big Sur
ябълка Герой Mac Os / / May 03, 2021

Последна актуализация на
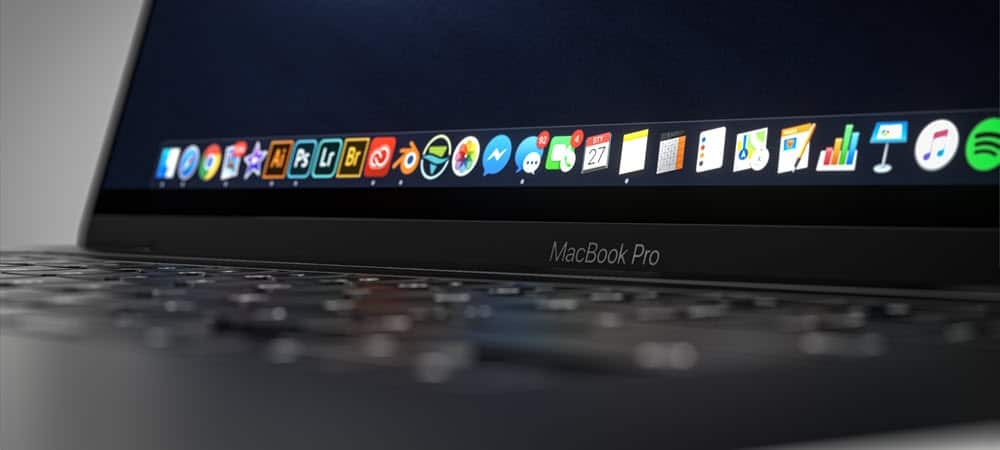
Заснемането на екранни снимки на Mac и записването на видео е било трудоемък процес. В по-новите версии на macOS, включително най-новите, macOS Big Sur, това е много по-лесно благодарение на вградения инструмент за скрийншот. Ето как да го използвате и да го направите още по-добър според вашите нужди.
Направете снимки на Mac
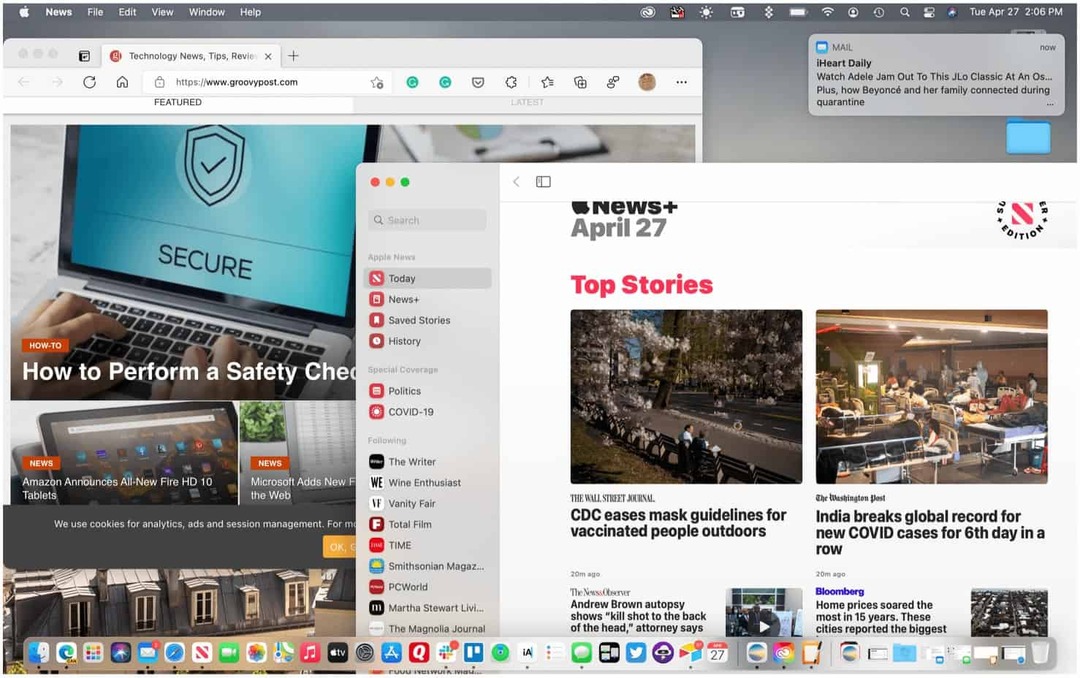
Можете да стартирате инструмента за скрийншот на macOS с помощта на Shift + Command + 5 клавиши на клавиатурата или като щракнете върху нея от LaunchPad. Можете също така да го активирате чрез Touch Bar при избор Модели на MacBook Pro. Инструментът за скрийншот предлага пет различни решения; три включват фотографско заснемане, докато другите две се концентрират върху видеозапис.
Забележка: Инструментът за скрийншот е достъпен само в macOS Mojave и по-късно.
Действията включват:
- Заснемете целия екран
- Заснемете прозорец
- Заснемете част от екрана
- Запишете целия екран
- Запишете част от екрана
Направете снимки на Mac
За да използвате някой от трите инструмента за скрийншот на macOS Big Sur:
- Отвори Инструмент за скрийншот.
- Кликнете върху икона, отговаряща на задачата искате да изпълните.
- За да заснемете целия екран, щракнете върху иконата, след което щракнете някъде на екрана.
- За да заснемете част от екрана, щракнете върху иконата, след това нарисувайте квадрат / правоъгълник около секцията, която искате да скрийншот. След това щракнете някъде на екрана.
- Щракнете върху съответната икона, за да заснемете прозорец, след което щракнете върху някой в прозореца, който искате да направите на екрана. Щракнете върху някой извън прозореца, за да направите снимка.
Запис на видео
За да записвате видео с помощта на инструмента за екранна снимка macOS Big Sur:
- Отвори Инструмент за скрийншот.
- Кликнете върху икона, отговаряща на задачата искате да изпълните.
- За да запишете целия екран, щракнете върху иконата, след това щракнете Запис.
- За да запишете част от екрана, щракнете върху иконата, след това нарисувайте квадрат / правоъгълник около секцията, която искате да запишете. След това щракнете Запис.
Когато приключите, изберете Бутон за запис в лентата с менюта на Mac, за да спрете записа.
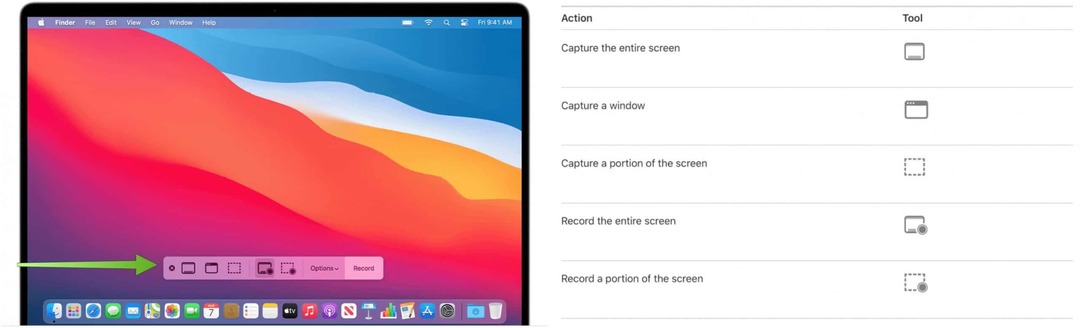
Комбинация от клавиши
Apple също предлага различни клавишни комбинации за използване на инструмента за скрийншот в macOS. Те включват:
- Натиснете Shift-Command 5: Отворете инструмента за екранна снимка.
- Натиснете Shift-Command-6. Уловете какво се случва на сензорната лента, когато е приложимо.
- Натиснете Shift-Command-3: Заснемете целия екран.
- Натиснете Shift-Command-4, след това преместете показалеца на кръстосаната коса там, където искате да стартирате екранната снимка. Натиснете бутона на мишката или тракпада, плъзнете върху областта, която искате да заснемете, след това освободете бутона на мишката или тракпада: за да заснемете част от екрана.
- Натиснете Shift-Command-4, след това натиснете интервала. Преместете показалеца на камерата над прозореца или лентата с менюта, за да го маркирате, след което щракнете върху: За да заснемете прозорец или лентата с менюта.
- Отворете менюто, натиснете Shift-Command-4, след това плъзнете показалеца върху елементите от менюто, които искате да заснемете.: Заснемете меню и елементи от менюто.
Налични опции
Има различни опции, налични в инструмента за екранна снимка за целите на персонализирането. За да ги изведете, влезте в инструмента за екранна снимка, след което щракнете върху Опции. Следните настройки са променливи:
- Запазване в: Изберете къде вашите записи да се съхраняват автоматично, като например Desktop, Documents или Clipboard.
- Таймер: Изберете кога да започнете да записвате: веднага, 5 секунди или 10 секунди, след като щракнете, за да запишете.
- Микрофон: За да запишете гласа си или друг звук заедно със записа, изберете микрофон.
- Показване на плаваща миниатюра: Изберете дали да се показва миниизображението.
- Запомни последната селекция: Изберете дали по подразбиране да изберете селекциите, които сте направили последния път, когато сте използвали този инструмент.
- Показване на кликвания на мишката: Изберете дали да се показва черен кръг около показалеца, когато щракнете върху записа.
Редактиране на екранни снимки и записи
След като сте записали екранна снимка или запис, можете да ги редактирате с помощта на съвместимо приложение. По подразбиране екранните снимки се отварят с приложението Preview. Можете да отваряте екранни видеозаписи с QuickTime Player, iMovie и други приложения, които могат да редактират или преглеждат видеоклипове.
Можете да изпълнявате различни задачи с помощта на macOS Big Sur, за да улесните живота си. Те включват използване и организиране Център за уведомяване да се възползвате от Работни потоци за бързо действие. Трябва също да видите как да използвам пространствата за контрол на мисията.
Как да изчистите кеша на Google Chrome, бисквитките и историята на сърфирането
Chrome се справя отлично със съхраняването на вашата история на сърфиране, кеш памет и бисквитки, за да оптимизира работата на вашия браузър онлайн. Нейният как да ...
Съответствие на цените в магазина: Как да получите онлайн цени, докато пазарувате в магазина
Покупката в магазина не означава, че трябва да плащате по-високи цени. Благодарение на гаранциите за съвпадение на цените, можете да получите онлайн отстъпки, докато пазарувате в ...
Как да подарите абонамент за Disney Plus с цифрова карта за подаръци
Ако сте се наслаждавали на Disney Plus и искате да го споделите с други, ето как да закупите абонамент за Disney + Gift за ...
Вашето ръководство за споделяне на документи в Google Документи, Таблици и Презентации
Можете лесно да си сътрудничите с уеб-базирани приложения на Google. Ето вашето ръководство за споделяне в Google Документи, Таблици и Презентации с разрешенията ...
