Как да използвам инструмента за диагностично сканиране на Chromebook
Chrome Os Google Герой Chromebook / / May 03, 2021

Последна актуализация на

Понякога може да възникне проблем, докато използвате вашия Chromebook. Приложенията може да са бавни или да се сриват или да не получавате толкова много от батерията си, както преди, например. Chrome OS включва инструмент за диагностика, който ви позволява да проверите хардуера за отстраняване на неизправности на устройството. Ето поглед към това какво е и как да го използвате.
Забележка: Намиране системни спецификации и отстраняване на неизправности вашият Chromebook е бил объркан процес. Но като се започне с Chrome OS версия 90, има много по-хубав инструмент за диагностика, който можете да стартирате, за да тествате хардуера на устройството си. За да сте сигурни, че използвате най-новата версия, можете ръчно го актуализирайте като отидете до Настройки> Всичко за Chrome OS> Проверете за актуализации. Тогава обикновено се изисква рестартиране, за да завършите процеса на актуализация.
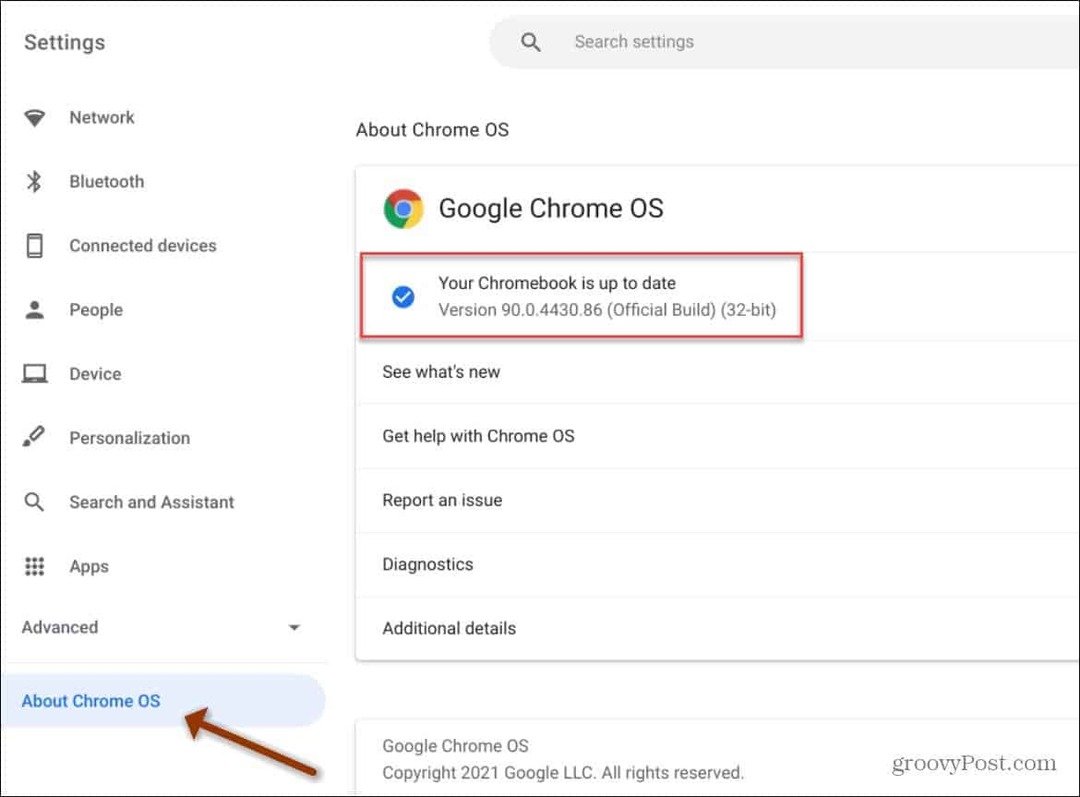
Стартирайте инструмента за диагностика на Chromebook
За да започнете, щракнете върху икона на стартер за кръг в левия ъгъл на лентата на задачите. Тогава Тип:диагностика в полето за търсене. След това щракнете върху иконата за диагностика, която се появява, за да я стартирате.
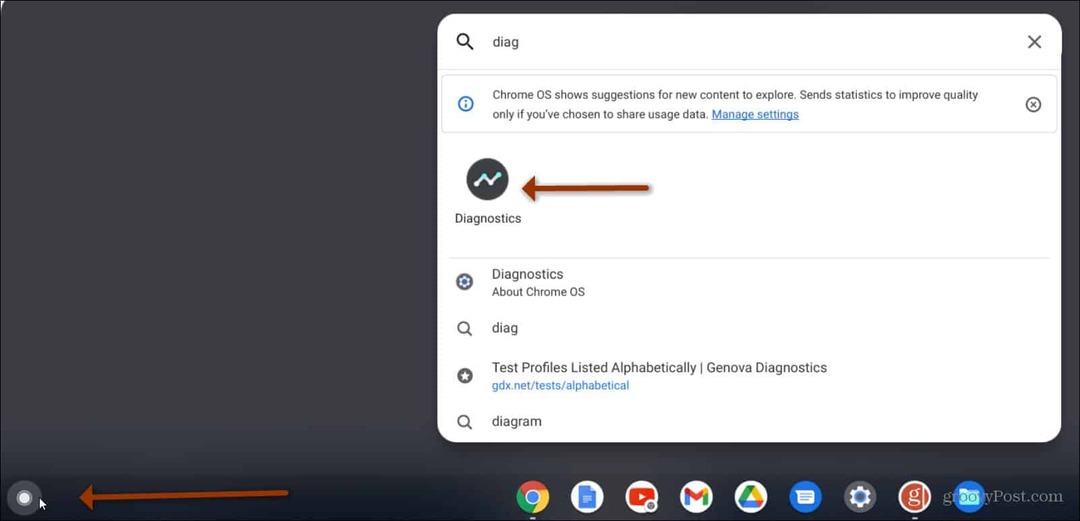
Инструментът за диагностика ще се отвори и можете да започнете да преглеждате системната информация.
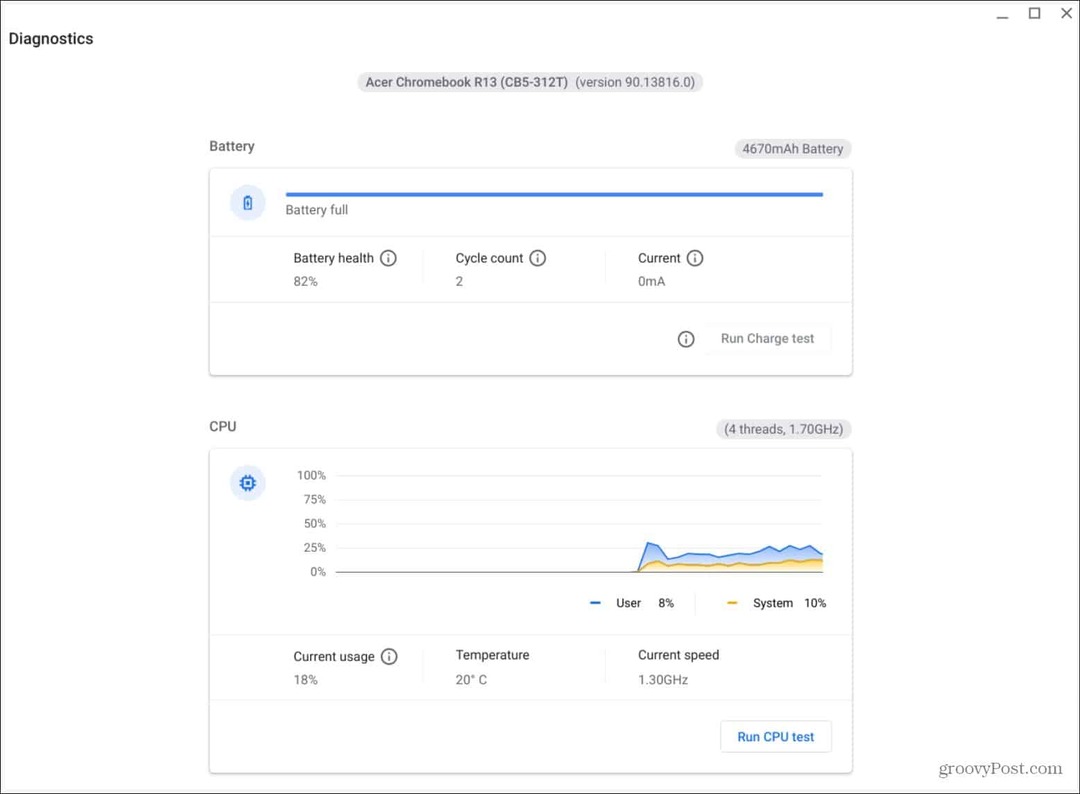
Като алтернатива можете да щракнете върху иконата на часовника в десния ъгъл на лентата на задачите. След това щракнете върху Настройки (икона на зъбно колело), за да отворите менюто „Настройки“.
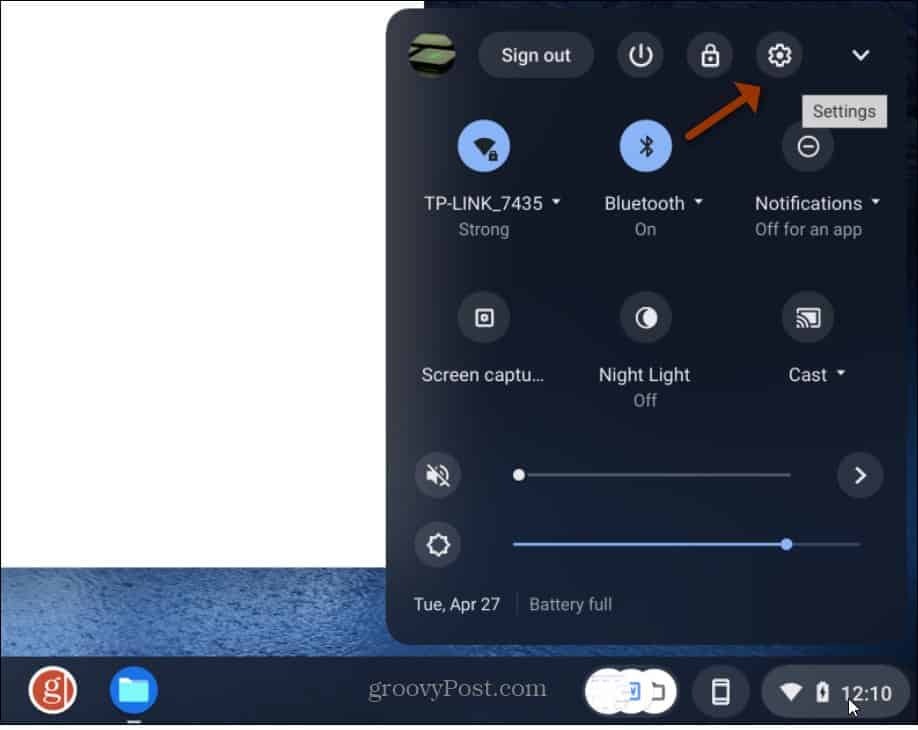
От страницата с настройки щракнете върху Всичко за Chrome OS в лявата странична лента. След това кликнете върху Диагностика от менюто, което излиза вдясно.
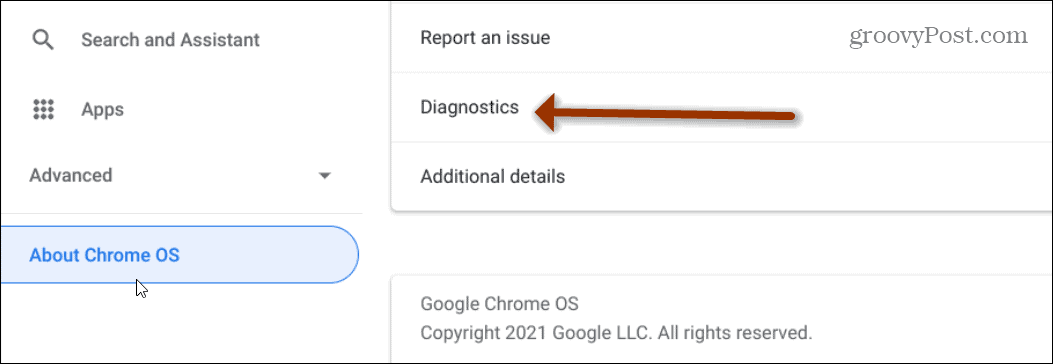
След като отворите инструмента за диагностика, ще видите, че е разделен на три различни раздела:
- Батерия: Това показва размера на батерията на вашия Chromebook и нивото на зареждане на батерията. Можете също да видите състоянието на батерията, броя на циклите и тока.
- ПРОЦЕСОР: Показва информация за процесора на вашия Chromebook с графика в реално време. Той също така показва процента от това колко CPU се използва, температурата на процесора и скоростта на процесора.
- Памет: Показва лента за напредъка, която показва колко от текущата памет на Chromebook се използва.
Изпълнение на диагностични здравни тестове на Chromebook
Новият инструмент за диагностика ви позволява да провеждате тестове на батерията, процесора и паметта си. Едно нещо, което трябва да имате предвид е, че тестът за памет отнема около 15 минути.
Тествайте батерията на Chromebook
За да стартирате тест за батерия, щракнете върху Изпълнете тест за зареждане / разреждане бутон в раздела „Батерия“ на инструмента. Ако е включен, ще пуснете тест „Зареждане“. Ако не е включен в електрическата мрежа и използва батерията, ще се проведе „тест за разреждане“. Той измерва скоростта, която устройството зарежда или разрежда.
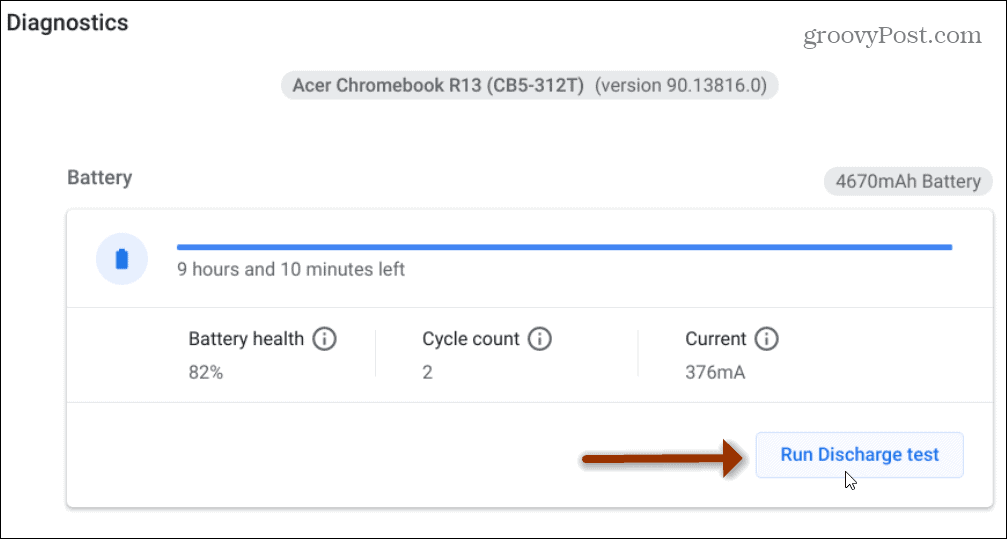
След приключване на сканирането искате да видите зелено съобщение „Успех“.
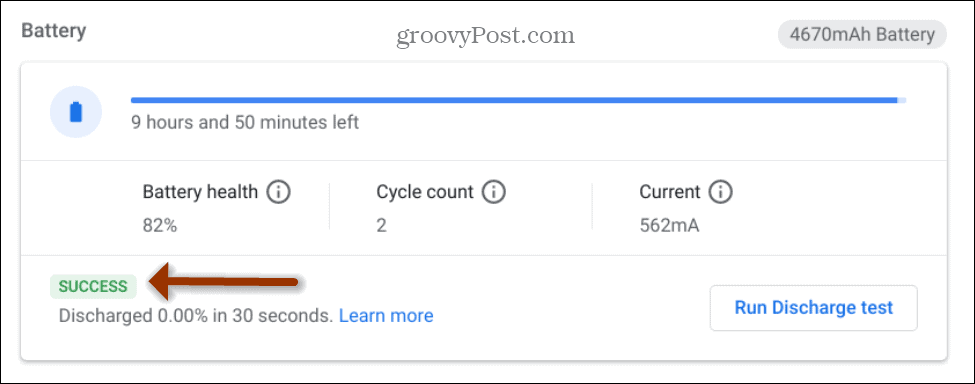
Тествайте процесора на Chromebook
За да тествате процесора, превъртете малко надолу и щракнете върху Стартирайте CPU Test бутон.

Можете да наблюдавате напредъка, докато тестовете се изпълняват.
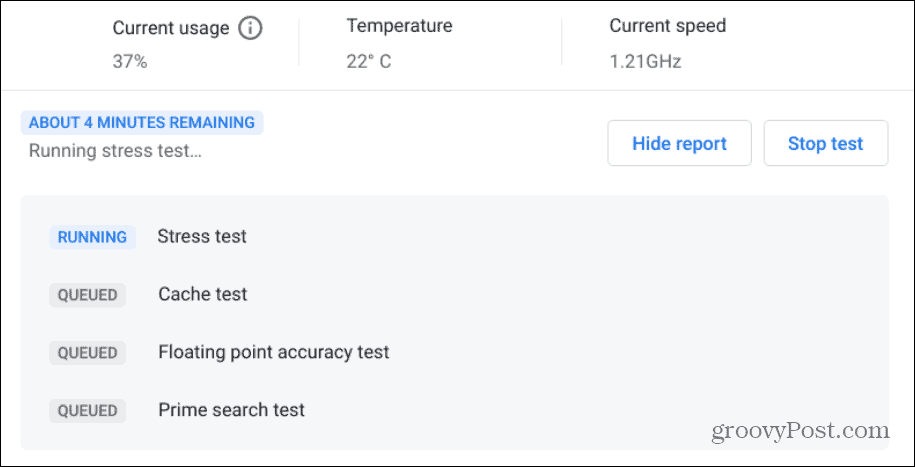
След приключване на теста ще видите броя на тестовете, които се изпълняват като тест за стрес и кеш. Ако резултатите са зеленото съобщение „Успех“, вашето устройство е готово за работа.
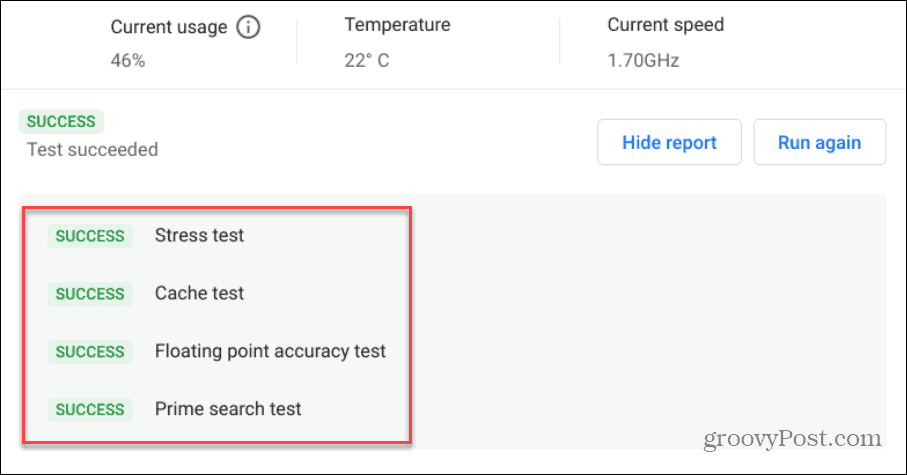
Тествайте паметта на Chromebook
Ако искате да тествате паметта на своя Chromebook, щракнете върху Изпълнете тест за памет бутон. Имайте предвид, че този тест може да отнеме около 15 минути. Така че, вероятно ще искате да го пуснете и да вземете чаша кафе, докато приключи.
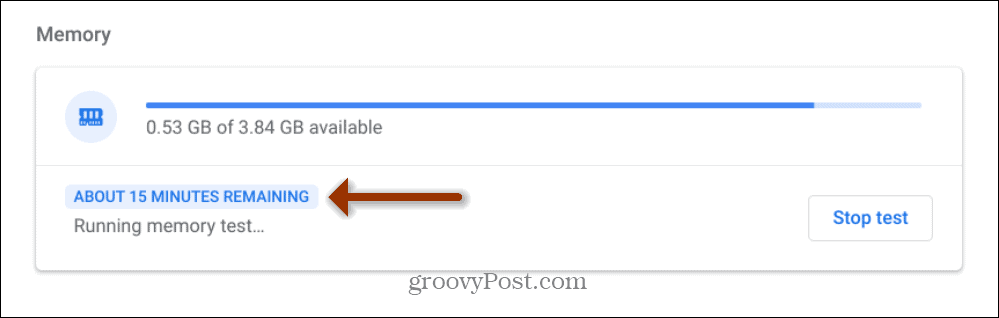
Точно както при тестовете на процесора и батерията, вие искате да видите зелено съобщение „Успех“, когато тестът на паметта е завършен.
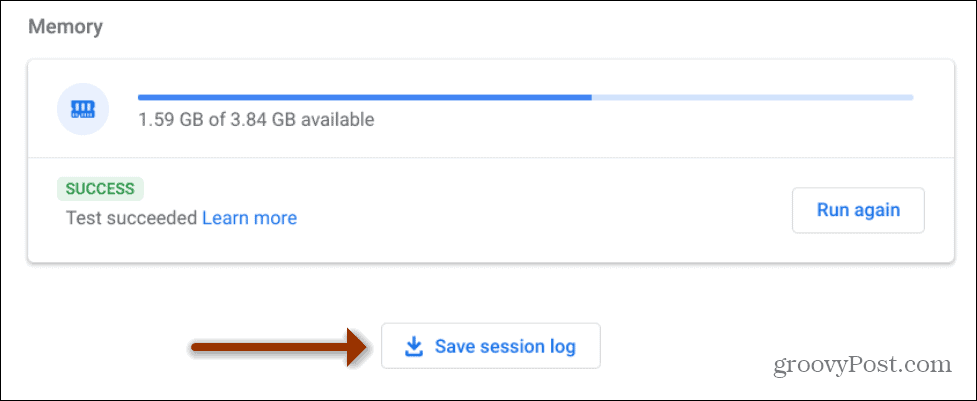
Също така си струва да се отбележи, че можете да щракнете върху Запазване на дневника на сесиите в долната част и запишете резултатите от теста като текстов файл. Това може да бъде удобно, ако трябва да го изпратите на вашия специалист по техническа поддръжка или на производителя на Chromebook.
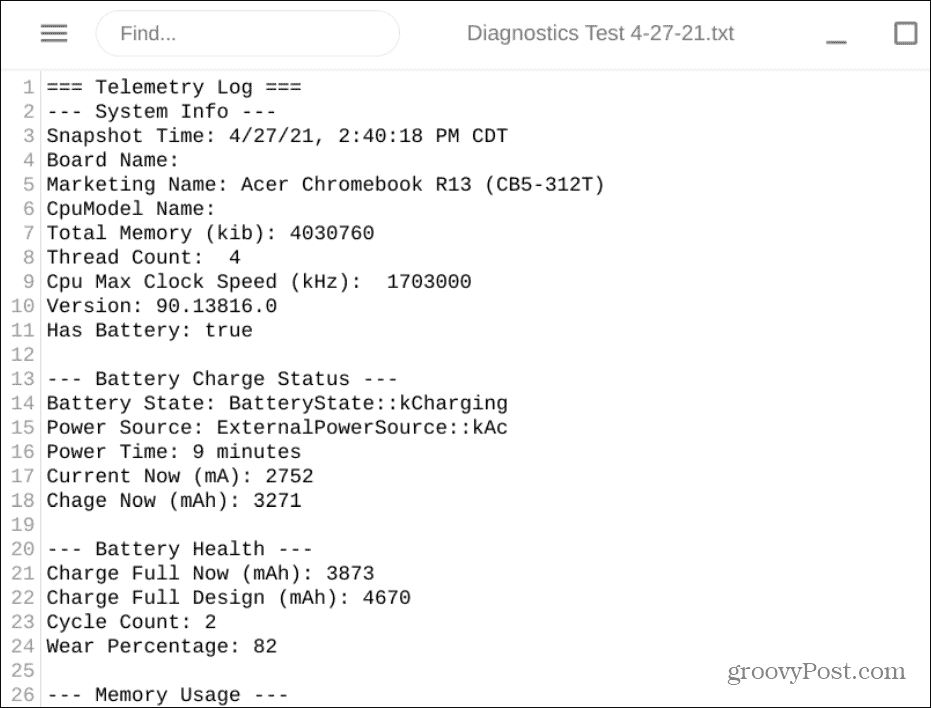
Ако тестът не е успешен или ако имате допълнителни въпроси относно инструмента за диагностика, проверете тази помощна страница на Google.
Това е всичко. Този нов инструмент значително улеснява процеса на проверка на хардуера на вашия Chromebook. И за повече информация за Chromebook и Chrome OS вижте как да свържете Bluetooth устройство. Или как да вземете a екранна снимка на Chromebook.
Как да изчистите кеша на Google Chrome, бисквитките и историята на сърфирането
Chrome се справя отлично със съхраняването на вашата история на сърфиране, кеш памет и бисквитки, за да оптимизира работата на вашия браузър онлайн. Нейният как да ...
Съответствие на цените в магазина: Как да получите онлайн цени, докато пазарувате в магазина
Покупката в магазина не означава, че трябва да плащате по-високи цени. Благодарение на гаранциите за съвпадение на цените, можете да получите онлайн отстъпки, докато пазарувате в ...
Как да подарите абонамент за Disney Plus с цифрова карта за подаръци
Ако сте се наслаждавали на Disney Plus и искате да го споделите с други, ето как да закупите абонамент за Disney + Gift за ...
Вашето ръководство за споделяне на документи в Google Документи, Таблици и Презентации
Можете лесно да си сътрудничите с уеб-базирани приложения на Google. Ето вашето ръководство за споделяне в Google Документи, Таблици и Презентации с разрешенията ...



