Как да запишем видео на Windows 10 с OBS Studio
Microsoft Windows 10 Obs Герой / / April 29, 2021

Последна актуализация на

Има много възможности за запис на видео на вашия работен плот на Windows 10, но едно приложение, което стои в горната част на списъка, е OBS Studio.
OBS означава Open Broadcaster Software. OBS Studio е безплатно, пълнофункционално приложение за видеозапис с отворен код и приложение за стрийминг на живо. Това е идеално за игри за стрийминг на живо, създаване на видеоклипове с инструкции за YouTube и много други.
В тази статия ще научите как да създадете запис на екрана с помощта на OBS Studio, как да предавате на живо и как да запазвате видеоклиповете си в правилния формат за различни онлайн платформи.
Настройване на OBS Studio
Можеш изтеглете и инсталирайте OBS Studio за Windows, macOS или Linux. След като инсталирате, просто изберете менюто "Старт", въведете "OBS Studio" и изберете приложението OBS Studio, за да го стартирате.
Когато се стартира, ще видите прозорец, подобен на този по-долу, с визуализация на един от вашите настолни компютри (който и екран да е избран по подразбиране). Ще забележите, че има пет контролни панела заедно с дъното и опциите на менюто в горната част.
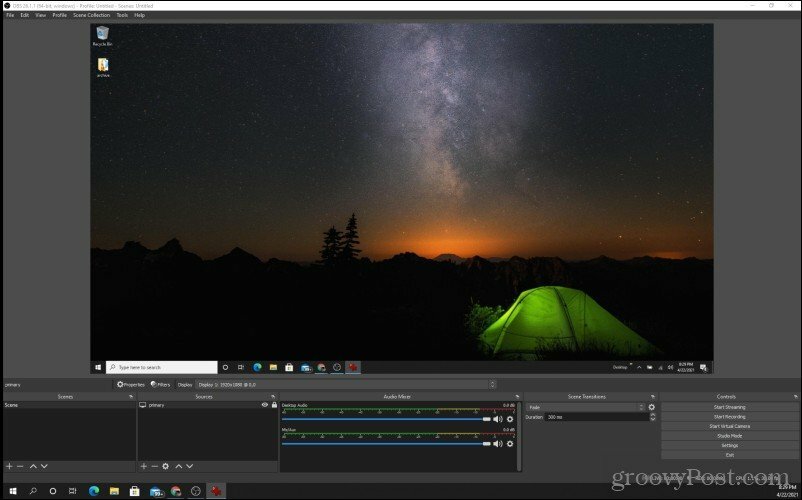
Ще се потопим във всяка от важните области, които трябва да проучите, за да можете да започнете да записвате или стриймирате дисплеите си.
Настройте вашия входен дисплей
Най-важното от тях е полето Източници (второ отляво). Това е текущият екран, който OBS Studio преглежда. Изберете иконата на зъбно колело в долната част на това поле, за да промените дисплея.
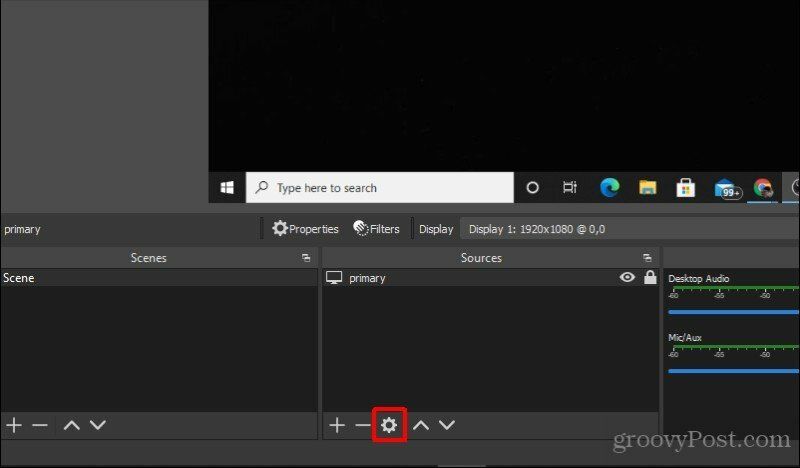
В изскачащия прозорец използвайте падащото меню до Дисплей за да изберете дисплея, от който искате да записва или стриймва OBS Studio. След това изберете Добре за да завършите и затворите този прозорец.
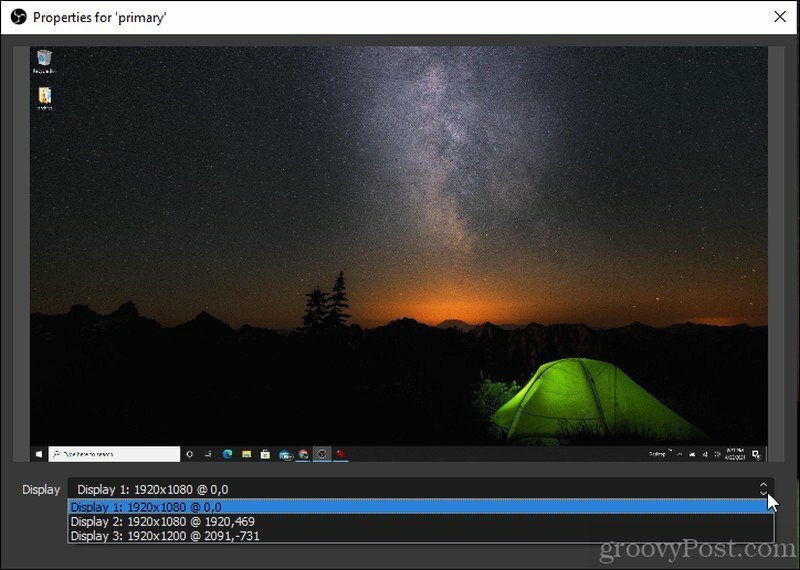
Настройте звука на работния плот и микрофона
Следващото нещо, което ще искате да настроите, е от кой аудио източник искате да записвате. За да направите това, изберете Файл от менюто и изберете Настройки.
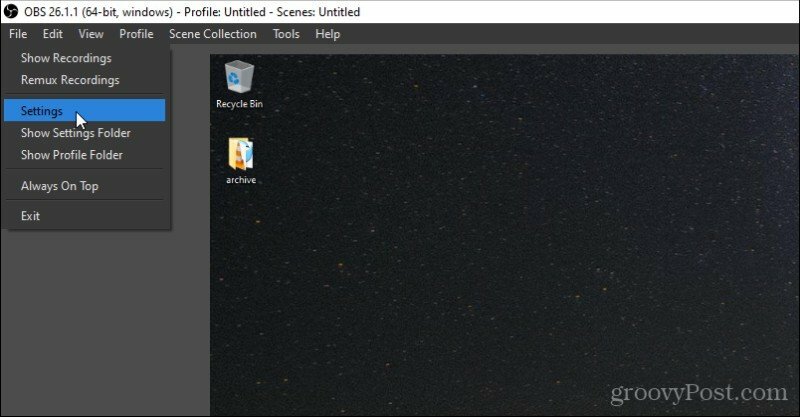
В менюто Настройки изберете Аудио от левия навигационен прозорец и използвайте падащите полета до Аудио за настолни компютри и Микрофон / помощно аудио за да изберете аудио източниците за звука и микрофона си.
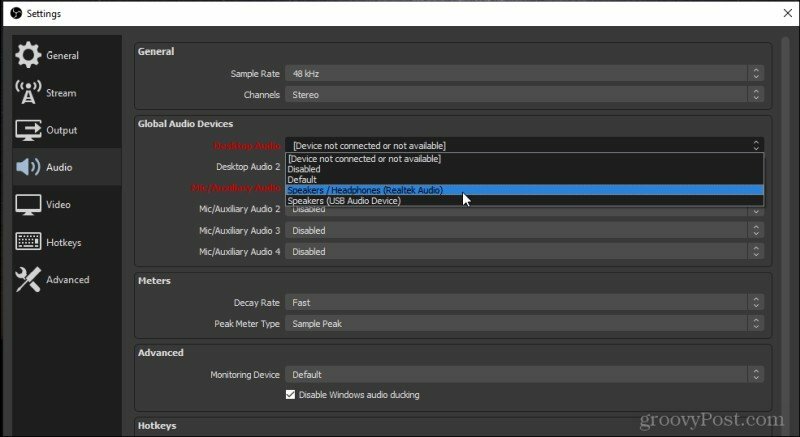
Тези настройки са полезни, ако имате слушалки, които искате да използвате, които включват микрофон. Като зададете и двете на слушалките си, можете да записвате звуците, докато ги чувате, като част от вашия екран или запис на живо.
Изберете Добре за да завършите и затворите този прозорец.
Не забравяйте да проверите дали звукът ви работи, като говорите, а също така коригирате звука на работния плот, така че работният плот да издава тестов шум. Трябва да видите и двете Аудио за настолни компютри и Микрофон / Доп светят звукови ленти в долната част на прозореца на OBS Studio.
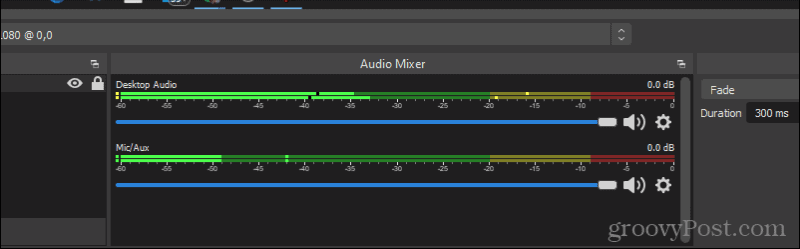
След като вече сте настроили и работите правилно видео и аудио, сте готови да започнете записа си!
Как да запишем настолно видео в OBS Studio
Има два начина да запис на настолно видео в OBS Studio. Единият е да създадете множество сцени и да ги съберете. Обикновено сцените се използват за предаване на живо, защото можете да наслагвате различни входни източници (като уеб камера и вашия работен плот). Другата опция е да заснемете един запис и бързо да го запазите като видео файл. Това обикновено е изборът за създаване на видеоклипове с инструкции.
Запис на видео в OBS Studio
Всъщност можете да записвате работния си плот, без да настройвате сцени, ако всичко, което искате да направите, е да запишете работния плот и аудиото.
Когато сте готови да започнете да продуцирате видео за вашия работен плот, изберете Започнете да записвате в панела за управление в долния десен ъгъл на прозореца.
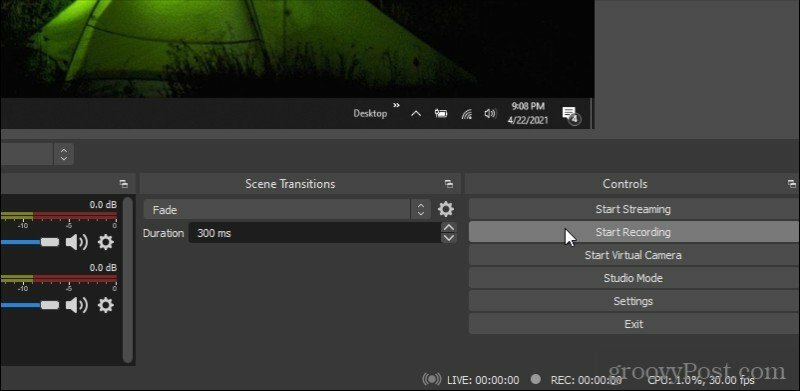
Когато направите това, ще видите как бутонът се променя на Спиране на записа, с малка икона на пауза вдясно. Можете да поставите на пауза записа си по всяко време, като изберете тази икона.
В долната част до ще се появи малък червен кръг REC, където също ще видите отброяването на общото ви време за запис.
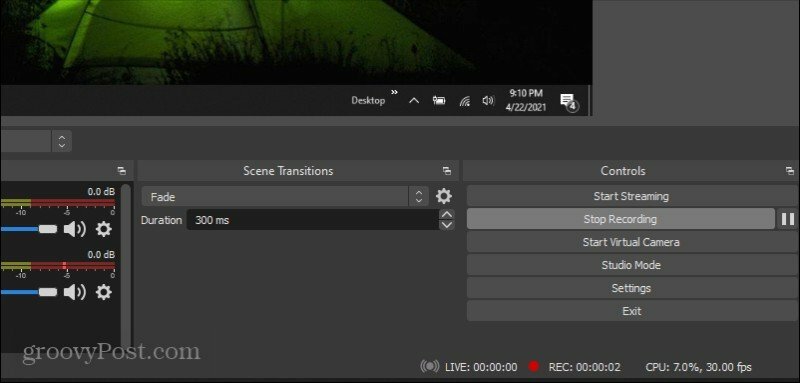
Когато изберете Спиране на записа, видеоклипът автоматично ще се съхранява на изходното ви място по подразбиране. Можете да намерите това, като изберете Настройки от контролния панел и изберете Изход от лявото меню. Отбележете Път за записили го актуализирайте, където искате да отиде видеоклипът ви.

Ето колко лесно е да записвате вашия работен плот с OBS Studio.
След това нека разгледаме настройката на вашите сцени за предаване на живо (или запис).
Създайте сцени в OBS Studio
За да създадете първата си сцена, изберете иконата плюс в долната част на прозореца Сцени. Това ще отвори малък прозорец, където можете да дадете име на вашата сцена.
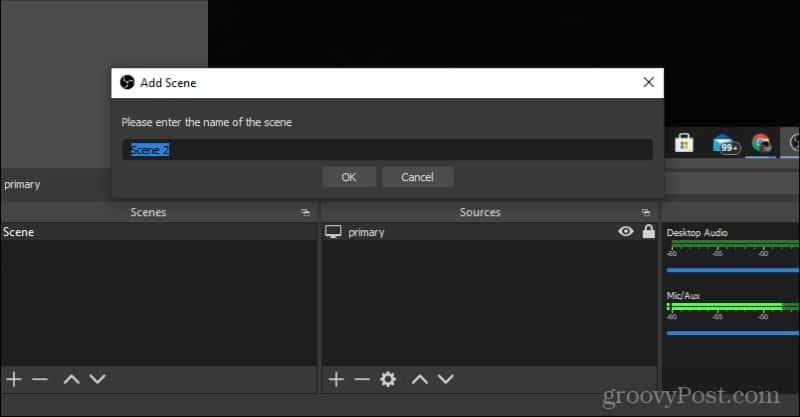
Изберете Добре за да затворите този прозорец. След това под полето Източници изберете иконата плюс. Ще видите меню, което можете да използвате, за да добавите всички входни източници, които ще използвате за вашата сцена. Изберете Показване на улавяне ако искате да запишете видео от вашия работен плот.
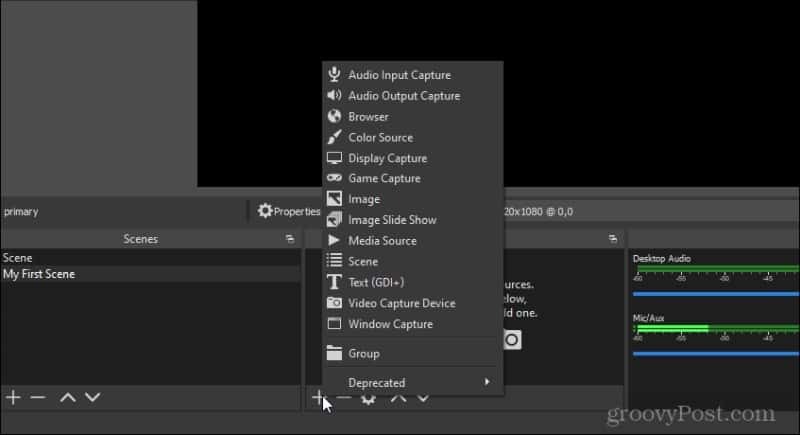
Ще трябва да изберете хардуерния източник. В този случай изберете Добавяне на съществуващ и изберете първичен. Това ще използва дисплея по подразбиране, който в момента сте избрали.
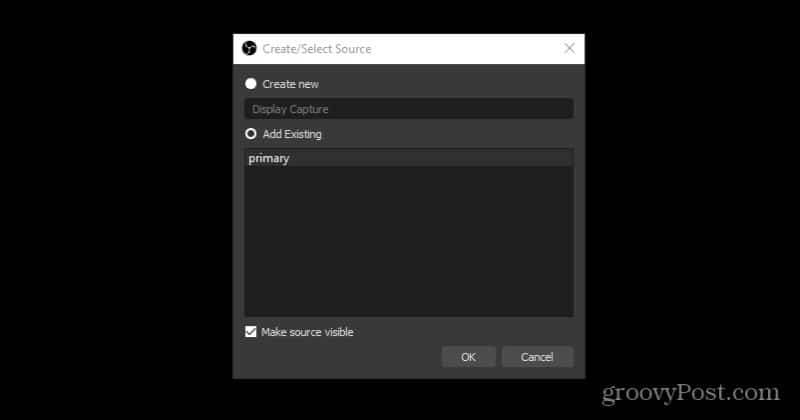
Отново под полето Източници изберете отново иконата плюс. Този път изберете Заснемане на аудио входа за да получите звука от вашия микрофон. В изскачащия прозорец изберете Добавяне на съществуващ и изберете Микрофон / Доп. Изберете Добре.
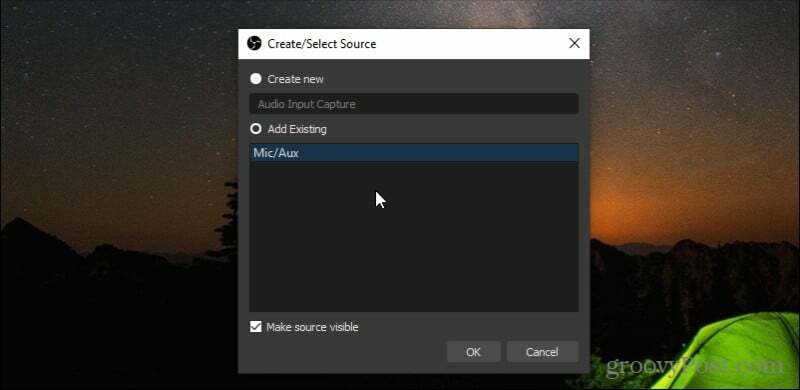
Накрая отново изберете иконата плюс под Източници. Този път изберете Заснемане на аудио изход за да получите звука от вашия работен плот. В изскачащия прозорец изберете Добавяне на съществуващ и изберете Аудио за настолни компютри. Изберете Добре.
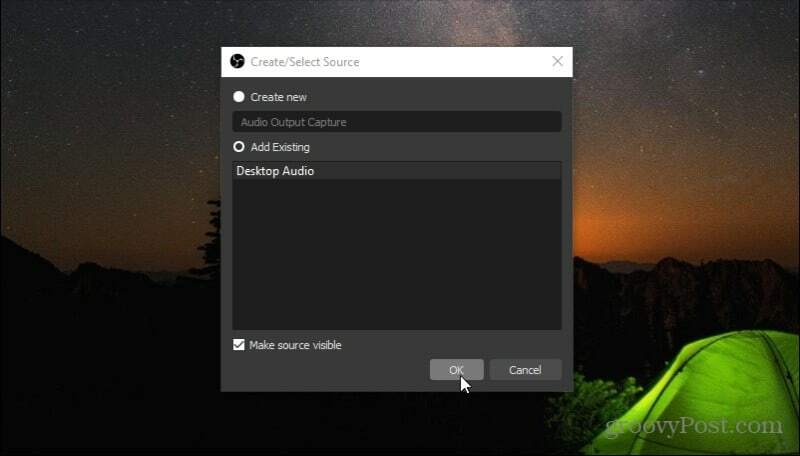
Ще видите първата си сцена, подчертана в червено.
Ако искате да насложите уеб камерата си в горния ляв ъгъл, натиснете иконата плюс под полето Сцени и наречете следващата сцена „Моята уеб камера“ и изберете Добре.
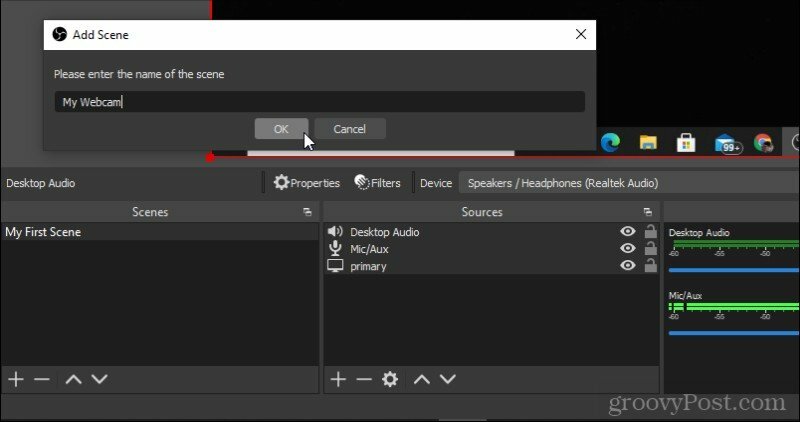
След това изберете иконата плюс под Източници и изберете Устройство за заснемане на видео.

Оставете Създай нов избрани и изберете Добре. Ще видите нов прозорец, отворен с вашата уеб камера. Регулирайте настройките, както искате, и изберете Добре за да затворите прозореца.
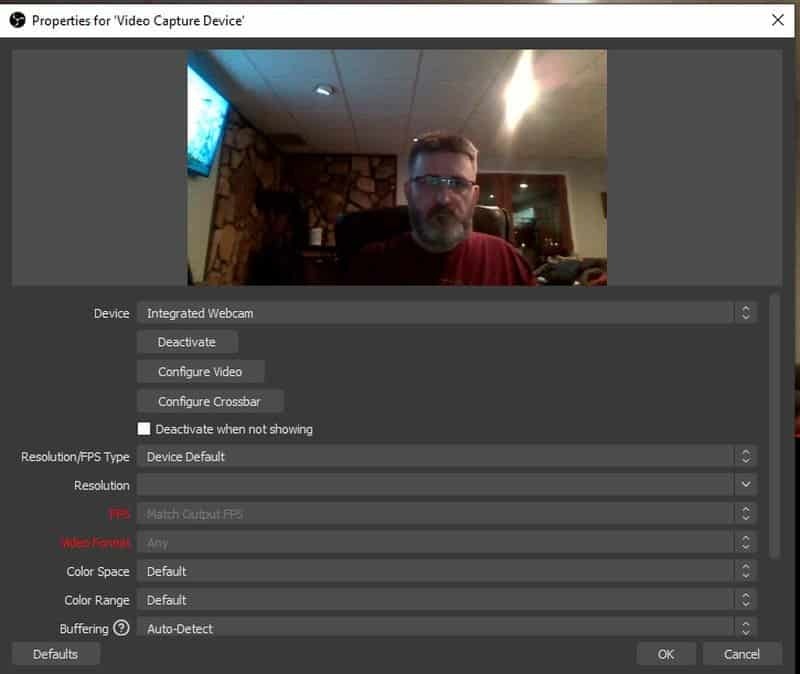
Сега превключете обратно към първата сцена с вашия работен плот. Щракнете с десния бутон на мишката някъде в прозореца и изберете Добавяне и изберете Сцена.

Ще трябва да изберете сцената, която искате да добавите. Избирам Добавяне на съществуващи изберете Моята уеб камера (сцената, която току-що създадохте с вашата уеб камера).
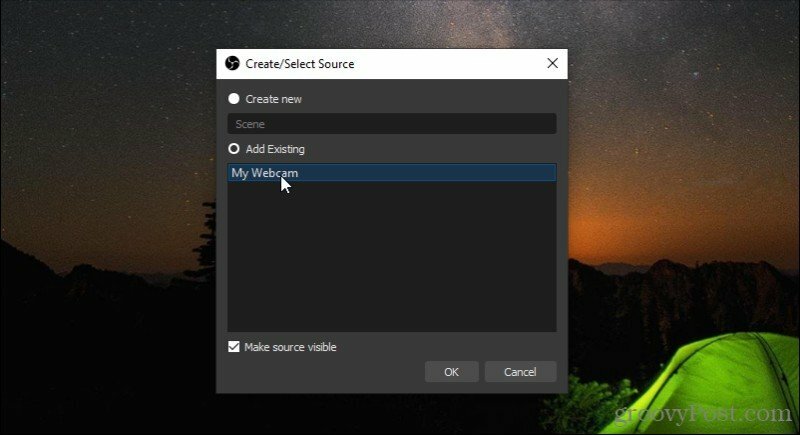
Сега ще видите сцената си с уеб камера в горната част на сцената на работния плот. Преоразмерете уеб камерата до размера, който искате.
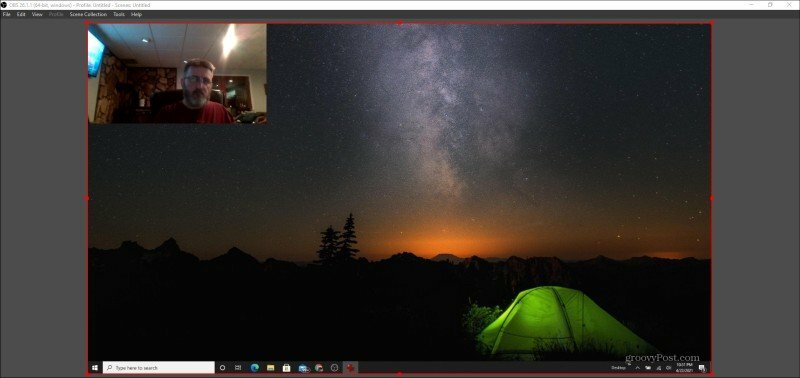
Това е всичко. Сега сте готови или да създадете нов запис с новите си комбинирани сцени, или да започнете да предавате на живо!
Как да предавате поточно на живо с OBS Studio
Ако все пак решите да започнете да предавате на живо с OBS Studio, ще трябва да коригирате няколко настройки. Отворете отново прозореца Настройки и изберете Поток от лявото меню.
Тук ще видите падащо поле до Услуга със списък с популярни услуги за стрийминг, от които да избирате.
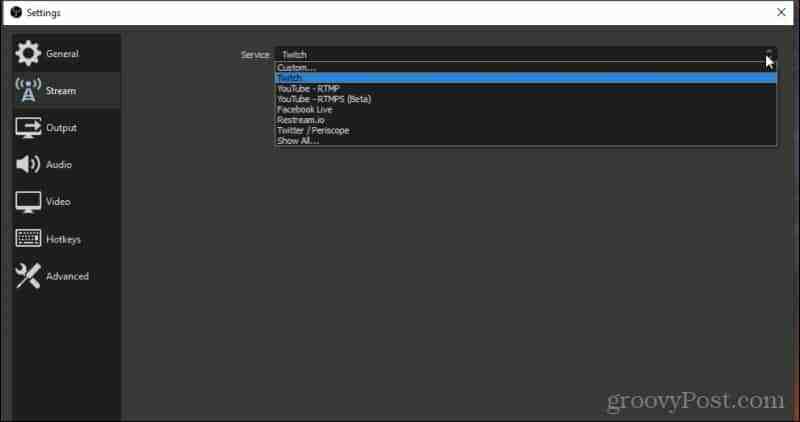
Ако не виждате услугата, която търсите, изберете Покажи всичко за много по-дълъг списък от поддържани услуги за поточно предаване на живо.
Изберете този, който ви харесва, и ще видите опциите за свързване с този акаунт под вашия избор.
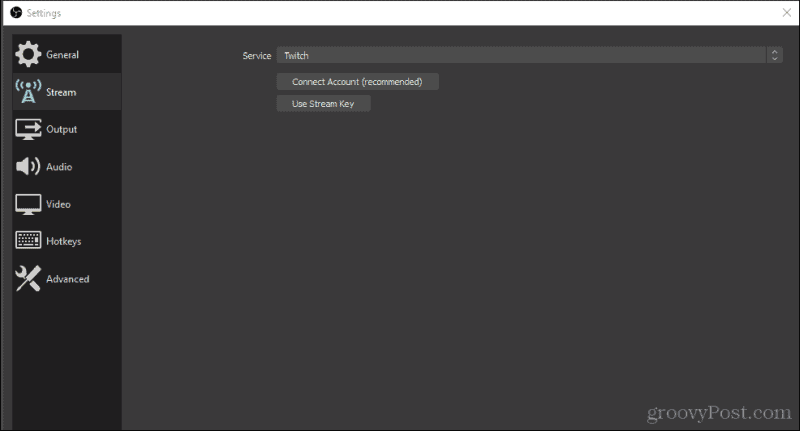
След като конфигурирате услугата си за поточно извеждане, можете да се върнете в главния прозорец и просто да изберете Стартиране на поточно предаване, за да се свържете с вашата услуга за стрийминг и да започнете да предавате новите си сцени.
Използване на OBS Studio за запис или стрийминг на вашия работен плот
OBS Studio е много мощно приложение за запис и стрийминг на работния плот, което е изненадващо безплатно за използване. Има толкова много функции, че едва сме надраскали повърхността в тази статия.
Опитайте да се заиграете с използването на различни входни или изходни източници, когато създавате различни екрани и ги комбинирате във всяко креативно оформление, което харесвате. Някои хора дори добавят фонове и текст за професионален външен вид настройки на поточно предаване на живо. С малко практика можете да създадете свое собствено студио за стрийминг на живо и готово да започнете да споделяте със света.



