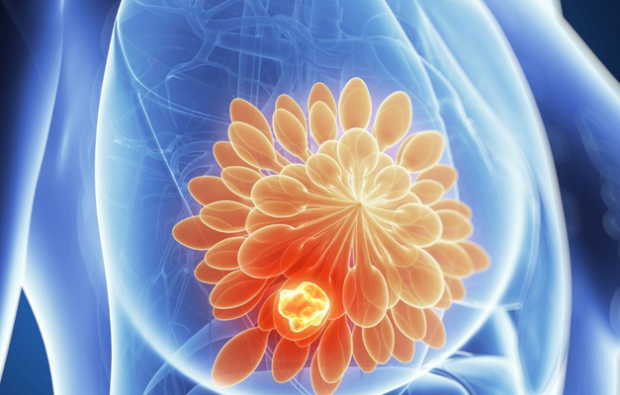Как да споделяте снимки от приложението OS X Photos към OneDrive
Ос х Onedrive ябълка / / March 17, 2020
Последна актуализация на

Новото приложение за снимки на Apple осигурява безпроблемна интеграция между OS X и iCloud на Apple. Но това не е така за други услуги за съхранение като OneDrive.
Новото приложение за снимки на Apple осигурява безпроблемна интеграция между OS X и iCloud на Apple. Ако използвате устройства на Apple, можете лесно да синхронизирате вашите файлове и снимки между вашия Mac и iPhone или iPad. Нещото в Photos обаче е, че може да се чувствате заключени в услугата. Това е почти всичко или нищо, но ми харесва да използвам други услуги като OneDrive на Microsoft. Ето тук ще разгледаме как можете да правите снимки от приложението OS X Photos и да ги поставяте навсякъде.
Приложението Снимки на Apple беше представено в началото на 2015 г. с OS X Yosemite. Приложението е написано от самото начало, замества iPhoto и поставя фокуса си върху простотата и интеграцията с iCloud на Apple.
Експортирайте снимки от приложението OS X Photos в OneDrive
Първото, което ще трябва да имате, е клиентът OneDrive за инсталиран Mac. Можеш
Стартирайте снимки от дока или натиснете Команда + клавиш за интервал тогава Тип:снимки след това натиснете Enter. Изберете някоя от снимките си и щракнете върху Файл> Експорт> Експорт на немодифициран оригинал за снимки.
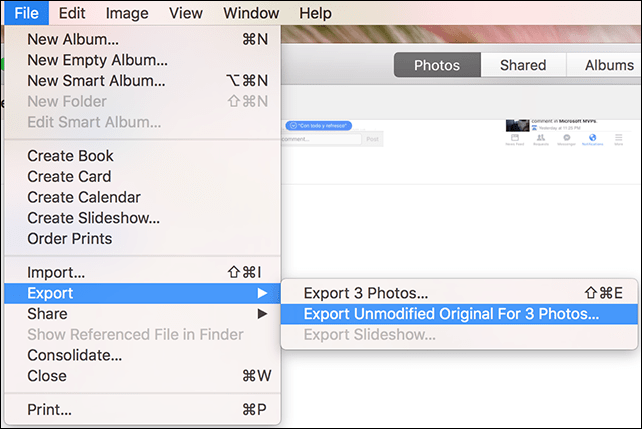
Оставете по подразбиране, както е след това щракнете Износ.
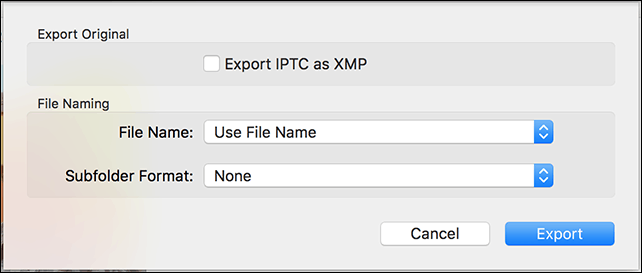
Отворете папката си OneDrive и щракнете върху Експортиране на оригинали.
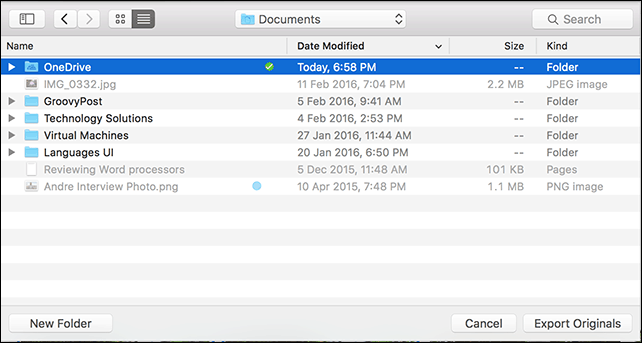
Автоматизирайте процеса с помощта на OS X Automator
Това би било еднократна операция; тъй като знам със сигурност, че бъдещите снимки, направени на моя iPhone, автоматично ще се импортират във Photos, ще трябва да го правя ръчно всеки път. Разбира се, имате възможност да имате снимки, направени на iPhone автоматично архивиране в OneDrive. Но, да предположим, че имах точка и снимане камера, която също използвам за импортиране на снимки в OS X Photos? Ще трябва да ги експортирам ръчно всеки път, освен ако не автоматизирам процеса.
Стартирайте Finder и след това отворете папката Pictures, щракнете с десния бутон върху Библиотека със снимки файл, след което щракнете Показване на съдържанието на пакета. Щракнете с десния бутон върху Masters след това маркирайте папката с цвят.
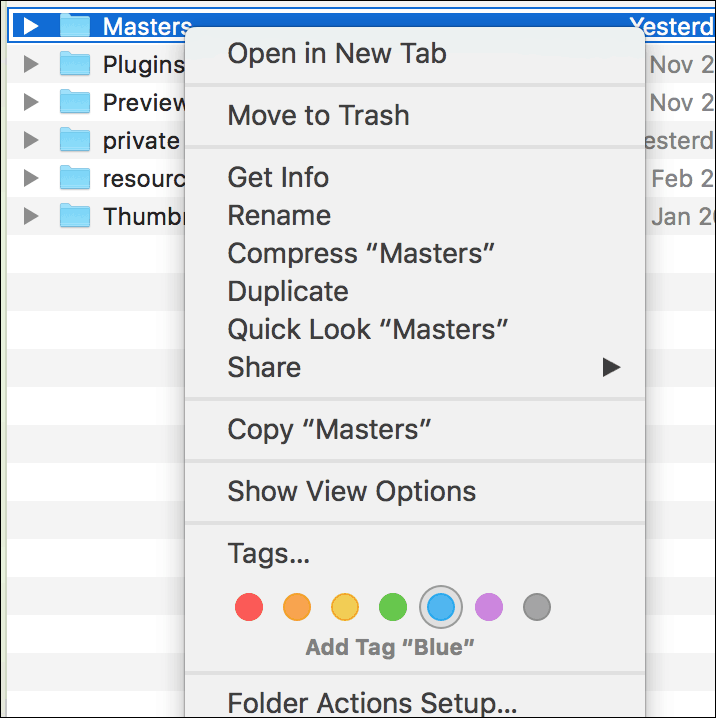
Стартирайте приложението Automator; Натиснете Команден клавиш + клавиш за интервал тогава Тип:Automator и след това Enter. Под Библиотека изберете Файлове и папки след това плъзнете Намерете елементи на Finder в папката в прозореца на работния процес.
В полето Списък за търсене изберете Macintosh HD и след това следните атрибути, както е описано на екрана по-долу. След това плъзнете действието, Копиране на елементи за търсене в прозореца на работния процес. Щракнете върху Да се: след това изберете полето OneDrive.
След това посочете, за да търсите някой от цветовите етикети, които сте задали, в този случай, който ще включва папката Masters. След това копирайте файловете с цветен етикет в OneDrive или друга папка, която искате.
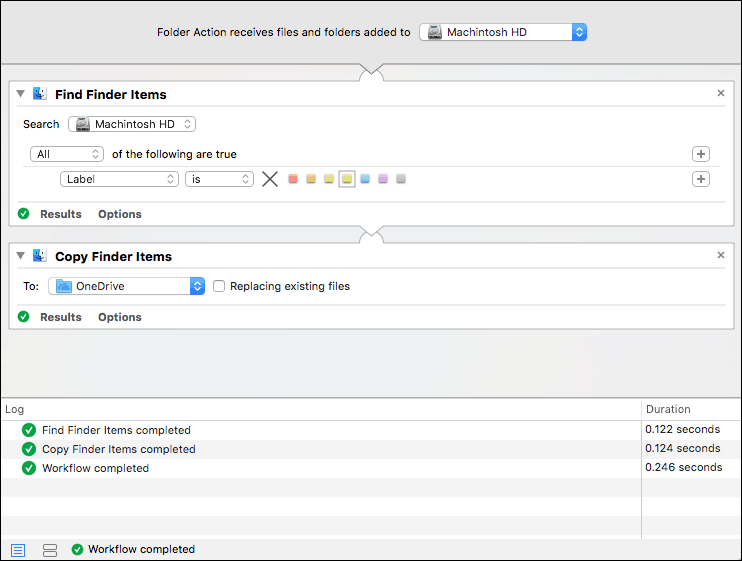
Щракнете върху бутона Run, за да започнете да копирате цялата папка Masters в OneDrive. Запазете Workflow, когато сте готови, за да можете да го използвате отново в бъдеще.
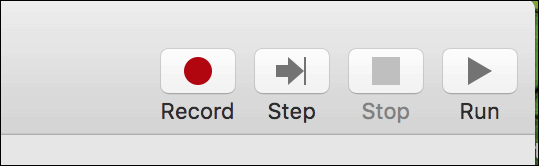
Процесът със сигурност изисква малко работа, но вие получавате най-доброто от двата свята. Нямам проблем с iCloud Photos, но и аз обичам да използвам OneDrive. Особено, тъй като имам повече място за съхранение от безплатното ограничение от 5 GB на iCloud. Освен това можете да получите достъп до вашата библиотека със снимки от почти всяко друго устройство по този начин.