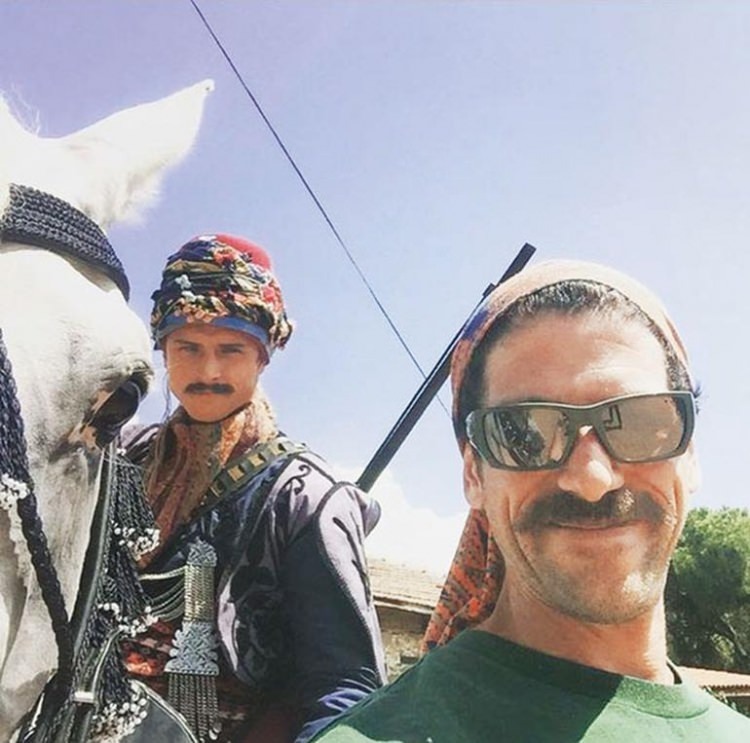Как да направите Microsoft Edge или Google Chrome винаги отворени в режим за гости
Microsoft Chrome Google Герой Ръб, край / / April 27, 2021

Последна актуализация на

Google Chrome и Microsoft Edge включват „режим на сърфиране като гост“, който ви позволява да изолирате сесията на сърфиране. Това е добър начин да позволите на приятел или колега да използва браузъра, за да търси нещо бързо. Може би напътствия до ресторант, за да хапнете например. Ето поглед към това как да направите браузъра си Edge или Chrome винаги отворен в режим за гости на работния плот.
Използване на режим за гости
Когато активирате режима на гост във вашия браузър или устройство, той действа като ограничена сесия. Например, режим за гости на Android ви позволява да заемете телефона си на приятел или дори непознат. И все още пази данните ви в безопасност. Той създава временен акаунт само за този гост. Можете дори създайте акаунт за гости в Windows 10. Тя позволява на човек да използва устройството, но няма достъп до вашите данни или да води собствен запис.
Същото е и с браузъра. Браузърът не зарежда профил, не поддържа история на сърфиране, настройки или бисквитки. Списъкът ви с изтеглени файлове се премахва, но самите файлове остават в папката за изтегляне.
Например в Edge можете да стартирате браузъра, да кликнете върху иконата на профила и да кликнете върху Разглеждайте като гост.
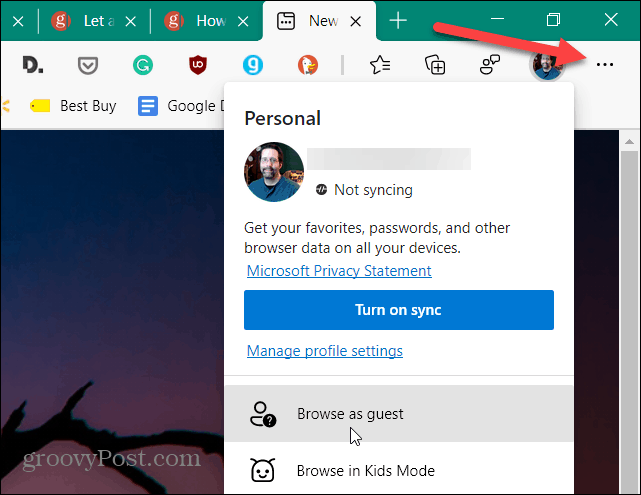
След това ще ви каже, че сърфирате като гост и какви списъци на това, което Edge ще или не ще запази, докато сте в режим на гост.
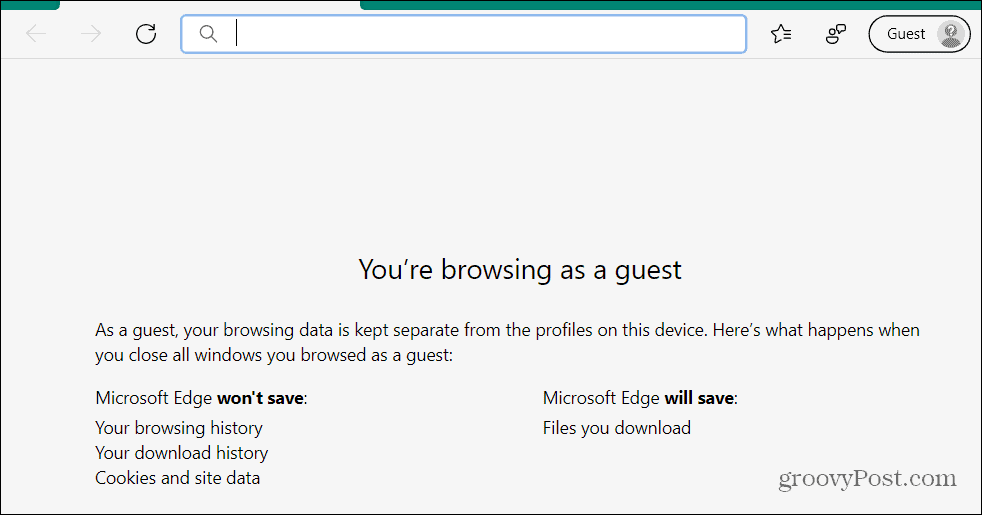
Получавате подобно изживяване с Google Chrome, когато го стартирате в режим за гости.
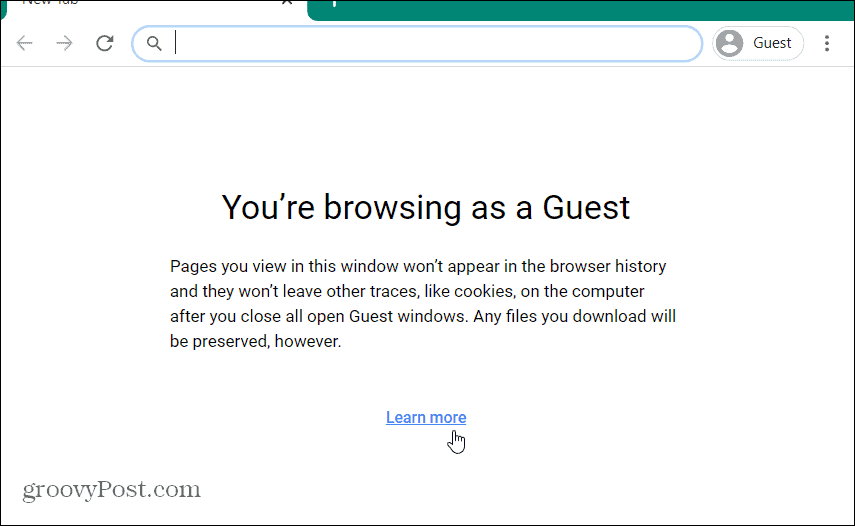
Направете автоматично стартиране на Edge или Chrome в режим за гости
За да стартирате ръчно Chrome или Edge в режим за гости, трябва ръчно да щракнете върху Профил и след това Режим за гости. Но можете да го накарате да стартира автоматично в режим на гост с лесен трик за бърз достъп.
Щракнете с десния бутон на мишката върху прекия път на работния плот на Google Chrome или Microsoft Edge и изберете Имоти от менюто. В този пример използвам Edge, но процесът е същият за Google Chrome.
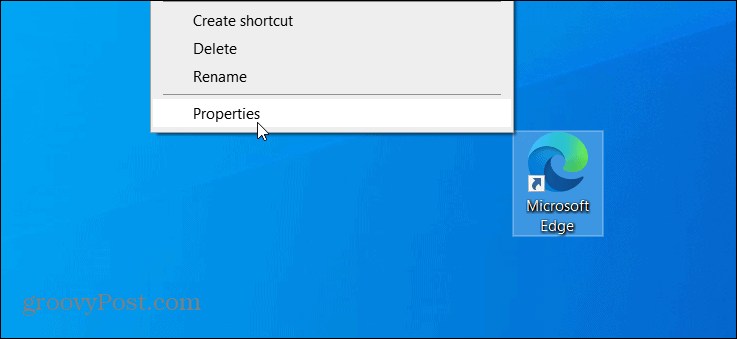
Когато се отвори менюто за бърз достъп на браузъра, не забравяйте да изберете Пряк път раздел, ако още не е. След това в полето „Target“ поставете курсора след целевия път и натиснете веднъж интервала. След това добавете следния текст:
- - гост
След това се добавя към целевото поле, щракнете върху Приложи и тогава Добре за да запазите промяната.
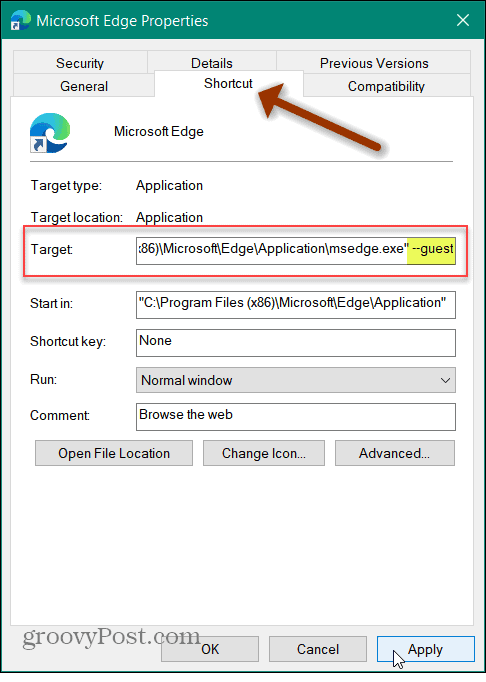
Това е всичко. Следващият път, когато стартирате Chrome или Edge след добавяне:
- гост
браузърът автоматично ще се отвори в режим на гост.
Имайте предвид, че може да получите съобщение, от което се нуждаете администраторски права, за да промените настройката. Ако сте администратор, просто щракнете върху продължи бутон и трябва да сте добре.
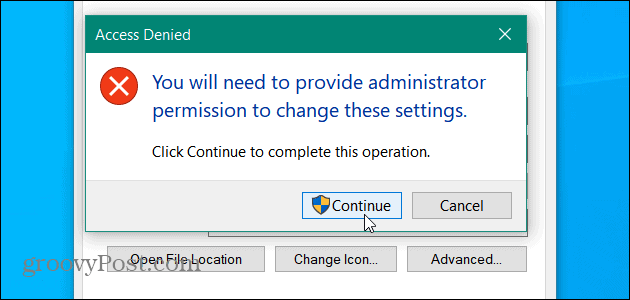
Процесът за Google Chrome е същият. Щракнете с десния бутон върху иконата на работния плот и изберете Свойства> Пряк път. След това добавете „- - гост”След иконата на офертата в полето Цел. След това щракнете върху Приложи и OK за промяната да влезе в сила.
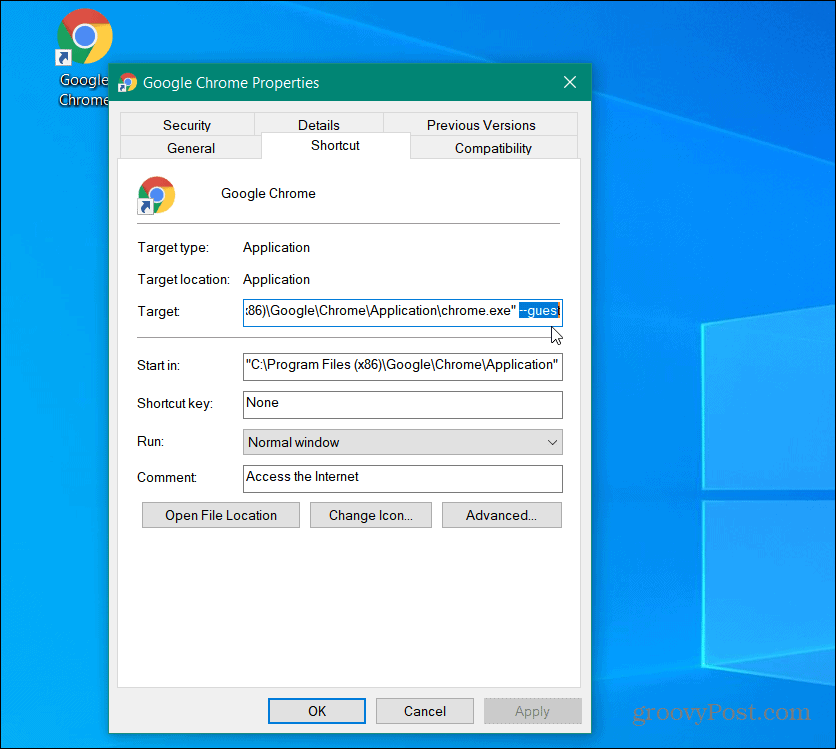
Ако не работи, обичайната причина е, че не сте поставили едно интервал след котирането на целевото поле. Просто едно пространство след това добавете:
- гост
Също така, не забравяйте да щракнете Приложи и Добре за да влезе в сила.
Създайте различни преки пътища
Вероятно не искате основният ви пряк път за Edge или Chrome да се отваря винаги в режим на гост. Така че можете да създавате различни преки пътища. Единият се отваря в режим за гости и този, който се отваря нормално. За да създадете нов пряк път, натиснете бутона Старт и потърсете Chrome или Edge. Щракнете с десния бутон върху резултата от търсенето и изберете Отворете местоположението на файла.
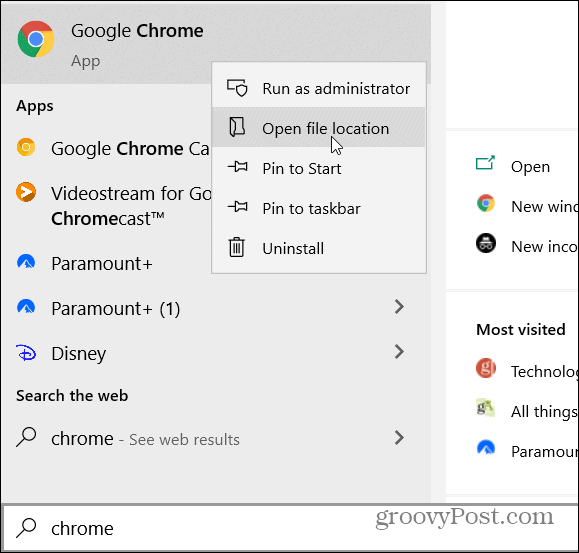
След това щракнете с десния бутон върху прекия път и изберете Изпрати до> Работен плот.
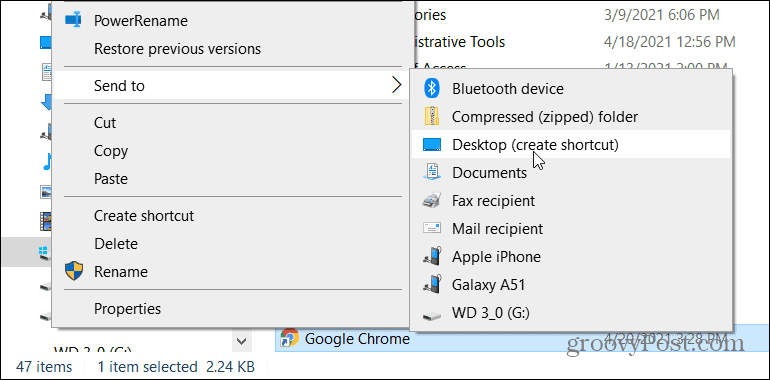
След това можете да преименувате този, който сте модифицирали като режим на гост и да използвате другия за редовно сърфиране.
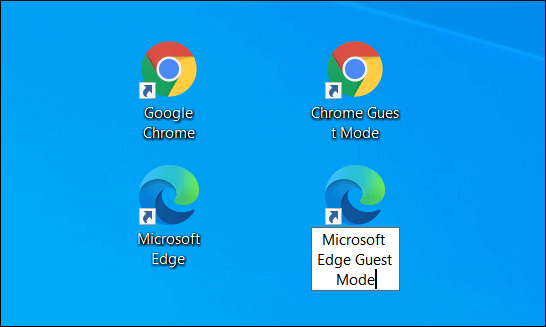
За подобни съвети относно това как да стартирате браузъра си в определен режим, проверете как да го направите направи Edge стартиране в режим InPrivate. Или проверете как да направите Chrome винаги се стартира в режим InCognito. И като говорим за различни режими, ако имате деца, проверете как да използвайте Детски режим в Microsoft Edge.
Как да изчистите кеша на Google Chrome, бисквитките и историята на сърфирането
Chrome се справя отлично със съхраняването на вашата история на сърфиране, кеш памет и бисквитки, за да оптимизира работата на вашия браузър онлайн. Нейният как да ...
Съответствие на цените в магазина: Как да получите онлайн цени, докато пазарувате в магазина
Покупката в магазина не означава, че трябва да плащате по-високи цени. Благодарение на гаранциите за съвпадение на цените, можете да получите онлайн отстъпки, докато пазарувате в ...
Как да подарите абонамент за Disney Plus с цифрова карта за подаръци
Ако сте се наслаждавали на Disney Plus и искате да го споделите с други, ето как да закупите абонамент за Disney + Gift за ...
Вашето ръководство за споделяне на документи в Google Документи, Таблици и Презентации
Можете лесно да си сътрудничите с уеб-базирани приложения на Google. Ето вашето ръководство за споделяне в Google Документи, Таблици и Презентации с разрешенията ...