Съвети и трикове на Windows 10 за задачите за подобряване на работния процес
Microsoft Windows 10 / / March 17, 2020
Последна актуализация на

Ако искате да подобрите производителността си, ето някои важни съвети и трикове на лентата на задачите на Windows 10.
Лентата на задачите в Windows се развива през годините и има много начини, по които можете да я оправите, за да направите нещата по-ефикасни. Ето разглеждане на персонализиращите функции на лентата на задачите на Windows 10, за да подобрите работния си процес и производителността.
Преместете лентата на задачите
Можете да преместите лентата на задачите на различни места на екрана, за да отговаряте на това, което работи най-добре за вас. За да го преместите, щракнете с десния бутон на мишката върху лентата на задачите и премахнете отметката от опцията „Заключване на всички ленти със задачи“. След това можете да щракнете и да го плъзнете до горната или от двете страни на екрана. Аз съм традиционна и винаги си държа моята на дъното. Обаче познавам други хора тук, които са се застъпили за преместването му в страна на екрана.
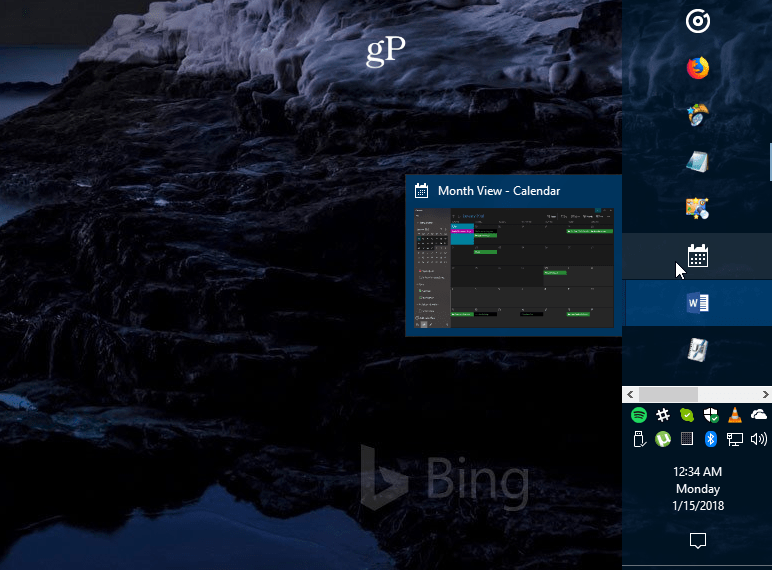
Пример за лентата на задачите се премести в дясната страна на екрана и направи малко по-голям.
Създайте повече пространство
Ако използвате лентата със задачи много, за да улесните достъпа до елементи, може да искате да я почистите и да създадете повече място. Един от най-големите виновници по подразбиране е полето за търсене в Кортана. Ако не сте фен, можете да го свиете до бутон или да го скриете напълно. Други неща, които можете да направите, е да скриете бутона Преглед на задачите, да откачите елементи, които рядко използвате или да скриете системните икони в областта за уведомяване. Има много начини да го почистите. Вижте нашата статия за това как да изчисти място в лентата на задачите на Windows 10 за повече информация.
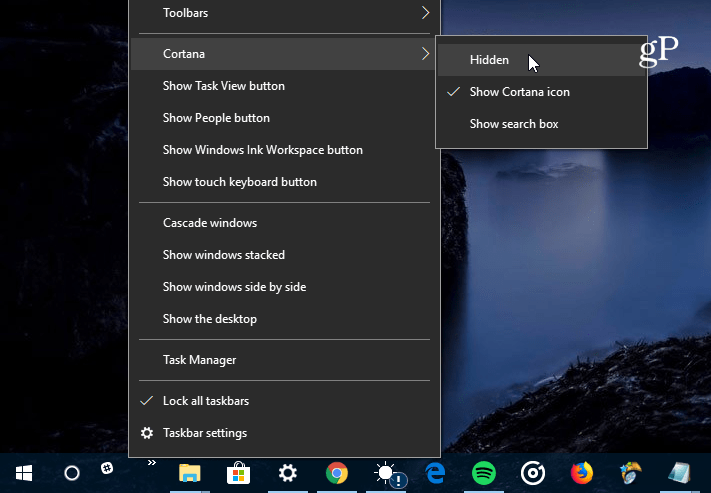
Най-големият виновник, който заема място в лентата на задачите на Windows 10, е полето за търсене в Кортана. Можете да го направите по-малък или напълно да го скриете.
Върнете лентата за бързо стартиране
Спомняте ли си лентата за бързо стартиране в XP и Vista? Позволява ви лесно достъп до често използваните приложения и други файлове. Той също така осигурява начин за групиране на подобни приложения, без да запушва лентата на задачите. За стъпка по стъпка инструкции как да го направите, прочетете нашата статия: Как да получите лентата за бързо стартиране на XP в Windows 10. По същия начин, за лесен начин за изпращане на артикули там, прочетете нашата статия за това как да добавите Бързо стартиране към контекстното меню.
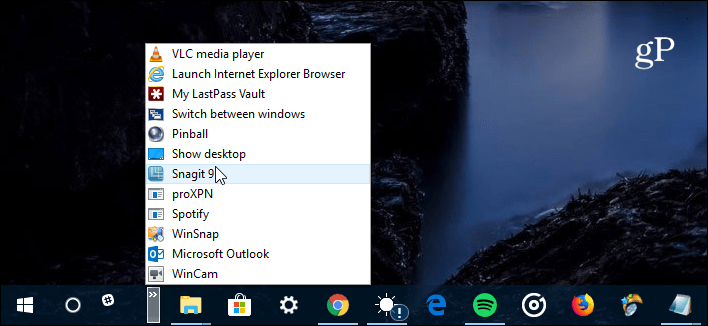
Ако пропуснете лентата за бързо стартиране от дните на XP и Vista, можете да я върнете в Windows 10.
Закрепване на уебсайтове като приложения към лентата на задачите
Ако има уеб услуги, които редовно използвате през браузъра си, можете да ги добавите като уеб приложение към лентата на задачите. Това го прави, така че не е необходимо да инсталирате допълнителни приложения или да отмествате всеки сайт. в Microsoft Edge, отидете на сайт като Pandora и изберете Опции (…) и след това „Прикрепете тази страница към лентата на задачите“. Ако използвате Google Chrome, не забравяйте да прочетете цялата ни статия: Закрепване на уебсайтове като приложения към лентата на задачите на Windows 10 с Chrome.
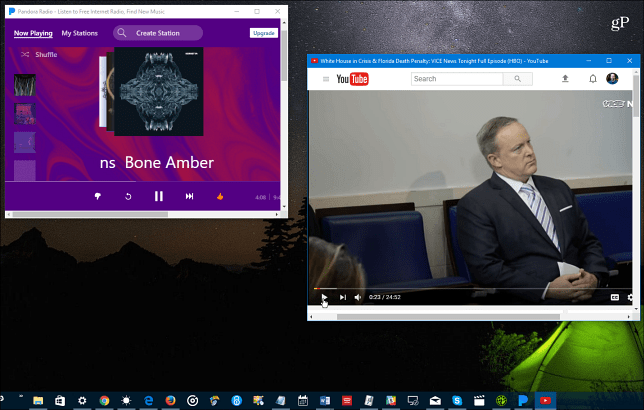
Можете да прикачите онлайн услуги като Pandora, YouTube или Outlook.com към лентата на задачите и те работят като уеб приложения.
Създавайте и преглеждайте събития в календара
Повечето всичко в операционната система получава нови способности с всяко ново основно издание на Windows 10. Едно нещо, за което може би не знаете, е възможността да създавате календарни събития, като използвате известието за лентата на задачите за дата и час. Щракнете върху часовника в лентата на задачите и ще получите пълен календар - щракнете върху малкия „+И можете да добавяте събития. Можете също да кликнете върху определена дата в календара, за да видите какво сте подреждали за този ден, включително Кортана напомняния. За повече информация, прочетете нашата статия за това как да добавете календарно събитие от лентата на задачите.
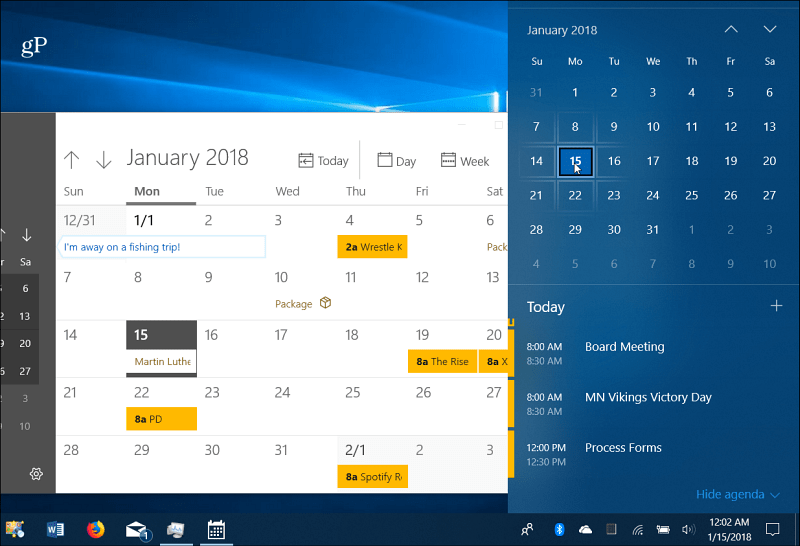
Щракнете върху часовника на лентата на задачите, за да видите пълен календар, за да видите и създавате събития.
Активиране на Desktop Peek
Ако имате отворен тон на прозорци и просто искате да разгледате бързо какво има на работния си плот, можете да задържите курсора на мишката в долния десен ъгъл на лентата на задачите, за да получите ясен поглед върху нещата. Можете да кликнете върху него, за да затворите всички отворени прозорци и да го кликнете отново, за да ги рестартирате отново. Може да не е активиран във вашата система Windows 10, но можете активирайте Desktop Peek в Windows 10 Settings.
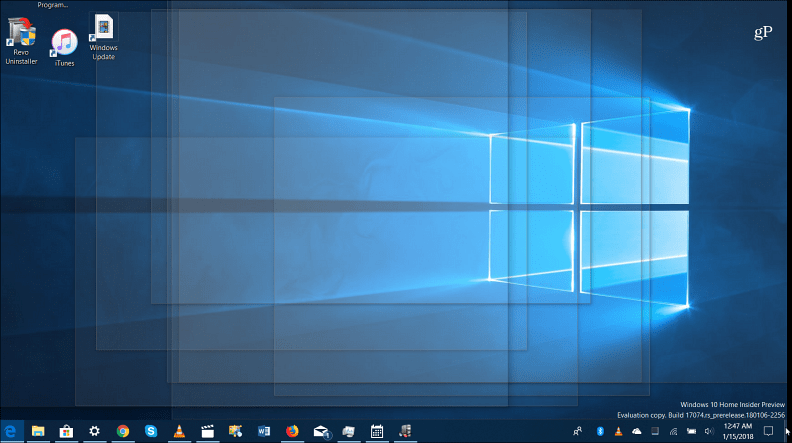
Задръжте курсора на мишката в долния десен ъгъл на лентата на задачите, за да видите през всички отворени прозорци, за да видите елементи на работния плот.
Настройки на лентата на задачите
Microsoft премести повечето опции на лентата на задачите в новото приложение за настройки. Стигате до там, като отидете на Настройки> Персонализация> Лента на задачите. Там ще намерите прости превключватели за включване или изключване на определени функции. Там можете да изберете автоматично да скриете лентата на задачите, изчисти историята на Jump List, направете го по-малък, скрийте иконата на приложението People, управлявайте как работи на множество дисплеи и др.

Отворете Настройки> Персонализация> Лента за задачи за достъп до няколко настройки за контрол на външния вид, усещането и поведението на лентата на задачите на Windows 10.
Какви са някои от начините за настройване на лентата на задачите в Windows 10? Оставете коментар по-долу или хоп в нашия Форуми за Windows 10 за повече дискусии.


