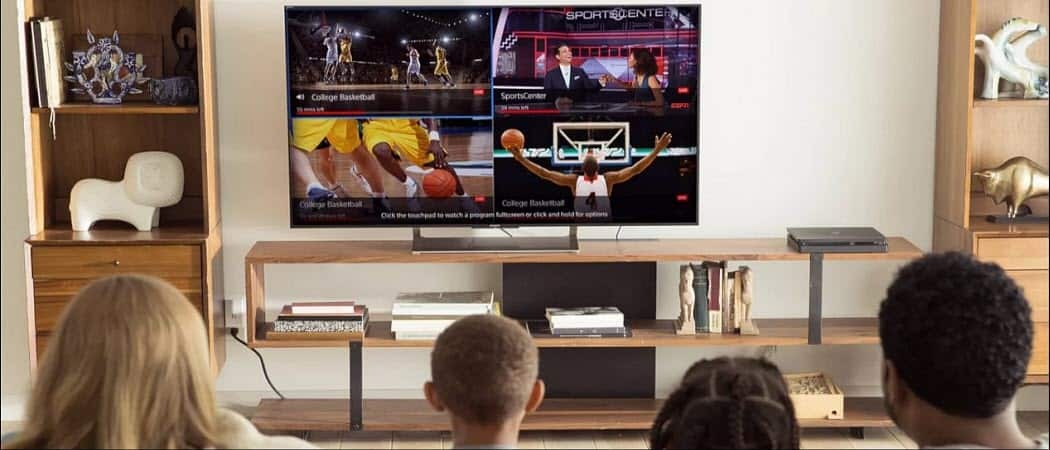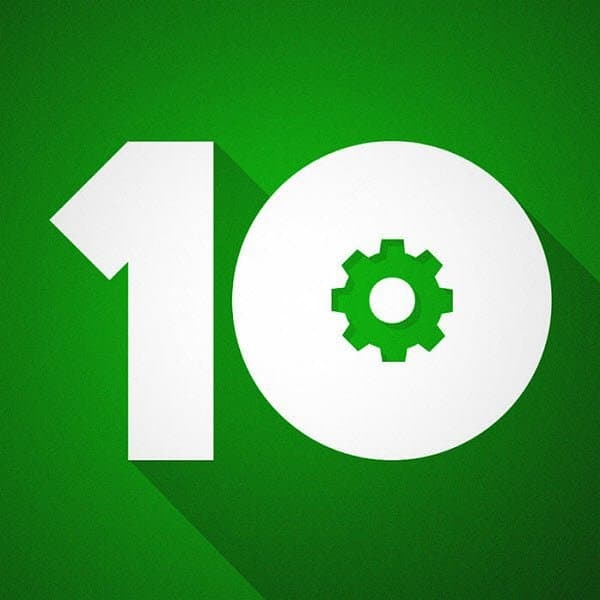Как да активирам и персонализирам потапящия четец в Microsoft Word
офис на Microsoft Майкрософт Уърд Microsoft Герой Дума / / April 20, 2021

Последна актуализация на

Може да сте запознати с Потапяща функция за четене в приложения на Microsoft като Edge. Тази полезна функция е част от Колекция Инструменти за обучение за абонати на Microsoft 365. Целта на инструмента е да помага на другите с неща като произношение на думи, точно четене и разбиране.
Хубавото на Immersive Reader в Microsoft Word е, че можете да го персонализирате. Това ви позволява да приспособите инструмента според вашите лични предпочитания. От ширината на колоната до разстоянието между текста и изслушването на документа, прочетен на глас, ето как да активирате и персонализирате Immersive Reader в Word.
Активирайте Immersive Reader в Word
Функцията се счита за „изглед“ в Microsoft Word. Така че в едноименния раздел ще го активирате. Щракнете върху Изглед и натиснете Потапящ четец бутон в лентата.
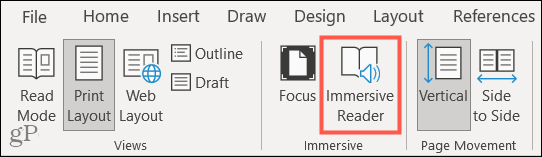
След като направите това, ще видите нов раздел за Immersive Reader и опции за лента, които ви позволяват да персонализирате как работи.
Персонализирайте потапящия четец
Функцията работи приблизително по същия начин на Windows и Mac, с изключение, което ще посочим по-долу. Повечето всичко останало трябва да изглежда еднакво за Immersive Reader в Word и на двете платформи.
Ширина на колоната
Започвайки от лявата страна на лентата, можете да започнете, като изберете как документът да се показва с помощта Ширина на колоната. Когато кликнете върху този бутон, можете да изберете от много тесен, тесен, умерен или широк изглед. Като изберете колко текст искате да се показва на всеки ред, можете по-лесно да четете думите.
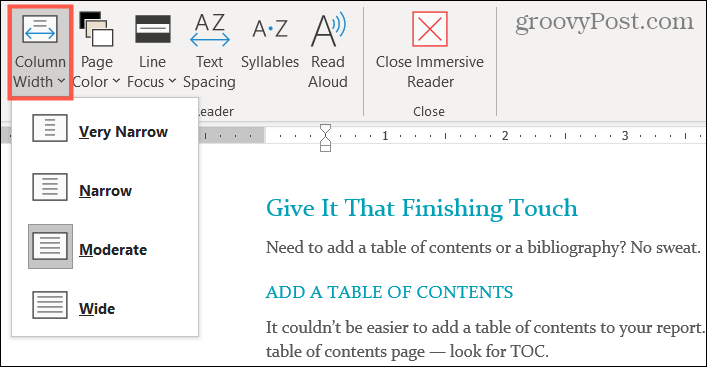
Цвят на страницата
Следващата настройка е за Цвят на страницата. Като щракнете върху този бутон, можете да изберете от дъга от цветове за фона на документа. Ако имате проблеми с разглеждането на документи с черен текст на бяло, можете да използвате тази настройка, за да изберете най-добрия за вас цвят на фона.
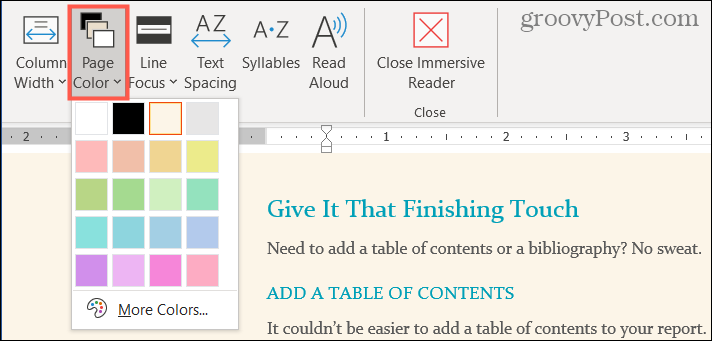
Линеен фокус
Линеен фокус е следващата настройка за Immersive Reader. Важно е да се отбележи, че това е една разлика между използването на функцията на Windows спрямо Mac. Понастоящем Word за Mac няма настройка Line Focus.
Използвайки Line Focus, изберете от един, три или пет реда заедно с None, ако изобщо не искате да използвате настройката. Това прави подчертаване на броя редове, които сте избрали, докато затъмнявате фона. Така че имате точно това, което предполага името, линеен фокус за по-добра концентрация при четене.
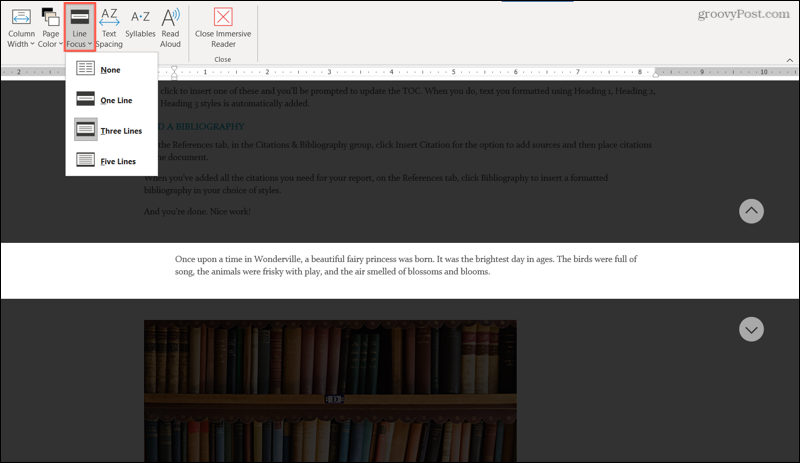
Разстояние между текста
The Разстояние между текста настройката е просто щракване с бутон; нямате възможност да избирате от другите настройки. Ако искате да увеличите разстоянието между букви, думи и абзаци, натиснете бутона „Разстояние на текст“ на лентата. Щракнете отново върху бутона, за да се върнете към първоначалното разстояние.
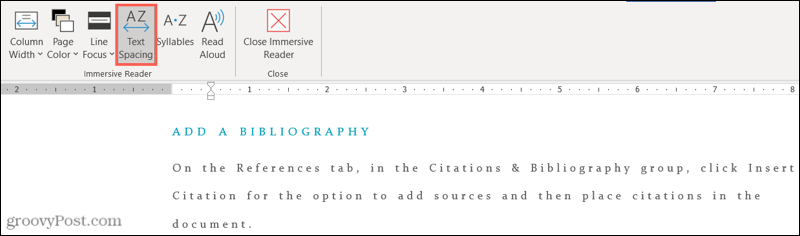
Срички
Срички работи като Разстояние между текст. Щракнете върху бутона, за да покажете текста с прекъсвания на сричките. Това може да бъде много полезно за тези, които работят върху произношението на думите. Щракнете отново върху бутона, за да се върнете към първоначалния изглед.

Чети на глас
Извиква се последната опция, която имате с Immersive Reader Чети на глас. Точно както звучи, можете да накарате целия документ или избрания текст да ви бъдат прочетени на глас. Това е друг полезен инструмент за произношение на думи, но може да помогне и на хората със зрително увреждане.
Когато щракнете върху Чети на глас на лентата, ще видите малка контролна лента. Това ви позволява лесно да възпроизвеждате, правите пауза, превъртате назад или се движите напред. Но освен това можете да регулирате гласа и скоростта на четене.
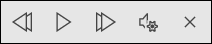
Щракнете върху иконата с микрофон и съоръжение. След това използвайте плъзгача, за да регулирате скоростта, с която гласът говори. Под това можете да използвате падащото поле, за да изберете различен глас. Ако използвате Windows, ще видите няколко гласа на Microsoft, докато сте на Mac, ще видите вашата гласова колекция на macOS с някои екстри.
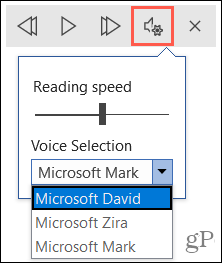
Също така, не забравяйте да прочетете нашата статия: Как да накарате Microsoft Edge да ви чете статии. Това е функция в Edge, която му позволява да ви чете уеб статии на глас.
Излезте от Immersive Reader
По всяко време, докато използвате Immersive Reader, можете да излезете и да видите документа си, както е бил преди да го активирате. Просто щракнете върху Затворете потапящ четец бутон в лентата.
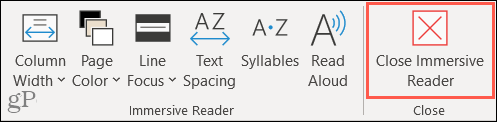
Фокусирайте се по-добре с потапящ четец в Word
Въпреки че Immersive Reader се счита за „инструмент за обучение“, той може да бъде от полза за всеки. Ако искате повече разстояния между текст, различен цвят на страницата или да чуете думите, прочетени на глас, можете да прегледате вашите собствени документи или тези от други с помощта на потапящия четец в Word.
За повече, погледнете как да използвайте инструмента за проверка на достъпността в Microsoft Office или как да коригиране на кернинг за шрифтове в Word.
Как да изчистите кеша на Google Chrome, бисквитките и историята на сърфирането
Chrome се справя отлично със съхраняването на вашата история на сърфиране, кеш памет и бисквитки, за да оптимизира ефективността на вашия браузър онлайн. Нейният как да ...
Съответствие на цените в магазина: Как да получите онлайн цени, докато пазарувате в магазина
Покупката в магазина не означава, че трябва да плащате по-високи цени. Благодарение на гаранциите за съвпадение на цените, можете да получите онлайн отстъпки, докато пазарувате в ...
Как да подарите абонамент за Disney Plus с цифрова карта за подаръци
Ако сте се наслаждавали на Disney Plus и искате да го споделите с други, ето как да закупите абонамент за Disney + Gift за ...
Вашето ръководство за споделяне на документи в Google Документи, Таблици и Презентации
Можете лесно да си сътрудничите с уеб-базирани приложения на Google. Ето вашето ръководство за споделяне в Google Документи, Таблици и Презентации с разрешенията ...