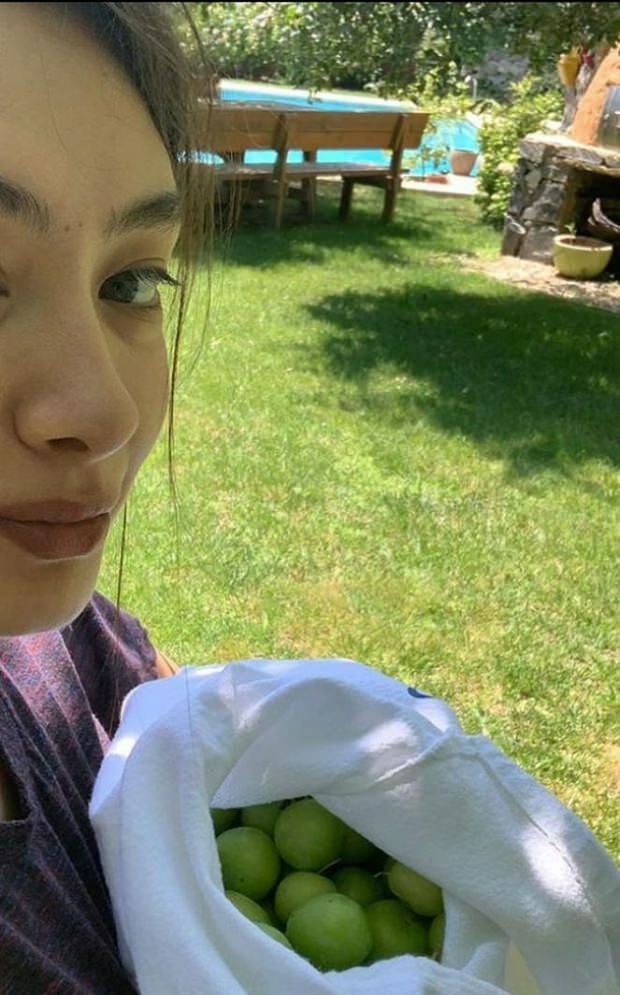Как да направя презентация на Microsoft PowerPoint само за четене
Microsoft 365 Microsoft Powerpoint Microsoft Powerpoint Герой / / April 20, 2021

Последна актуализация на

Презентациите на Microsoft PowerPoint отнемат много време за създаване и има смисъл да затрудняваме някой друг да прави промени. Осъществяването на вашата презентация на PowerPoint само за четене е опция, която можете да използвате, за да направите по-малко вероятни промени. Това не е идеалното решение, но може да послужи като възпиращ фактор.
Създаване на презентация на PowerPoint само за четене
С включено само за четене в Microsoft PowerPoint вече не можете да редактирате презентацията. Следователно не трябва да правите тази промяна, докато не приключите с презентацията. За да направите презентация на PowerPoint само за четене:
- Отвори си презентация на PowerPoint.
- Избирам Файл горе вляво.
- Изберете Информация на лентата вляво.
- Щракнете Защита на презентацията.
В падащото меню ще видите четири опции:
- Когато е избрано, Винаги отваряйте само за четене казва на читателите, че файлът е само за четене и не трябва да се редактира.
- Означаване като окончателно уведомява читателите, че това е готовото копие на този файл.
- Шифроване с парола ви позволява да зададете парола, която читателят трябва да въведе, за да редактира файла.
- Когато се активира, Добавете цифров подпис добавя невидим подпис, за да се гарантира целостта на презентацията.
Само две от опциите правят презентацията ви в PowerPoint само за четене: Винаги отваряйте само за четене и маркирайте като окончателна.
Когато е избрано Always Open Read-Only, всеки, който отвори презентацията, ще получи съобщението „За да предотврати случайни промени, авторът е задал този файл да се отвори като само за четене. " И обратно, файловете с Mark as Final ще видят: „Автор е маркирал тази презентация като окончателна, за да обезсърчи редактирането“ в горната част на файл.
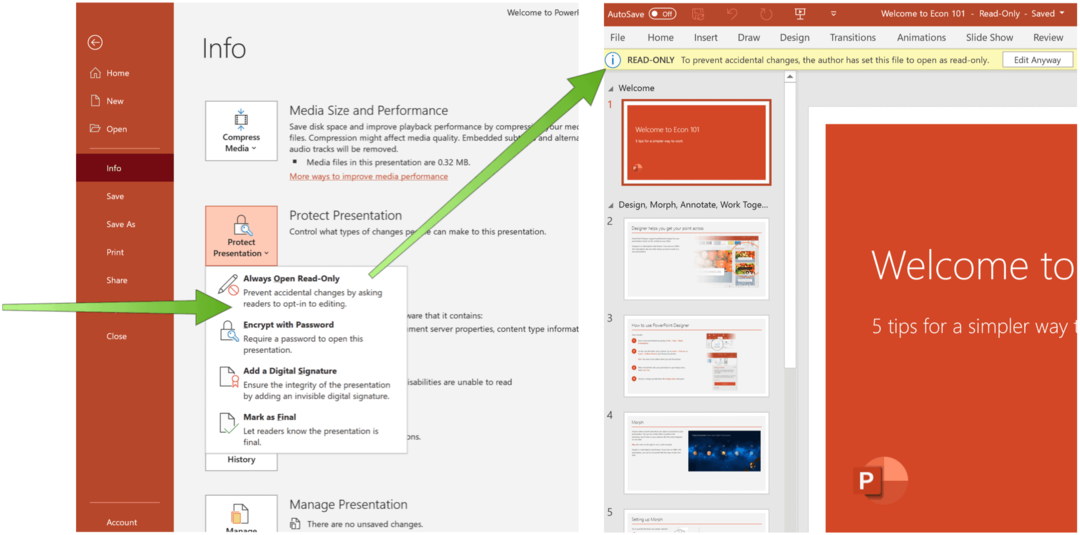
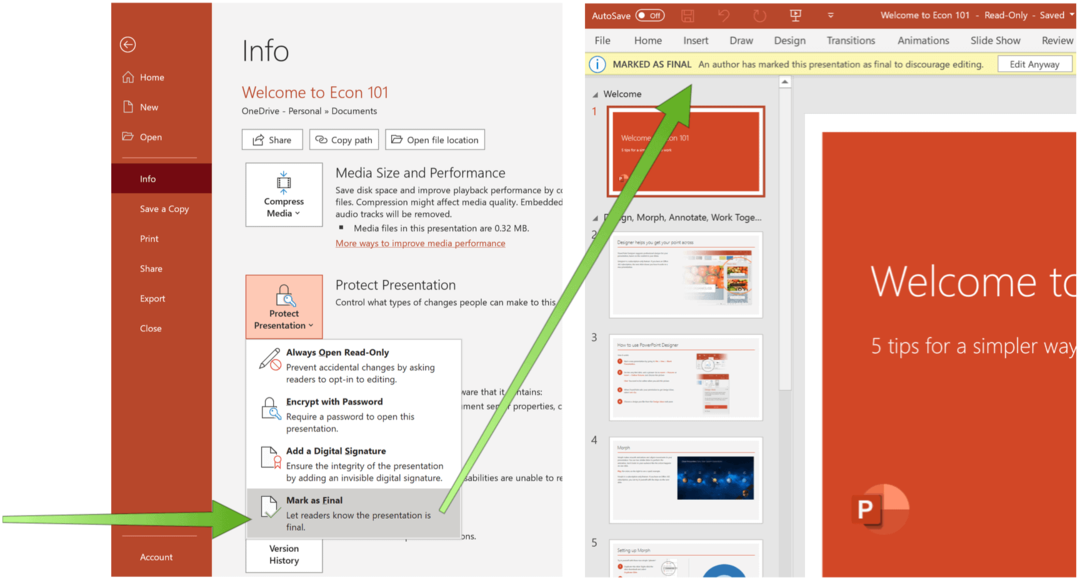
Проблемът и по-добро решение
За съжаление, нито един от тези варианти не пречи на читателя да редактира презентацията. За да направят това, те трябва само да натиснат „Редактиране във всеки случай“, за да направят промени, които можете да запазите.
Ако наистина не искате някой да промени презентацията ви, най-добре е да изберете „Шифроване с парола“ под Защита на презентацията настроики. Както вероятно вече сте се досетили, тази опция означава, че никой без парола не може дори да прочете файла, камо ли да го редактира. И все пак, това трябва да е най-доброто решение, ако целта ви е да защитите документа си.
Повече за PowerPoint
Microsoft PowerPoint е най-популярният презентационен софтуерен пакет на планетата с основателна причина. Той предлага невероятни инструменти за презентация, които включват много по-малко известни. Например, знаехте ли конвертиране на презентации във видеоклипове е било възможно или това PDF файлове и Word документи може да се промени на PowerPoint файлове? Знаете ли, че можете създайте мисловна карта с PowerPoint?
Можете да намерите Microsoft PowerPoint в пакета Microsoft 365. За домашна употреба, Пакет Microsoft 365 понастоящем се предлага в три разновидности, включително семеен, личен и план за дома и студента. Първият е $ 100 на година (или $ 10 на месец) и включва Word, Excel, PowerPoint, OneNote и Outlook за Mac и е полезен за до шест потребители. Личната версия е за един човек и е $ 70 / година или $ 6.99 на месец. Студентският план е еднократна покупка от $ 150 и включва Word, Excel и PowerPoint.
Бизнес потребителите могат да избират между базови, стандартни и премиум планове, започвайки от $ 5 на потребител / месец.
Как да изчистите кеша на Google Chrome, бисквитките и историята на сърфирането
Chrome се справя отлично със съхраняването на вашата история на сърфиране, кеш памет и бисквитки, за да оптимизира работата на вашия браузър онлайн. Нейният как да ...
Съответствие на цените в магазина: Как да получите онлайн цени, докато пазарувате в магазина
Покупката в магазина не означава, че трябва да плащате по-високи цени. Благодарение на гаранциите за съвпадение на цените, можете да получите онлайн отстъпки, докато пазарувате в ...
Как да подарите абонамент за Disney Plus с цифрова карта за подаръци
Ако сте се наслаждавали на Disney Plus и искате да го споделите с други, ето как да закупите абонамент за Disney + Gift за ...
Вашето ръководство за споделяне на документи в Google Документи, Таблици и Презентации
Можете лесно да си сътрудничите с уеб-базирани приложения на Google. Ето вашето ръководство за споделяне в Google Документи, Таблици и Презентации с разрешенията ...