Как да деактивирате или активирате камерата си под Windows 10
Microsoft Windows 10 Герой / / April 15, 2021

Последна актуализация на

Що се отнася до вашия лаптоп (или друго устройство с Windows 10) и поверителност, може да не ви е приятно камерата да ви гледа през цялото време. Това е особено вярно, ако не го използвате много често. Разбира се, можете да поставите парче лента върху него, но това може да няма смисъл в козметично отношение. Друга опция, която имате, е да деактивирате камерата чрез настройките на Windows 10. Ето как да деактивирате камерата в Windows 10. И как да го активирам от време на време Мащабиране, Skype, или Екипи на Microsoft среща.
Деактивирайте или активирайте камерата в Windows 10
Има няколко начина да го направите. Можеш използвайте диспечера на устройствата за да деактивирате камерата. Или, като започнете с компилация 21354 и по-нова версия, можете да използвате новата страница с настройки на камерата. Ще разгледаме, като използваме и двете опции.
Използвайте приложението за настройки на Windows
Ако използвате Windows 10 компилация 21354
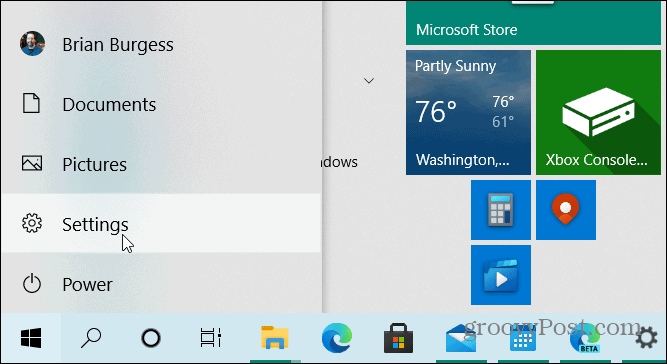
От началната страница с настройки щракнете върху Устройства.

След това кликнете върху Камери раздел в лявата колона. Там ще видите списък с камерите, свързани към вашия компютър. За да деактивирате камерата, просто щракнете върху Деактивирайте бутон.
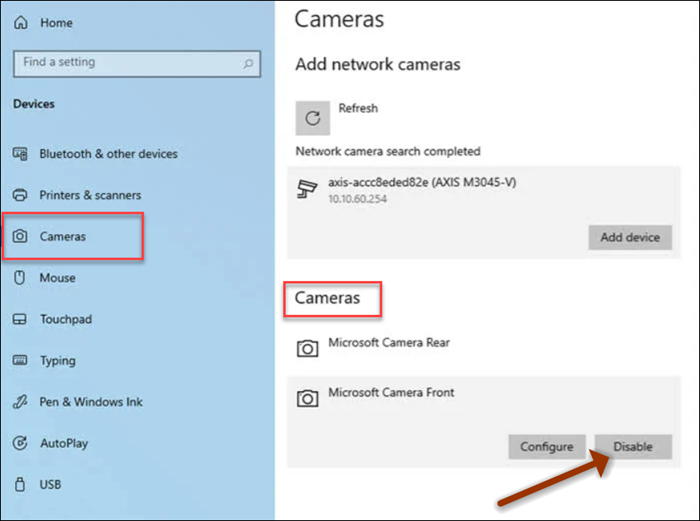
Ако искате да го активирате отново по-късно, просто отидете на Настройки> Устройства> Камери и щракнете върху бутона Enable.
Използвайте диспечера на устройствата
Показахме ви как да напълно деактивирайте камерата на macOS или Windows 10. А използването на диспечера на устройствата все още е опция за деактивиране на камерата. Device Manager е един от тях класически инструменти на Windows като контролен панел това все още е на разположение. Дори когато повече инструменти и помощни програми са премахнати, оттеглени или преместени в приложението Настройки. Диспечерът на устройствата все още е част от Windows 10 (поне засега).
Щракнете с десния бутон върху Започнете и щракнете върху Диспечер на устройства за менюто. Като алтернатива можете да натиснете клавиша Windows и Тип:диспечер на устройства или го въведете в полето за търсене в лентата на задачите и натиснете Въведете.
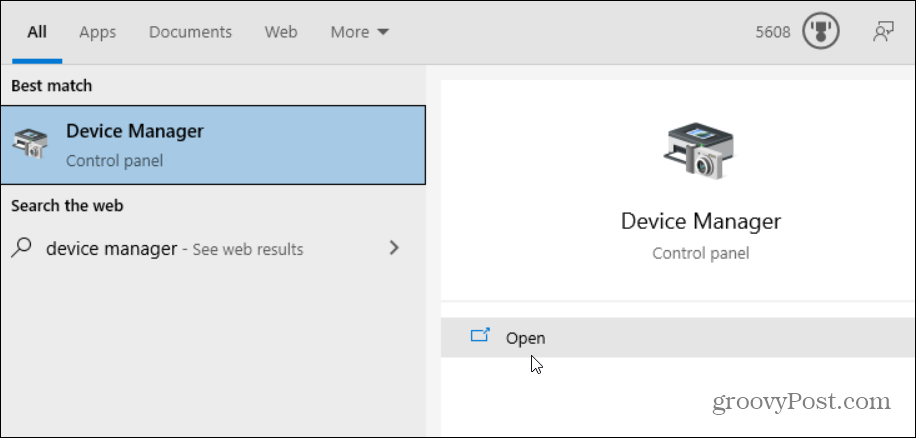
Сега разширете Камери и щракнете с десния бутон на мишката върху устройството с камера и щракнете Деактивирайте устройството от менюто.
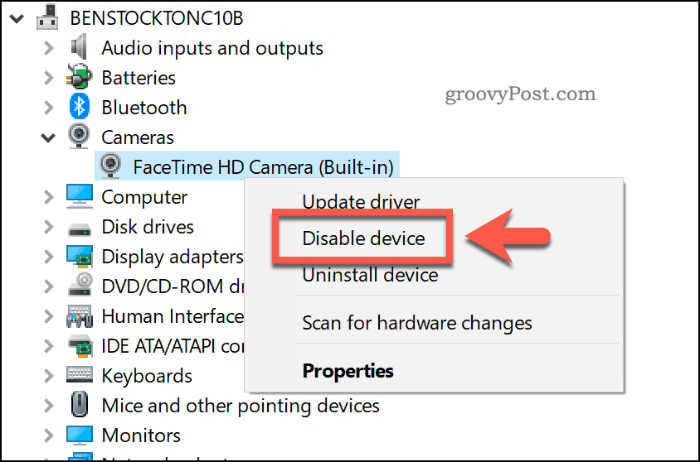
Windows ще поиска да потвърдите, че искате да го деактивирате. Щракнете Да.
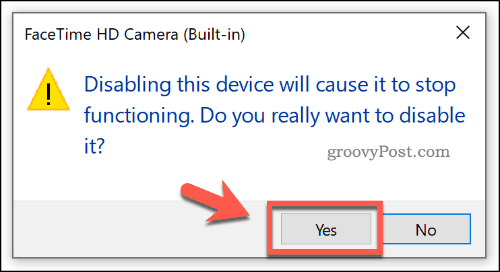
Това е всичко! Камерата ви ще бъде деактивирана и няма да работи, докато не се върнете в диспечера на устройствата и не я активирате отново.
Поддържането на сигурността на вашия компютър с Windows 10 винаги е най-добрата практика. За повече информация вижте стъпките, които трябва да предприемете пазете компютъра си защитен докато сте далеч. И за да запазите данните си на устройството възможно най-сигурни, прочетете как да активирате Контролиран достъп до папки функция на Windows 10.
Как да изчистите кеша на Google Chrome, бисквитките и историята на сърфирането
Chrome се справя отлично със съхраняването на вашата история на сърфиране, кеш памет и бисквитки, за да оптимизира работата на вашия браузър онлайн. Нейният как да ...
Съответствие на цените в магазина: Как да получите онлайн цени, докато пазарувате в магазина
Покупката в магазина не означава, че трябва да плащате по-високи цени. Благодарение на гаранциите за съвпадение на цените можете да получите онлайн отстъпки, докато пазарувате в ...
Как да подарите абонамент за Disney Plus с цифрова карта за подаръци
Ако сте се радвали на Disney Plus и искате да го споделите с други, ето как да закупите абонамент за Disney + Gift за ...
Вашето ръководство за споделяне на документи в Google Документи, Таблици и Презентации
Можете лесно да си сътрудничите с уеб-базираните приложения на Google. Ето вашето ръководство за споделяне в Google Документи, Таблици и Презентации с разрешенията ...
