Как да деблокираме Windows 10 с Windows Debloater
Microsoft Windows 10 Герой / / April 14, 2021

Последна актуализация на
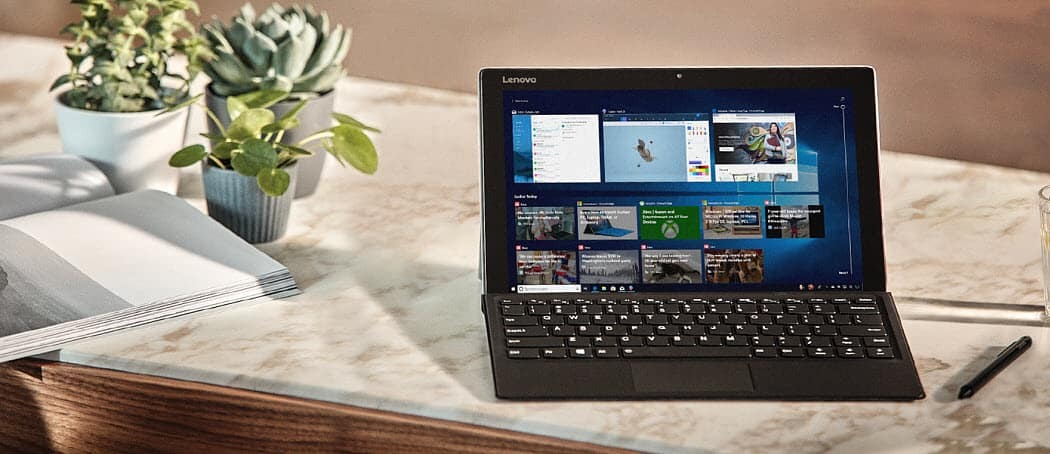
В повечето статии, които ви показват как да накарате Windows да работи по-бързо и ефективно, те обхващат неща като почистване на временни файлове, деинсталиране на приложения или дори възстановяване на Windows 10 до по-ранно възстановяване точка.
Реалността е, че дори ако трябваше да преинсталирате напълно Windows 10 от нулата, той все още се предлага с предварително инсталирани приложения и настройки, които го правят да работи по-ефективно, отколкото би могъл. Това е, което ние наричаме „подуване“.
За щастие на GitHub има мощна помощна програма, наречена Windows 10 Debloater. Той предоставя мощен набор от скриптове, които можете да приспособите за изпълнение с помощта на лесен за използване потребителски интерфейс. В тази статия ще разгледаме най-важните скриптове, които трябва да стартирате незабавно, като използвате приложението Windows 10 Debloater.
Как да инсталирам Windows 10 Debloater
Windows 10 Debloater премахва приложения и нулира настройки, които могат да повлияят на вашата система по начини, които не сте очаквали. Поради тази причина е добре да отделите време
След това посетете GitHub Windows 10 Debloater страница и изберете зелено Код в горната част на списъка с файлове. Изберете Изтеглете ZIP.
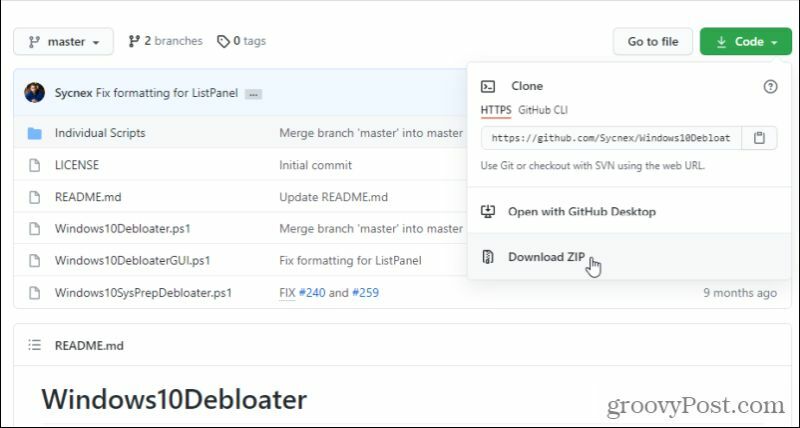
Поставете ZIP файла навсякъде на компютъра си, до който ще бъде лесно да стигнете. Разархивирайте всички файлове.
Настройки на Debloater за Windows 10
Изберете в директорията, в която сте разархивирали файловете на Windows 10 Debloater Windows10DebloaterGUI.ps1, изберете Файл от менюто изберете стрелката до Отворете Windows PowerShellи изберете Отворете Windows PowerShell като администратор.
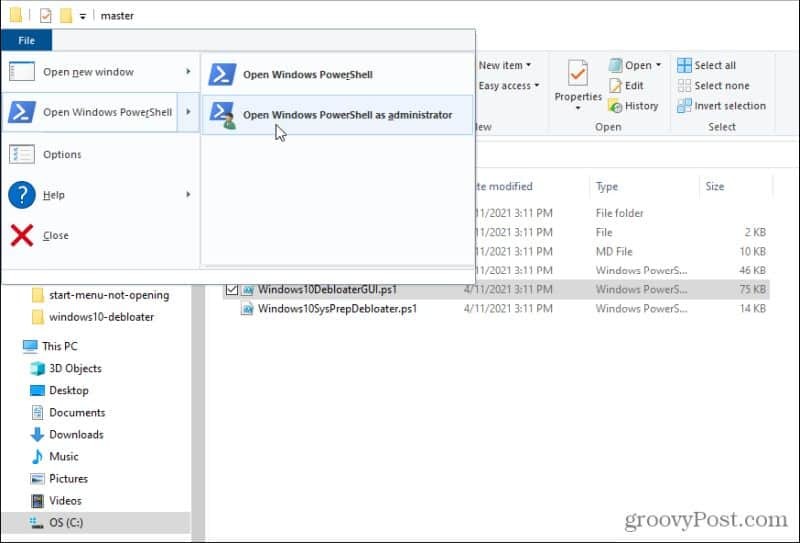
PowerShell ще се отвори в режим на администратор вътре в същата папка като файловете на debloater. Тип . \ Windows10DebloaterGUI.ps1 за стартиране на GUI скрипта.
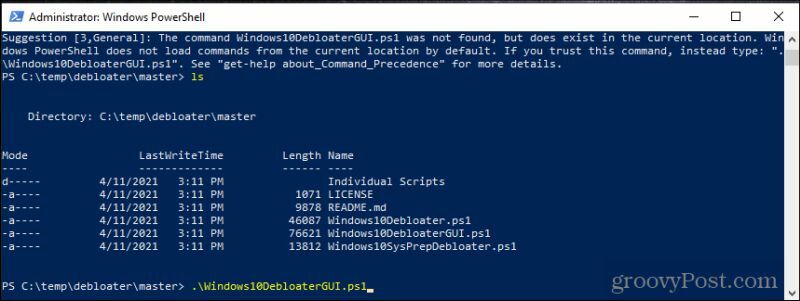
Може да видите предупредително съобщение за защита. Просто напишете R и натиснете Въведете продължавам.
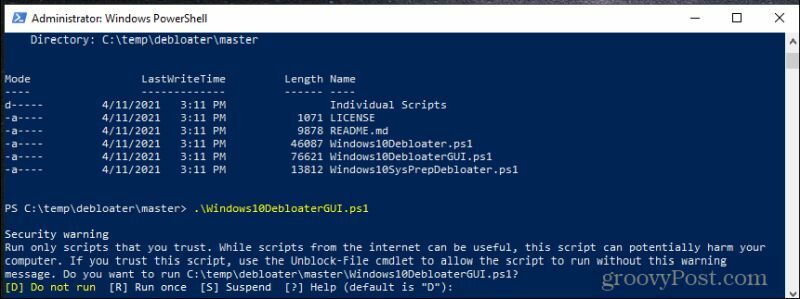
И накрая, приложението Windows 10 Debloater ще се стартира и ще видите потребителския интерфейс с всички опции.
Ако това е нова инсталация на Windows 10, можете спокойно да изберете Премахнете всички Bloatware и оставете помощната програма да почисти всичко.
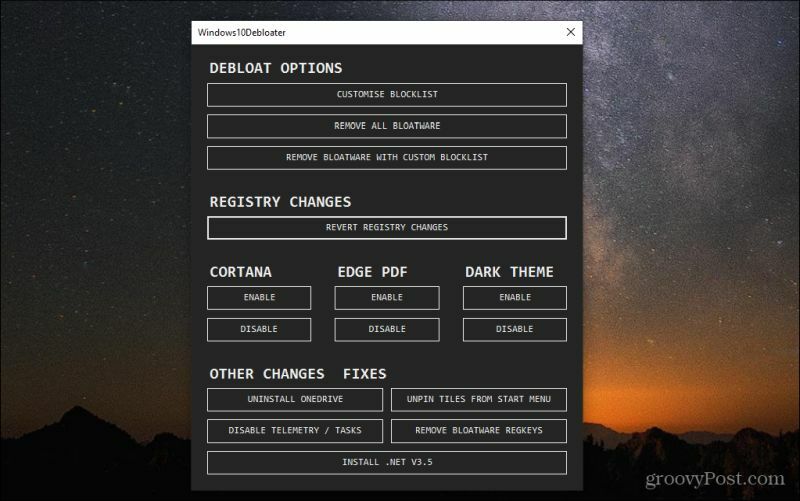
Ако обаче използвате това на система с Windows 10, която използвате от известно време, може да искате да персонализирате какви приложения и настройки на Bloatware всъщност се променят. За да направите това, можете да изберете Персонализирайте списъка с блокировки. Тук ще видите списък с приложения по подразбиране, които се инсталират с Windows 10.
Този списък включва помощни програми и приложения, които не можете да премахнете от системата. Ще видите и неподключени квадратчета до това, което Windows 10 Debloater обикновено не премахва. Можете да изберете тези, за да удължите процеса на почистване, ако желаете.

Само внимавайте да не премахнете нищо важно. Ако не знаете кой е един от тези елементи, не бива да избирате да го изтриете.
Ако превъртите надолу по списъка, ще видите елементи с бели отметки в квадратчето. Това са елементите, които Windows 10 Debloater обикновено ще изчисти системата ви по подразбиране. Ако тук видите нещо, което всъщност не искате да изтриете, отменете избора на някой от тези елементи.
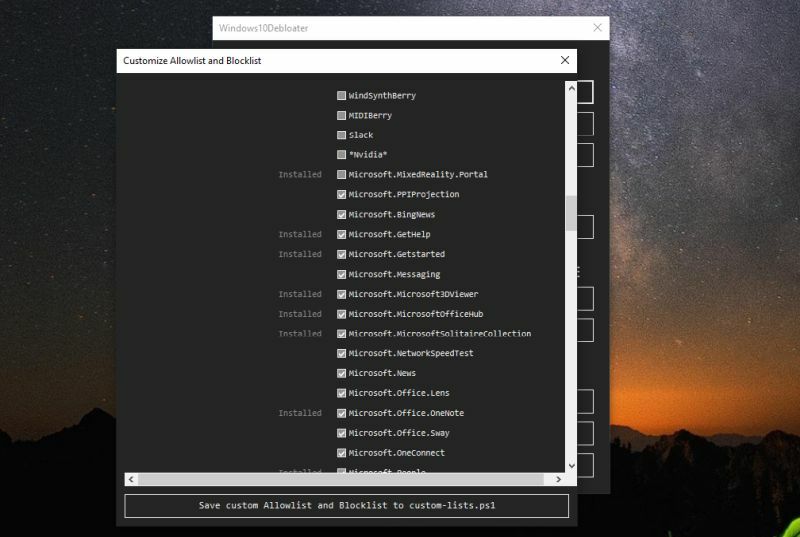
Ако искате да използвате същия персонализиран списък в бъдеще, изберете Запазете персонализирания списък с разрешени и списъка за блокиране в custom-lists.ps1. Това ще актуализира файл с това име в същата директория като помощната програма Windows 10 Bloatware.
Можете да видите целия списък на „Bloatware, който е премахнат“ на страницата на GitHub.
Използване на Windows 10 Debloater
Ако не сте направили промени в списъка за блокиране, можете просто да изберете Премахнете всички Bloatware и оставете помощната програма да си свърши работата. Докато изпълнявате, ще видите отделните команди, работещи в PowerShell.
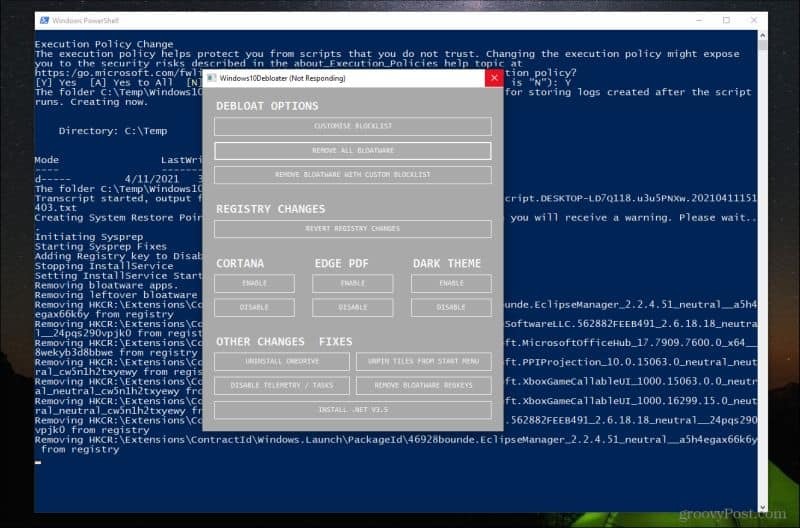
Ако, докато скриптът работи, видите някои съобщения за грешка, възможно е да не сте стартирали правилно PowerShell като администратор.
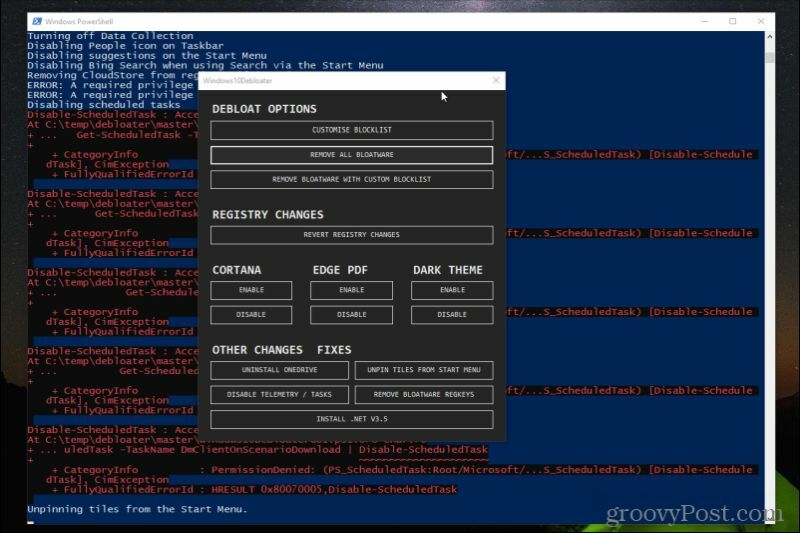
Ако това се случи, ще трябва да затворите GUI и след това да повторите горния процес, за да стартирате приложението отново като администратор.
Важно е да се уверите, че тези команди се изпълняват правилно, защото зададените по подразбиране задачи на Windows 10 често са ненужни и консумират много повече системни ресурси, отколкото би трябвало.
Изпълнение на други промени
След като Windows10Debloater премахне целия софтуер, има няколко други опции, които можете да използвате, за да почистите вашия Инсталация на Windows 10 по-нататък.
Можете да активирате или деактивирате Cortana, Edge PDF поглъщане (където Edge поема като ваше PDF приложение по подразбиране) и да активирате или деактивирате Windows Dark Theme.
Най-интересни са Другите промени и поправки в долния раздел. Тук можете да изпълните всички следните задачи за почистване.
- Деинсталирайте OneDrive: Потребителите съобщиха, че имат затруднения с пълното деинсталиране на OneDrive от Windows 10. Този скрипт ще изчисти всички следи от OneDrive.
- Освободете плочките от менюто "Старт": Досаден ли сте с плочки в менюто "Старт"? Този скрипт ще го премахне.
- Деактивирайте телеметрията / задачите: Премахва услугите, които Microsoft използва, за да събира грешки и други проблеми, за да подобри цялостното качество на ОС Windows.
- Премахнете рекетите на bloatware: Почиства всички останали ключове в системния регистър след скрипта за почистване на bloatware.
- Инсталирайте .Net V3.5: Програмистите често се дразнят, че .NET framework не присъства в Windows 10. Този скрипт ще го преинсталира.
Може да не се наложи да стартирате повечето от тези скриптове. Но ако вашето намерение е да направите вашата операционна система Windows възможно най-ефективна, трябва поне да стартирате Деактивирайте телеметрия / задачи и Премахнете рекетите на Bloatware.
Бягане Освободете плочките от менюто "Старт" също ще направи стартовото ви меню стартиране по-бързо и ефективно.
Потвърждаването на Windows 10 е деблокирано
След като стартирате софтуера на debloater, не забравяйте да рестартирате компютъра си. Това ще стартира всички процеси на Windows свежи и ще гарантира, че всички промени в системния регистър влизат в сила.
Има три неща, които вероятно ще забележите веднага след стартирането на скриптовете на Windows 10 Debloater. Първо, Windows трябва да се стартира много по-бързо от нормалното. На второ място, менюто "Старт" ще бъде много по-отзивчиво.
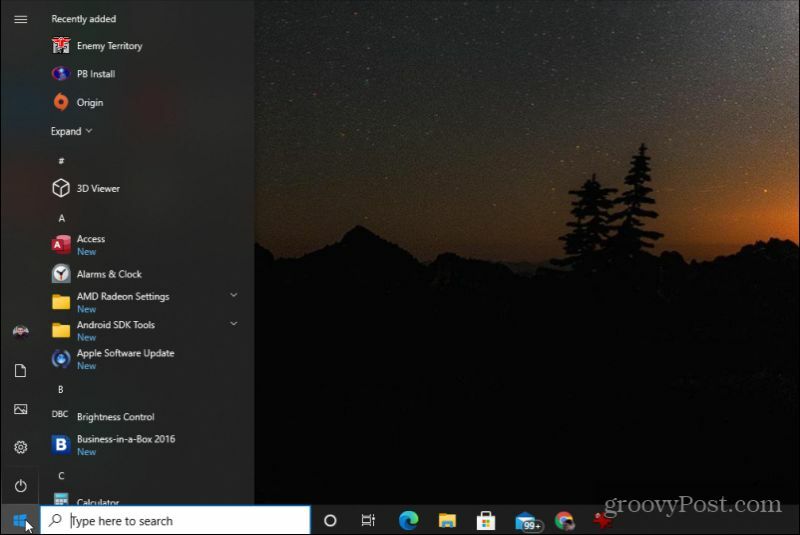
И трето, с изчезването на плочките менюто "Старт" ще изглежда много по-чисто и ще реагира много по-бързо.
Има няколко други неща, които можете да направите, за да подобрите работата си с Windows 10, освен да деблокирате системата. Ще се радвате много, че сте го направили. И помнете, ако нещо се обърка, винаги можете възстановяване от една от заловените точки за възстановяване.
Как да изчистите кеша на Google Chrome, бисквитките и историята на сърфирането
Chrome се справя отлично със съхраняването на вашата история на сърфиране, кеш памет и бисквитки, за да оптимизира работата на вашия браузър онлайн. Нейното как да ...
Съответствие на цените в магазина: Как да получите онлайн цени, докато пазарувате в магазина
Покупката в магазина не означава, че трябва да плащате по-високи цени. Благодарение на гаранциите за съвпадение на цените, можете да получите онлайн отстъпки, докато пазарувате в ...
Как да подарите абонамент за Disney Plus с цифрова карта за подаръци
Ако сте се радвали на Disney Plus и искате да го споделите с други, ето как да закупите абонамент за Disney + Gift за ...
Вашето ръководство за споделяне на документи в Google Документи, Таблици и Презентации
Можете лесно да си сътрудничите с уеб-базирани приложения на Google. Ето вашето ръководство за споделяне в Google Документи, Таблици и Презентации с разрешенията ...

