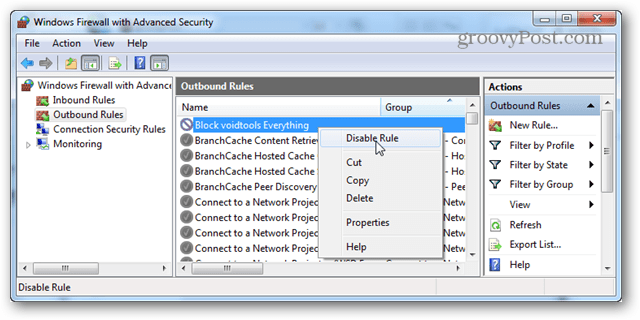Използвайте защитната стена на Windows 7, за да блокирате програма от достъп до Интернет
Сигурност Windows Интернет Networking / / March 17, 2020
Последна актуализация на

Ако внимавате кои програми изтегляте, най-вероятно няма нужда да се притеснявате за достъпа им до интернет. Но дори когато дадена програма има добра репутация, не е нужно да оставяте сигурността си добросъвестно.
Някога инсталирали ли сте програма, която ви е необходима само за офлайн употреба, но тя настоя да се опитате да се свържете с интернет? Преди около четири години ви показахме как да разрешите програми през защитната стена на Windows. Този път ще ви покажем как да ги блокирате с Windows в Windows 7 и 8.
Блокирайте програма от интернет достъп чрез защитната стена на Windows
Ако не сте сигурни кои програми имат достъп до интернет, един лесен начин да разберете е да отворите монитора на ресурсите на Windows. Това може да стане чрез търсене на „resmon“ в менюто „Старт“ или въвеждане на „resmon“ в Run Box (Windows Key + R). В този пример забелязах, че приложението Всичко има мрежова активност и ще го блокирам, за да съм сигурен, че не изпраща никакви данни далеч от моя компютър.
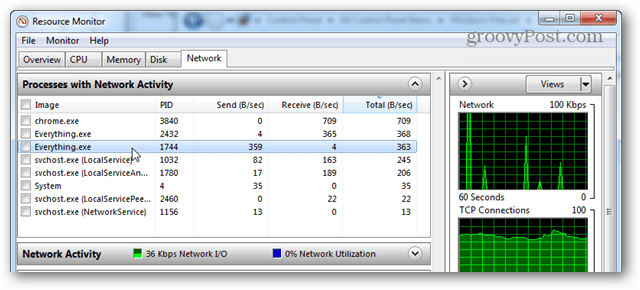
За да започнем, трябва да отворим защитната стена на Windows. Един бърз начин да направите това е от контролния панел. Просто щракнете върху иконата на защитната стена на Windows.
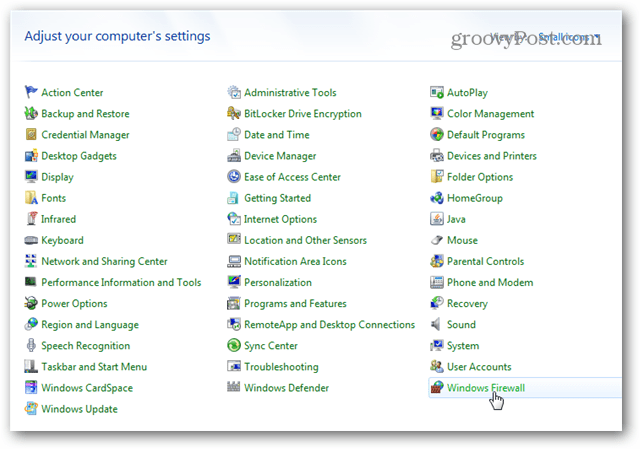
От страницата на защитната стена щракнете върху Разширени настройки.
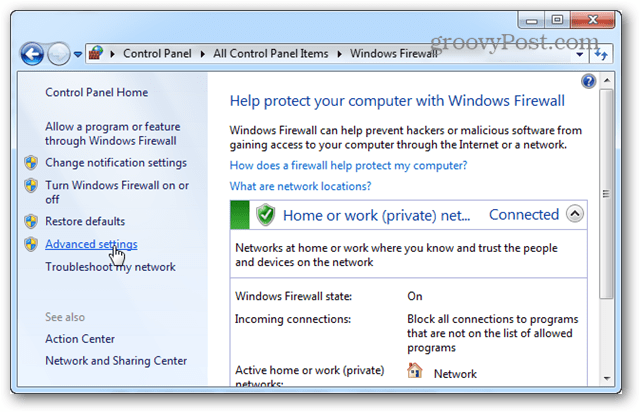
Тук можете да изберете кои искате да блокирате първо: Входящи или Изходящи. Когато се свежда до това, мисля, че блокирането на Outbound обикновено е достатъчно за повечето приложения. Когато изходящите връзки са блокирани, това означава, че приложението не може да изпраща всяка ваша информация до отдалечен сървър някъде в интернет. Разбира се, ако ширината на лентата е това, което се притеснявате, вероятно трябва да блокирате и двете. Във всеки случай процесът на блокиране на двете е един и същ, така че просто ще покрия едно.
Щракнете върху бутона Ново правило ...
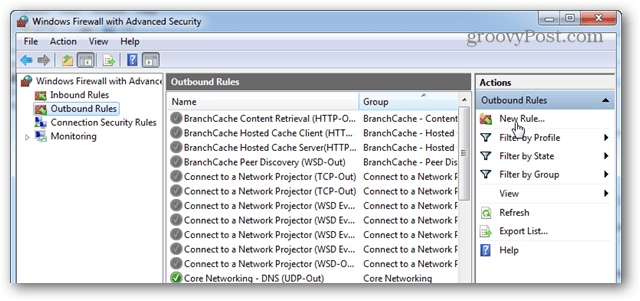
За "Тип правило" изберете програма куршум и щракване Следващия.
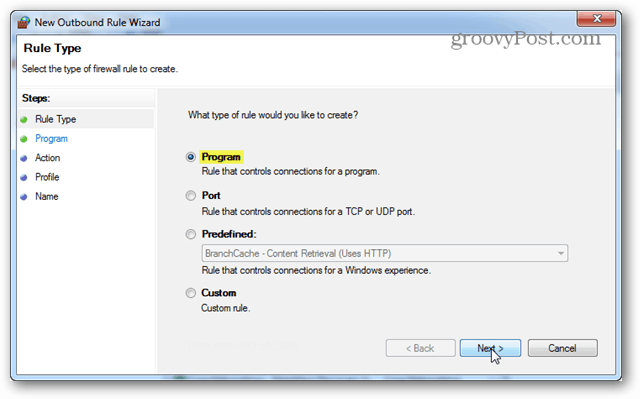
Изберете опцията „Този път на програмата:“ и след това или въведете пътя или използвайте бутона за преглед, за да намерите изпълнимия файл на приложението.
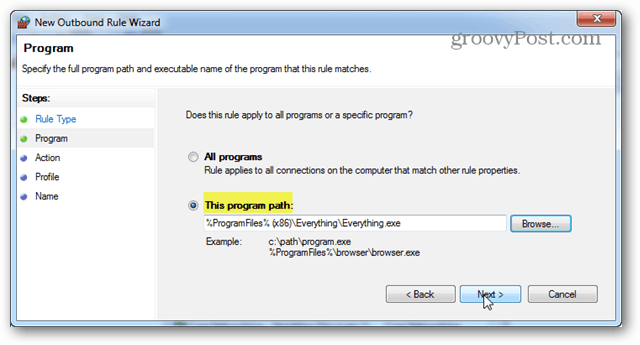
За действието изберете опцията „Блокиране на връзката“ и щракнете върху Напред.
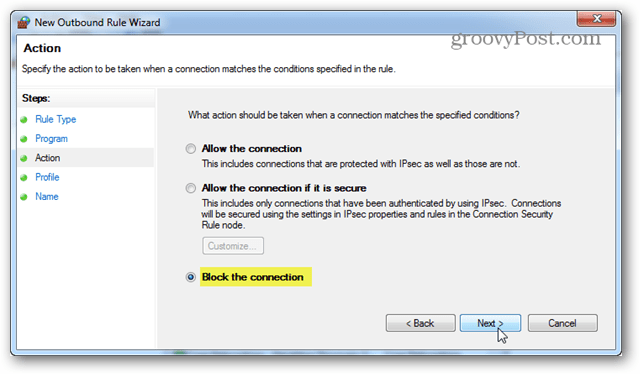
В раздела Профил изберете всички налични полета: Домейн, Личен и Публичен.
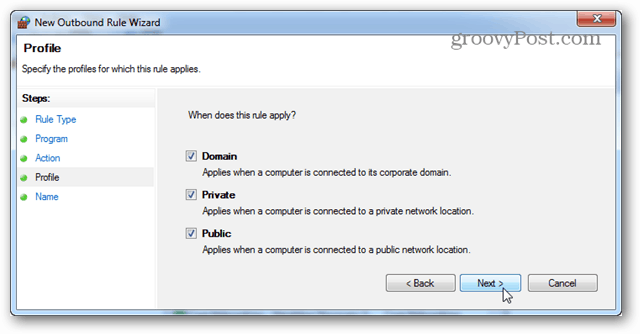
Можете да назовете правилото за защитна стена, каквото искате. Добра идея е да запазите нещо запомнящо се или уместно, защото може да искате да го промените или деактивирате по-късно.
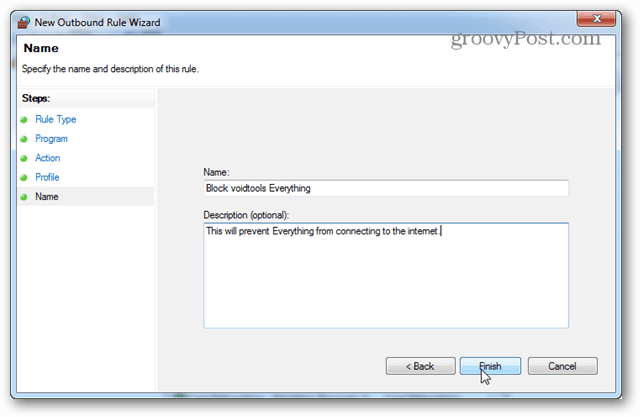
Сега правилото трябва да бъде създадено и готово за работа. Някои приложения обаче се изпълняват и като услуга, така че не забравяйте да деактивирате и това, ако можете. Щракнете с десния бутон върху новосъздаденото правило и изберете „Свойства“.

От прозореца Свойства изберете раздела „Програми и услуги“ и след това щракнете върху бутона Настройки.
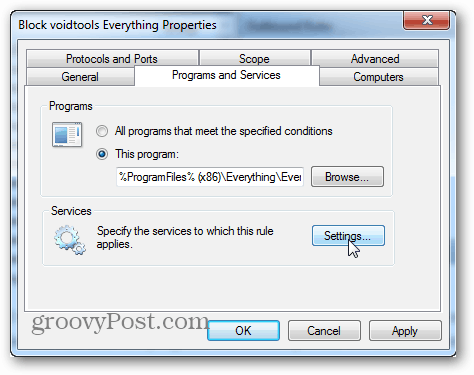
Тук кликнете върху „Прилагане към тази услуга“ и след това изберете услугата, която съвпада с програмата, блокирана от правилото. Ако не можете да намерите съответстваща услуга, има вероятност програмата да не е инсталирала услуга до нея (така че можете просто да се откажете). Щракнете върху OK, за да запазите изхода за промяна на пясъка както от този, така и от прозореца със свойствата.
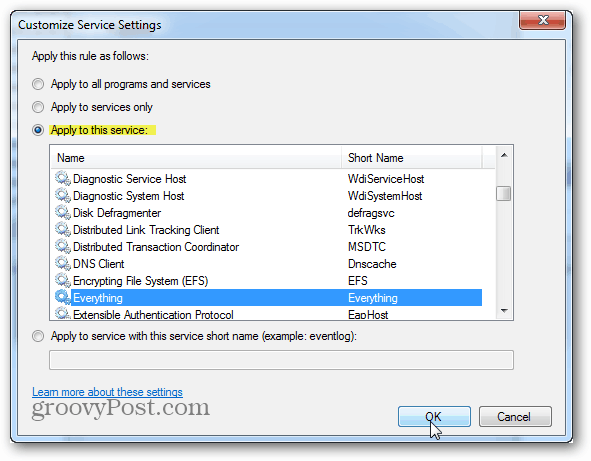
Това е всичко, което може да се създаде за изходящо правило. Сега, ако искате, просто повторете процеса за правило за входящи. И програмата ще бъде напълно блокирана от достъп до интернет.
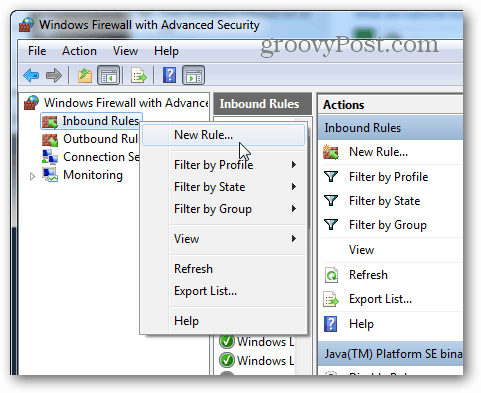
Ако искате временно да дадете достъп до интернет отново на приложението, можете да деактивирате правилото на защитната стена, като щракнете с десния бутон върху него в прозореца Advanced Firewall Security. Ако искате трайно да се отървете от това блокиращо правило, просто го изтрийте.