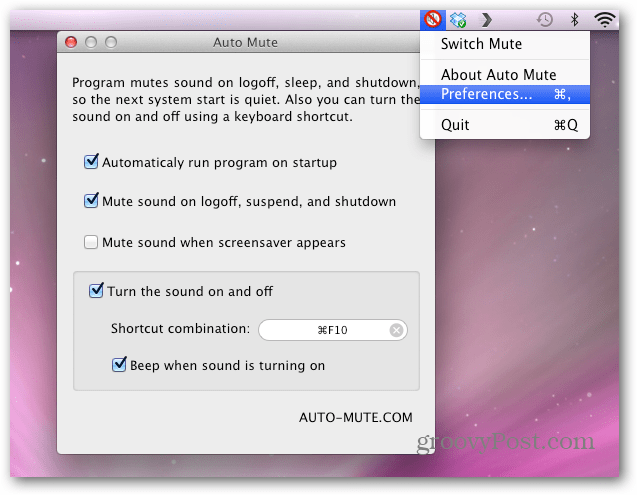Как да опаковам текст в Excel
офис на Microsoft Microsoft Microsoft Excel Excel / / April 06, 2021
Последна актуализация на

Ако клетките във вашата работна книга на Excel съдържат голямо количество текст, Excel автоматично ще скрие части от текста, ако се припокрива с други клетки, стига тези клетки да не са празни. Това помага да поддържате работната си книга подредена, като предотвратявате объркването на данните при застъпване на текст и числа.
Един от начините за преодоляване на този проблем обаче е увиването на текст в Excel. Това измества текста на друг ред, увеличавайки размера на клетката, без да се припокрива с други клетки. Има няколко начина, по които можете да направите това, от използването на инструмента за увиване на текст до добавяне на ръчно прекъсване на реда.
Ако искате да знаете как да опаковате текст в Excel, ето какво ще трябва да направите.
Как работи увиването на текст в Microsoft Excel
Има три начина, по които клетка, съдържаща текстов низ, може да се появи в Excel.
Ако текстът не е опакован, съдържанието на клетката ще се скрие веднага щом се достигне границата на клетката. Ако е увит, Excel ще пречупи реда, изтласквайки текста на друг ред и увеличавайки височината на самата клетка.
Ако обаче клетките вдясно от първоначалната ви клетка са празни, Excel автоматично ще покаже пълното съдържание на вашата първоначална клетка. Ако добавите данни към други клетки, с които тази начална клетка се припокрива, стойността на клетката отново ще се скрие.
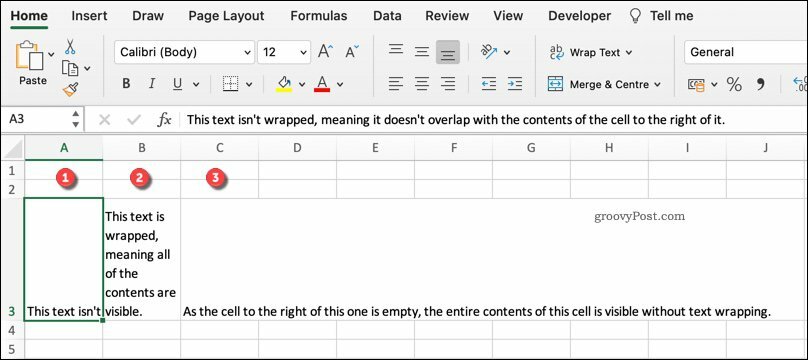
Ако искате да промените това, ще трябва да опаковате текста си. Можете да направите това с помощта на инструмента Wrap Text или чрез ръчно добавяне на прекъсвания на редове.
Как да опаковате текст в Excel с помощта на инструмента за опаковане на текст
Инструментът Wrap Text е най-лесният начин за добавяне на обвиване на текст към клетка в Excel. За целта отворете работната книга на Excel и изберете клетката (или клетките), която искате да форматирате.
Това могат да бъдат клетки, които имат скрити текстови стойности или които в момента се припокриват с други празни клетки. След като клетките бъдат избрани, натиснете У дома на лентата на лентата, след което натиснете Опаковане на текст бутон. Тези стъпки трябва да работят както за потребители на Windows, така и на Mac.
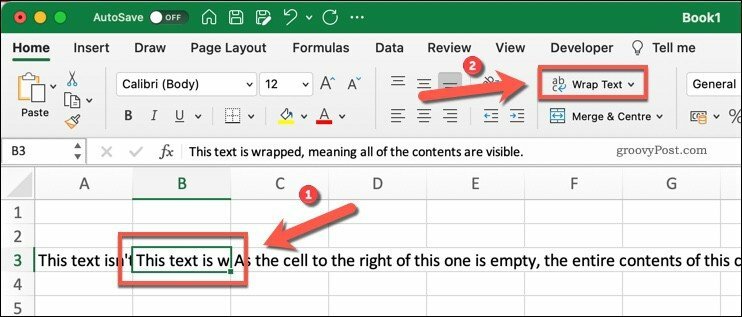
Excel автоматично ще измести текста на вашата клетка, за да запълни клетката, увеличавайки височината на клетката в процеса. Това обаче няма да промени ширината на вашата колона.
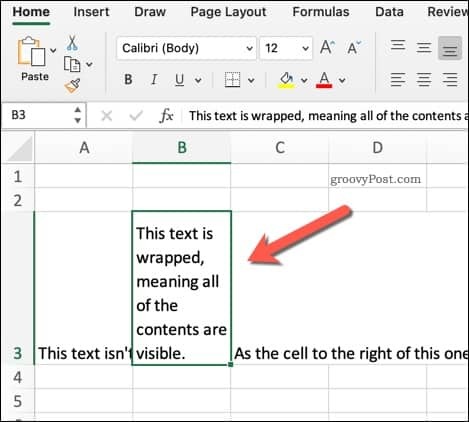
Можете да деактивирате това по всяко време, като изберете клетката си и натиснете Начало> Опаковане на текст отново. Това ще върне увиването на текста в нормално състояние.
Добавяне на ръчно прекъсване на редове към клетки
Друг начин за бързо увиване на вашия текст, без да използвате инструмента за увиване на текст, е използването на прекъсване на ред. Прекъсванията на редове, както подсказва името, разбиват текстов низ чрез избутване на част от текста на друг ред.
Можете да решите да направите това, ако искате да разделите текстов низ в определени точки, а не когато границата на клетката е достигната.
За целта щракнете двукратно върху клетката, която искате да редактирате, след което поставете мигащия си курсор в точката, където искате да добавите прекъсването на реда. Като алтернатива изберете клетката, след което поставете мигащия курсор в същото положение, като използвате лентата с формули.
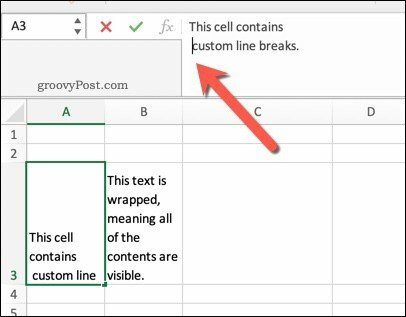
След като курсорът е на място, натиснете Alt + Enter клавиши на клавиатурата. Ако сте на Mac, натиснете Control + Option + Enter вместо. Това ще изтласка всеки текст след прекъсването на реда на нов ред.
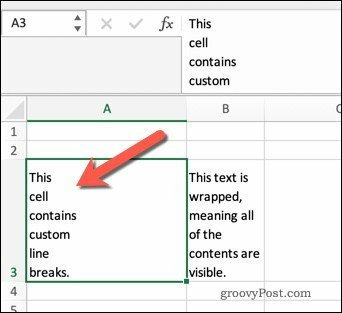
Ако искате да премахнете прекъсване на ред, просто поставете мигащия курсор след него, след което натиснете Backspace ключ.
Форматиране на работна книга на Excel
Опаковането на текст в Excel е само един от начините да форматирате работните си книги в Excel, за да представите по-добре данните си. Например можете замразяване или групиране на редове и колони за да се улесни работата с големи масиви от данни.
Ако искате да промените начина на представяне на вашите данни, можете дори транспониране на вашите данни. Това ви позволява да превключвате колоните си на редове (и обратно). Можете също да използвате условно форматиране в Excel като начин за подчертаване на определени стойности и цифри, особено ако работите с бързо променящи се данни.
Как да изчистите кеша на Google Chrome, бисквитките и историята на сърфирането
Chrome се справя отлично със съхраняването на вашата история на сърфиране, кеш памет и бисквитки, за да оптимизира работата на вашия браузър онлайн. Нейното как да ...
Съответствие на цените в магазина: Как да получите онлайн цени, докато пазарувате в магазина
Покупката в магазина не означава, че трябва да плащате по-високи цени. Благодарение на гаранциите за съвпадение на цените, можете да получите онлайн отстъпки, докато пазарувате в ...
Как да подарите абонамент за Disney Plus с цифрова карта за подаръци
Ако сте се радвали на Disney Plus и искате да го споделите с други, ето как да закупите абонамент за Disney + Gift за ...
Вашето ръководство за споделяне на документи в Google Документи, Таблици и Презентации
Можете лесно да си сътрудничите с уеб-базираните приложения на Google. Ето вашето ръководство за споделяне в Google Документи, Таблици и Презентации с разрешенията ...