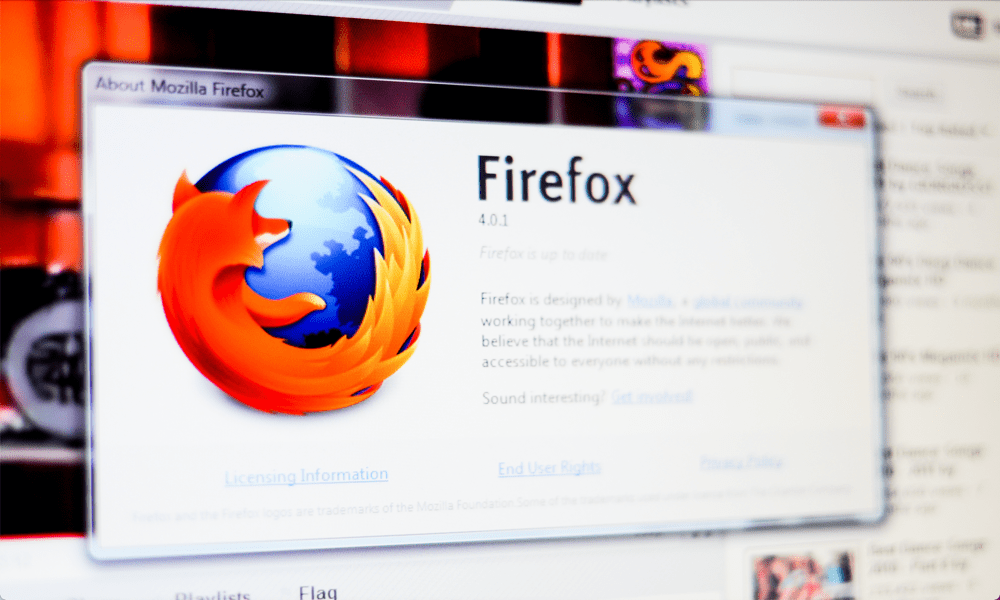Как да филтрирам уникални стойности в Excel
офис на Microsoft Microsoft Microsoft Excel Герой Excel / / April 05, 2021
Последна актуализация на

Има няколко неща, които може да се наложи да направим, за да анализираме данните в нашите електронни таблици на Excel. Може да е толкова просто, колкото намиране на дубликати или нещо по-сложно като отговор на въпросите „какво ако“ с помощта на функцията за търсене на цели.
За щастие, Microsoft Excel предлага инструменти като филтри за намиране на тези основни парчета данни като гореспоменатите дубликати. И в същото време можете да използвате филтри, за да намерите противоположните, уникални стойности. Освен това, ако се възползвате от усъвършенстваната функция за филтриране, можете да покажете данните, които намерите в конкретно място.
Тук ще ви покажем два начина за филтриране на тези уникални стойности в Excel. Така че, можете да използвате кой от тях ще работи най-добре за вашата ситуация.
Как да филтрирам конкретни уникални стойности в Excel
Можете да филтрирате уникални стойности, които са специфични за вашите данни, за всичко - от числа до текст. Например може да имате лист с имейл адреси на служители и искате да намерите такива без домейна на вашата компания. Или може би имате телефонни номера за клиенти и искате да видите тези извън вашия регионален код.
Използвайки основен филтър в Excel с настройката „не е равно“, можете лесно да намерите тези типове данни.
- Изберете колоната (ите), към която искате да приложите филтър във вашия лист.
- Отидете на Данни и щракнете върху Филтър в раздела Сортиране и филтриране на лентата. Това ще приложи стрелка към заглавката на колоната за филтъра.
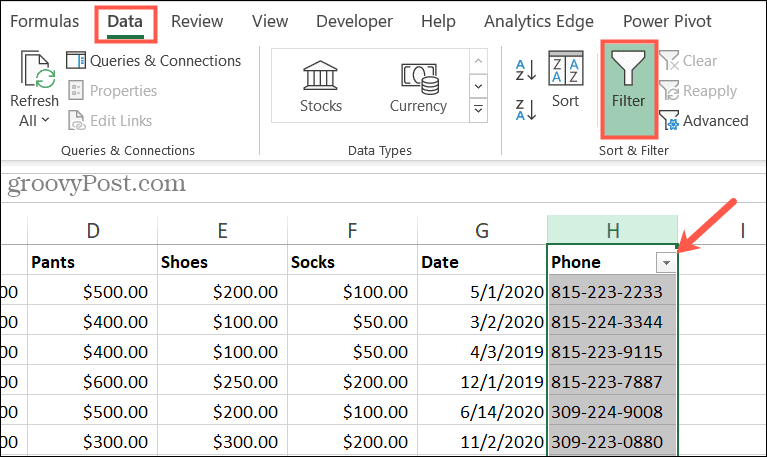
- Щракнете върху стрелка за показване на филтъра и преместване на курсора до Брой, Дата, или Текстови филтри в зависимост от типа на данните.
- В изскачащото меню изберете Не е равно. Ако не виждате тази опция, изберете Персонализиран филтър на дъното.
- Потвърдете първото падащо меню не е равно и след това въведете стойността в полето отдясно.
- Щракнете Добре.
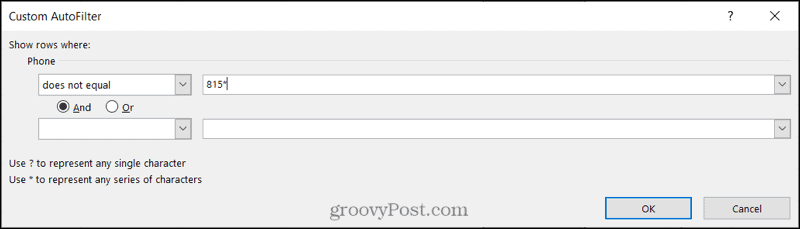
Ще видите актуализацията на вашия лист, за да покажете данни, които съдържат тези уникални стойности.

И когато приключите с използването на филтъра, просто щракнете отново върху бутона Филтър на лентата, за да го изключите. След това вашият лист ще се върне към нормалното.
Как да филтрирам всякакви уникални стойности в Excel
За друг начин за намиране на уникални стойности можете да използвате усъвършенстван филтър. Това работи малко по-различно, тъй като ще намери всичко отличителни стойности във вашия диапазон от данни. Това е полезно, когато очаквате всички данни да бъдат абсолютно еднакви. И е удобно и за намиране на грешки. Например, може би сте променили цените на даден продукт и искате да видите дали сте го пропуснали. Или може би искате да намерите правописни грешки за името на компанията.
С помощта на усъвършенствания филтър можете да видите стойностите на друго място, като съседните клетки. Но можете да ги покажете и в списъка с данни, който изберете, ако предпочитате.
- Изберете клетките, към които искате да приложите филтър във вашия лист. Имайте предвид, че ако изберете цялата колона, това ще филтрира заглавката на колона, ако имате такава.
- Отидете на Данни и щракнете върху Разширено в раздела Сортиране и филтриране на лентата.
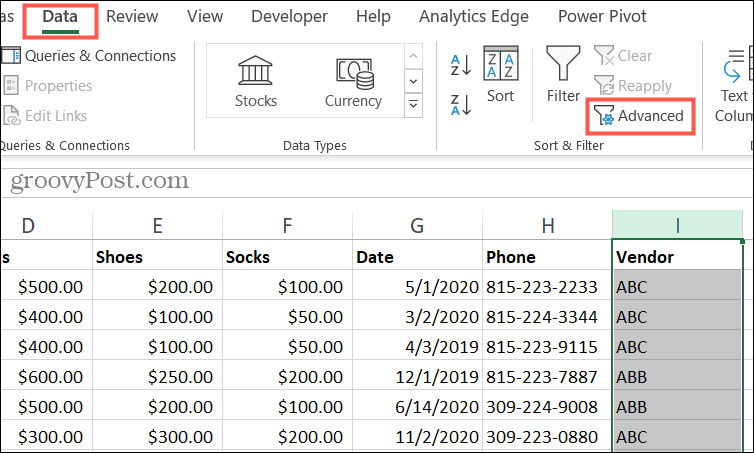
- В изскачащия прозорец Разширен филтър изберете местоположението за филтрираните данни под Действие. Можете да изберете Филтрирайте списъка на място или Копирайте на друго място (вижте повече по-долу). Ако решите да копирате на друго място, слезте до Копирай в и въведете местоположението. Например можете да изберете диапазон от клетки вдясно, като плъзнете през тези клетки.
- Потвърдете Обхват на списъка за да сте сигурни, че филтрирате точните данни, които искате.
- Поставете отметка в квадратчето за Само уникални записи. Това е най-важната част от филтъра за намиране на тези отличителни стойности.
- Щракнете Добре.
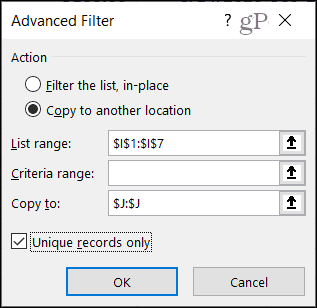
Едно нещо, с което да помислите Стъпка 3 е, че ако копирате резултатите от филтъра на друго място, може да е по-трудно да коригирате данните, ако е необходимо. Чрез филтриране на списъка на място, вашият лист ще се актуализира, така че всички съответни данни ще продължат да бъдат „прикачени“ и видими, както на следващата екранна снимка.

В екранната снимка по-долу филтрираните данни бяха копирани в клетките вдясно. Тук можете да видите, че всичко, което получавате, са уникалните стойности. Останалата част от листа остава същата.

Така че, в зависимост от типа уникални стойности, които търсите, не забравяйте да изберете Действие в изскачащия прозорец Разширен филтър за местоположението на резултатите от филтъра, което работи най-добре за вас.
Намирайте данни бързо, когато филтрирате уникални стойности в Excel
Ако имате дълга електронна таблица, филтрите могат да ви помогнат да намерите данните, от които се нуждаете, много по-бързо от редовния преглед. И за тези наистина отличителни парчета данни, имайте предвид тези два вида филтри.
И ако използвате Google Sheets в допълнение към Excel, разгледайте как да създавам и използвам изгледи на филтри в Таблици.
Как да изчистите кеша на Google Chrome, бисквитките и историята на сърфирането
Chrome се справя отлично със съхраняването на вашата история на сърфиране, кеш памет и бисквитки, за да оптимизира ефективността на вашия браузър онлайн. Нейното как да ...
Съответствие на цените в магазина: Как да получите онлайн цени, докато пазарувате в магазина
Покупката в магазина не означава, че трябва да плащате по-високи цени. Благодарение на гаранциите за съвпадение на цените, можете да получите онлайн отстъпки, докато пазарувате в ...
Как да подарите абонамент за Disney Plus с цифрова карта за подаръци
Ако сте се радвали на Disney Plus и искате да го споделите с други, ето как да закупите абонамент за Disney + Gift за ...
Вашето ръководство за споделяне на документи в Google Документи, Таблици и Презентации
Можете лесно да си сътрудничите с уеб-базирани приложения на Google. Ето вашето ръководство за споделяне в Google Документи, Таблици и Презентации с разрешенията ...