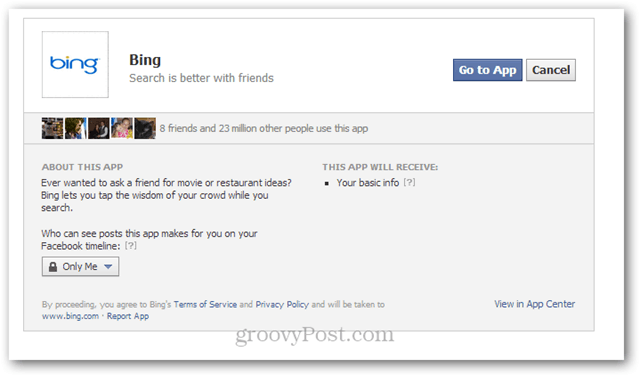Как да използвам списъка за четене на Google Chrome
Google Chrome Chrome Google Герой / / April 05, 2021
Последна актуализация на

Ако използвате Google Chrome версия 89 или по-нова, вероятно сте забелязали нов бутон „Списък за четене“ отляво на лентата на отметките. Това е функция, която ви позволява да запазвате и да имате достъп до статии, които са важни за вас. След това можете да се върнете и да ги прочетете, когато имате време да го направите.
Помислете за функцията Списък за четене като за не толкова сложна версия на Джобна услуга. Вместо да маркирате страница, можете да я запазите в списъка си за четене, който ще се синхронизира с вашия акаунт в Google. Друго предимство е, че запазените от вас страници също ще бъдат достъпни офлайн. Това е полезно, ако сте в ситуация, в която имате ограничена връзка за данни или изобщо нямате интернет.
Къде е списъкът за четене на Google Chrome?
Бутонът Списък за четене се намира от дясната страна на Лента с отметки.
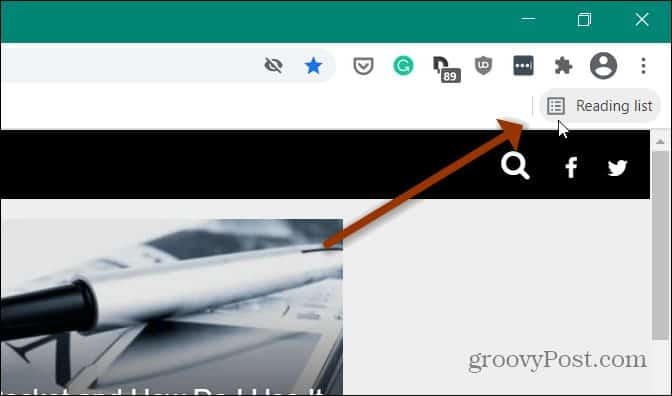
Ако не го виждате, уверете се, че лентата с отметки е видима. Бърз начин да го повдигнете е да използвате
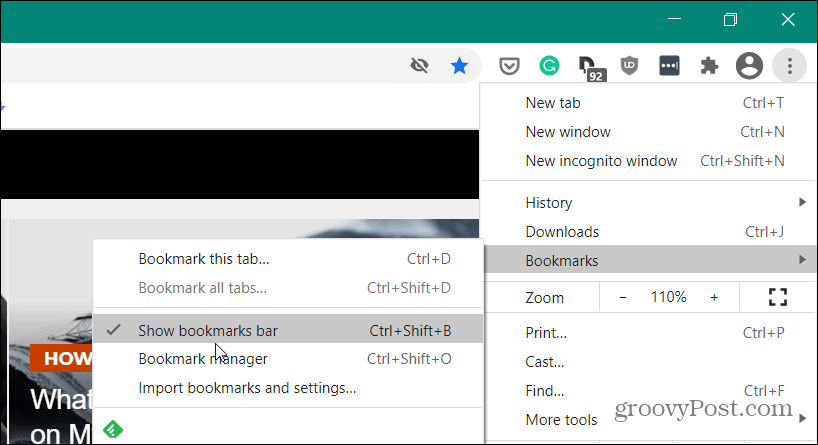
Ако все още не го виждате, проверете дали сте стартирали последната версия на Chrome. Щракнете върху бутона от менюто и отидете на Настройки> Помощ> Всичко за Google Chrome. Ако не сте в течение, ще трябва да рестартирате браузъра, за да завършите процеса на актуализация.
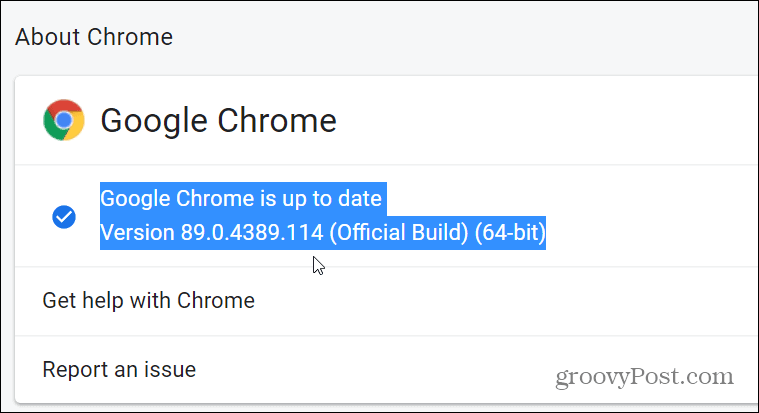
Запазете уеб статия в списъка за четене на Chrome
За да започнете да записвате уеб статии в списъка за четене, отидете на страницата, която искате да запазите, за да я прочетете по-късно. След това щракнете върху иконата със звезда (отметка) от дясната страна на адресната лента. От изскачащото меню кликнете върху Добавяне към списъка за четене.
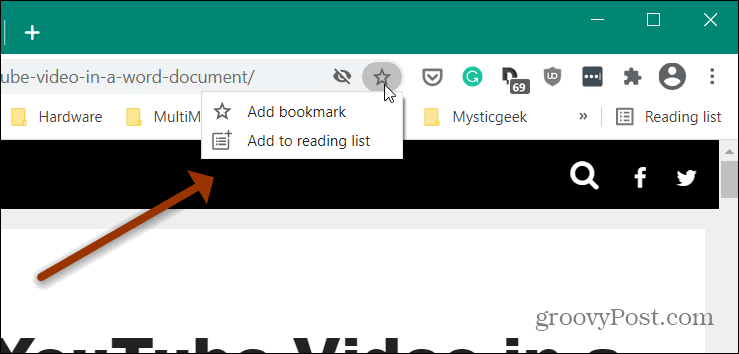
Това е всичко. Няма да получите съобщение за потвърждение или нещо подобно - статията просто ще бъде добавена към списъка за четене.
Когато сте готови да се върнете и да прочетете някои статии, които сте запазили, просто кликнете върху Списък за четене бутон. Това ще изведе списък на всички статии, които сте запазили. Просто кликнете върху този, който искате да прочетете.
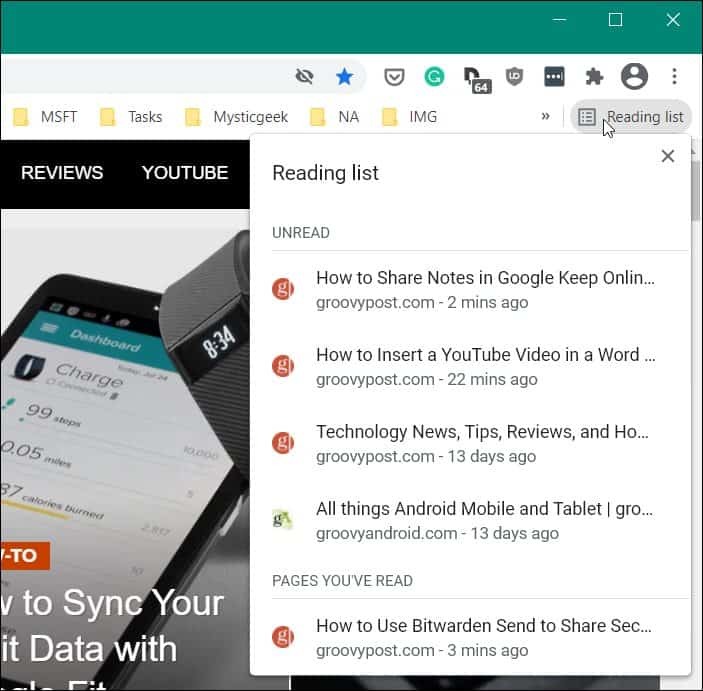
След като прочетете статията, тя ще бъде поставена в долната част на списъка под раздела „Страници, които сте прочели“. Там можете да щракнете върху отметка, за да го маркирате като непрочетено или щракнете върху х, за да го изтриете от списъка си.
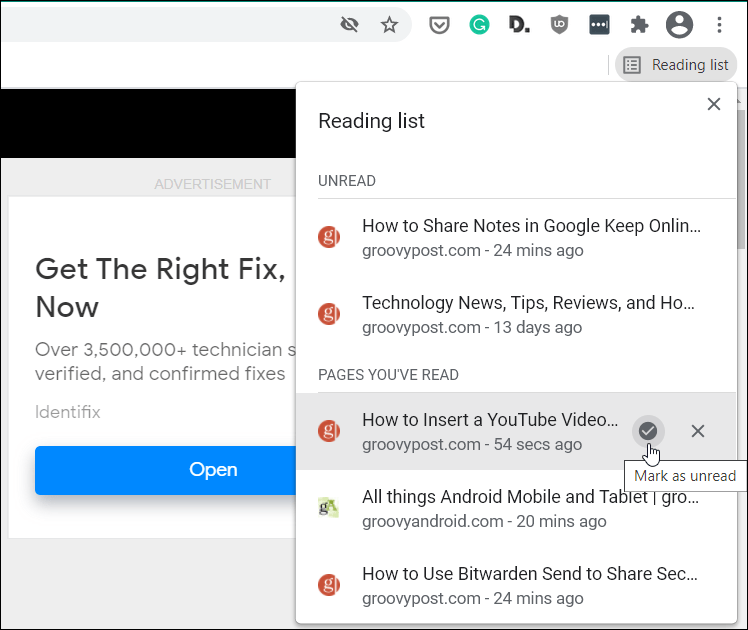
Използване на списъка за четене на Chrome на мобилни устройства
Можете да използвате функцията Списък за четене и на телефона си. Тук използвам iPhone, но концепцията по същество е същата за Android.
Стартирайте браузъра Chrome на телефона си и когато намерите статия, която искате да запазите, докоснете Дял в адресната лента. След това за достъп до списъка за четене докоснете бутон за меню (три точки) в долния десен ъгъл на браузъра и докоснете Списък за четене.
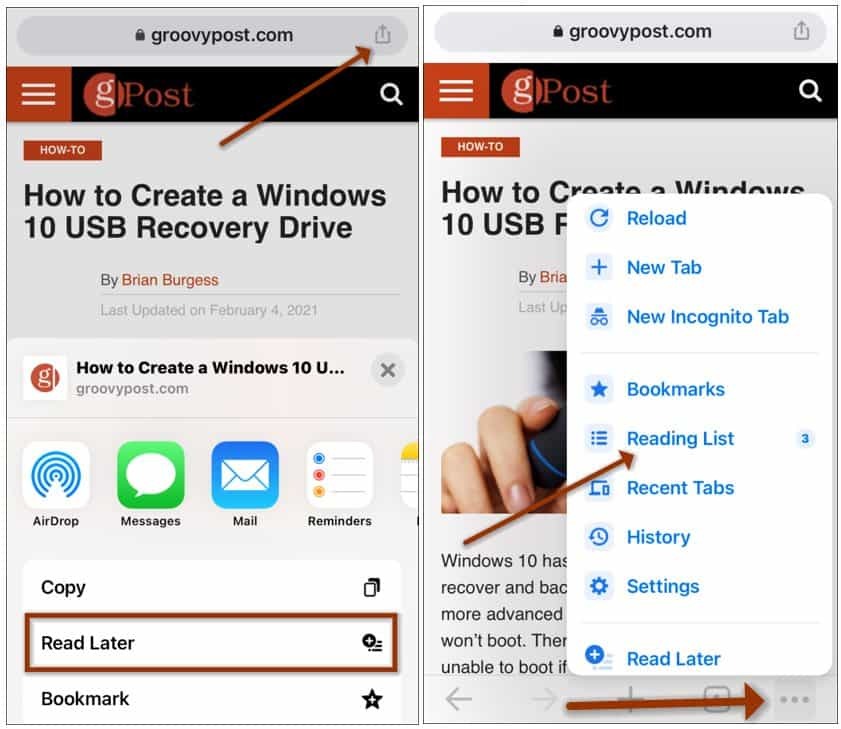
Подобно на браузъра на работния плот, ще получите списък със запазени статии. За да управлявате статиите, докоснете редактиране бутон. След това изберете Изтриване, Маркиране като непрочетено или Отказ.
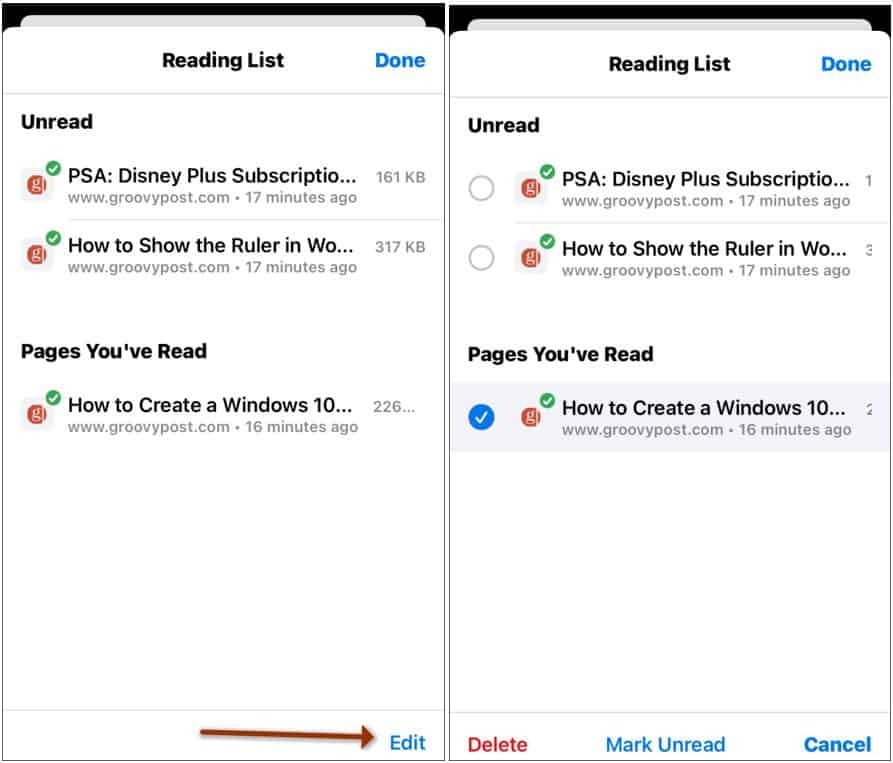
Ако използвате Джоб за да запазите статии или да не използвате функцията, прочетете нашата статия: Как да деактивирам и премахна списъка за четене от Google Chrome.
Как да изчистите кеша на Google Chrome, бисквитките и историята на сърфирането
Chrome се справя отлично със съхраняването на вашата история на сърфиране, кеш памет и бисквитки, за да оптимизира работата на вашия браузър онлайн. Нейното как да ...
Съответствие на цените в магазина: Как да получите онлайн цени, докато пазарувате в магазина
Покупката в магазина не означава, че трябва да плащате по-високи цени. Благодарение на гаранциите за съвпадение на цените, можете да получите онлайн отстъпки, докато пазарувате в ...
Как да подарите абонамент за Disney Plus с цифрова карта за подаръци
Ако сте се радвали на Disney Plus и искате да го споделите с други, ето как да закупите абонамент за Disney + Gift за ...
Вашето ръководство за споделяне на документи в Google Документи, Таблици и Презентации
Можете лесно да си сътрудничите с уеб-базираните приложения на Google. Ето вашето ръководство за споделяне в Google Документи, Таблици и Презентации с разрешенията ...