Как да вмъкнете видеоклип от YouTube в документ на Word
офис на Microsoft Майкрософт Уърд Microsoft Youtube Герой Дума / / April 02, 2021
Последна актуализация на

Може да има моменти, когато би било полезно да добавите видеоклип от YouTube към документ на Microsoft Word. Тя може да ви помогне да разберете вашите точки или да помогнете за обучение. Вмъкването на видеоклипа от YouTube директно в документа улеснява гледането му. Word ви позволява да включите видеото точно в документа. Тогава читателят няма нужда да щраква върху връзка към видеото и да стартира отделен екземпляр на браузъра.
Поставете видеоклип от YouTube в документ на Word
Отворете документа на Word, в който искате да добавите видеоклипа. След това поставете курсора в секцията, където искате да поставите видеоклипа. От лентата кликнете върху Поставете раздел. След това щракнете върху Онлайн видео бутон в раздела „Медия“.
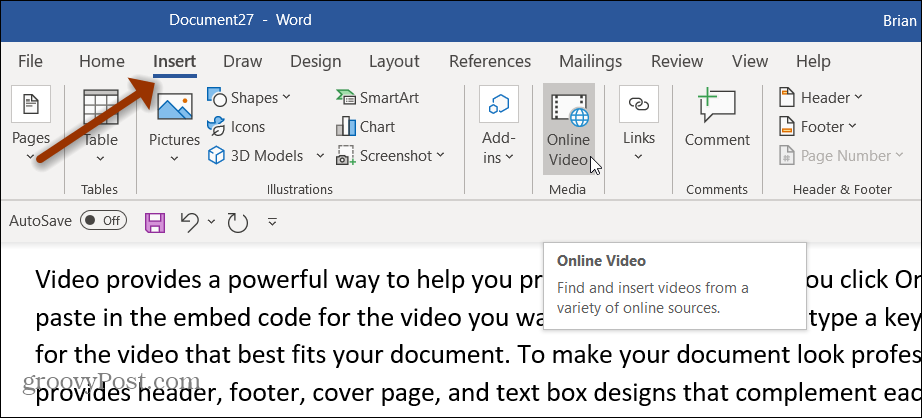
Това ще отвори диалогов прозорец за въвеждане на връзката към видеоклипа в YouTube, който искате да използвате. Просто го въведете в полето за URL и кликнете Поставете.
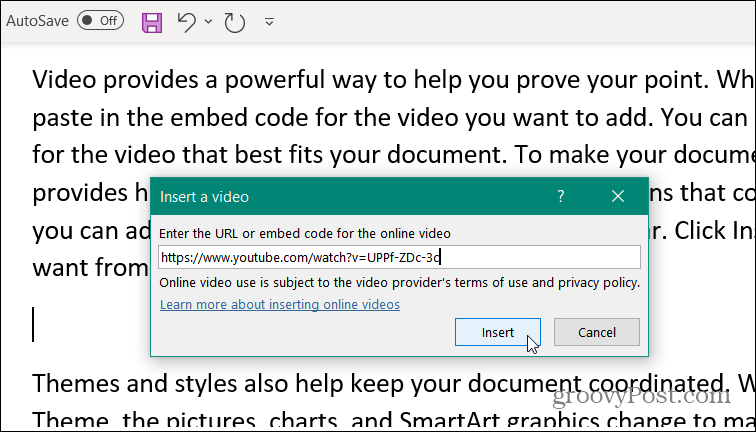
Къде мога да получа видео връзка към YouTube?
Получаването на връзката към видеоклип в YouTube е парче торта. Просто отидете в YouTube и намерете видеоклипа, който искате да използвате. Докато сте на видео страницата, можете просто да копирате връзката от адресната лента.
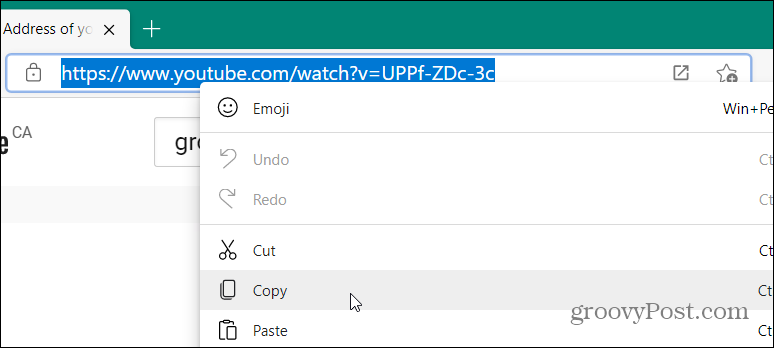
Като алтернатива можете да кликнете върху Дял от страницата на видеоклипа. Той се намира точно под видеоклипа до бутоните „Харесвам“.
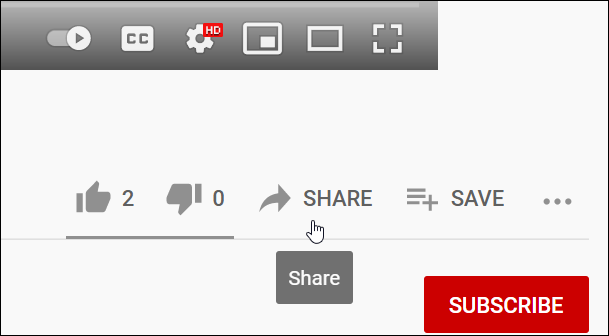
Това ще отвори опциите за споделяне на видеоклипа. За да получите връзката, просто щракнете върху копие бутон.
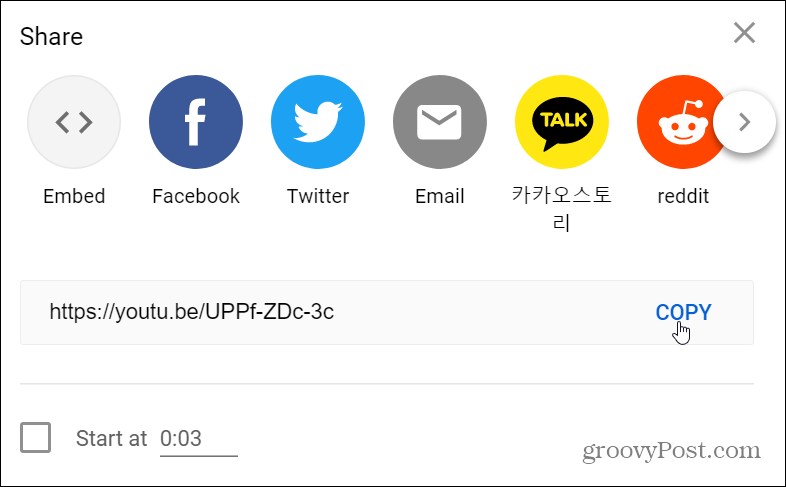
Или ако искате да използвате вградения код, можете. Щракнете върху Вграждане и копирайте кода от полето, като щракнете върху копие бутон.
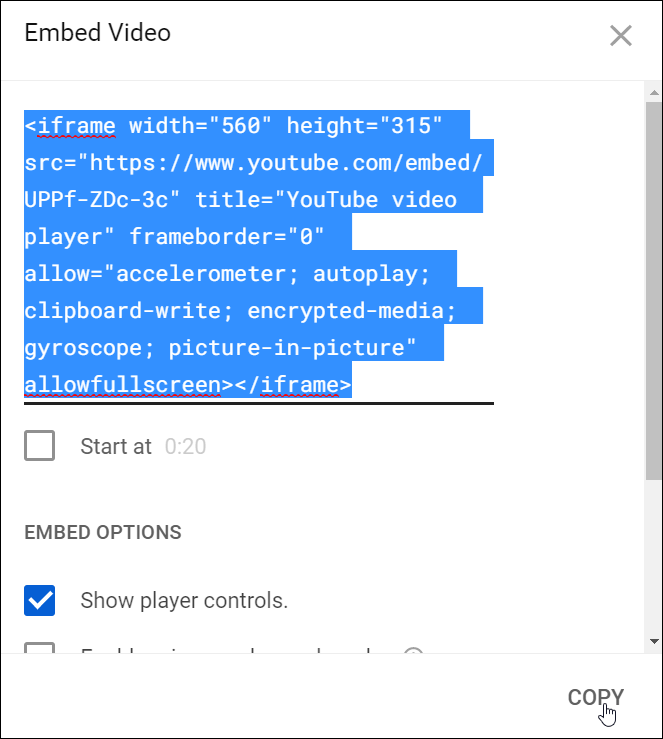
Също така си струва да се отбележи, че може да искате видеото да започне да се възпроизвежда от определено време. Ако това е дълго видео, което спестява на читателя да се наложи да гледа цялото нещо. Позволява им да стигнат точно до точката на видеото, където информацията е уместна.
За целта натиснете пауза в момента, в който искате видеоклипът да започне. След това, когато копирате или връзката за споделяне, или вградения код, щракнете върху „Започни от" кутия. Не забравяйте да поставите отметка в това квадратче предикопиране на връзката за споделяне на видеоклипа или вградения код.
Например, тук искам това видео да започне след 30 секунди. Ще забележите, че променя връзката за споделяне и добавя t = 30 към връзката.
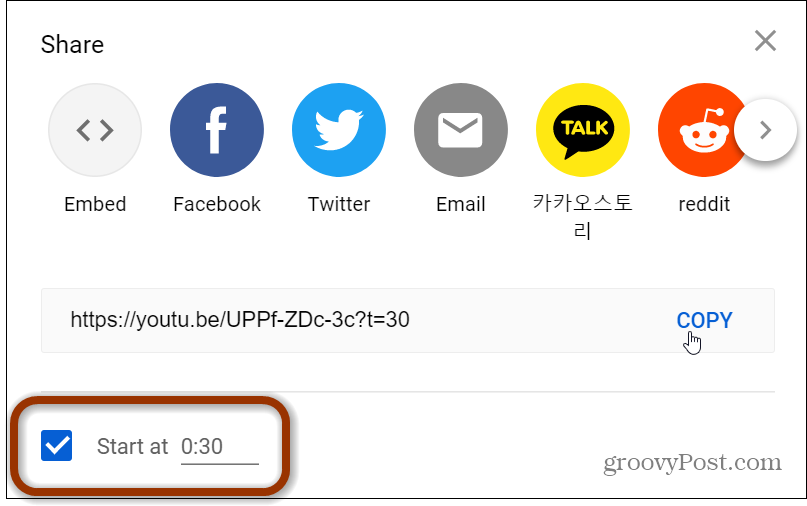
Гледайте видеоклипа, вмъкнат в документ на Word
След като сте вмъкнали видеоклипа в документа си, можете да използвате инструментите за изображения за опции за форматиране и оформление. Можете например да експериментирате с различни опции за опаковане на текст. Това ще ви помогне да получите представянето на документа, както искате.
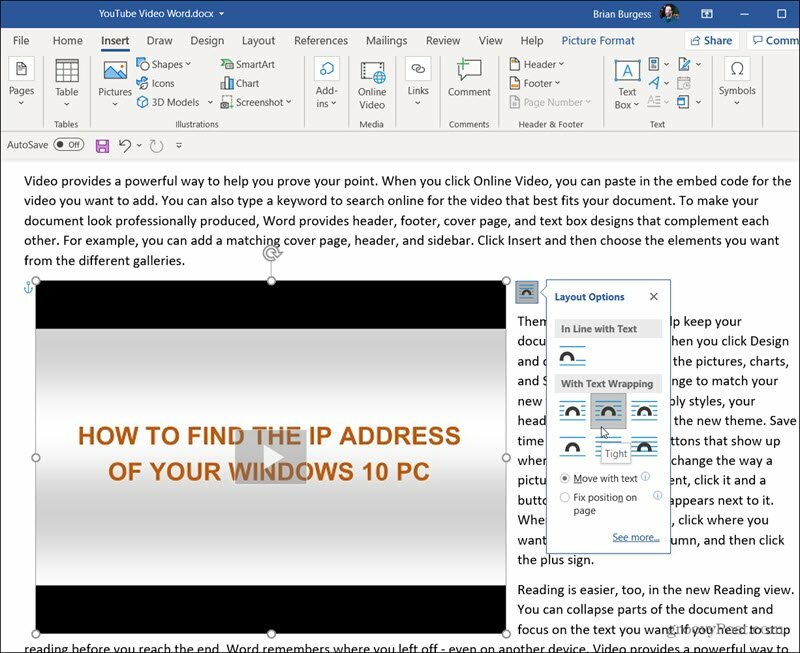
Когато читателят стигне до видеоклипа, който сте вмъкнали, той просто трябва да щракне върху Възпроизвеждане бутон. Това затъмнява текста на статията и извежда видеото на преден план. И всички редовни видео опции, които получавате на сайта на YouTube, ще бъдат налични. Например възпроизвеждане, пауза, сила на звука и др.
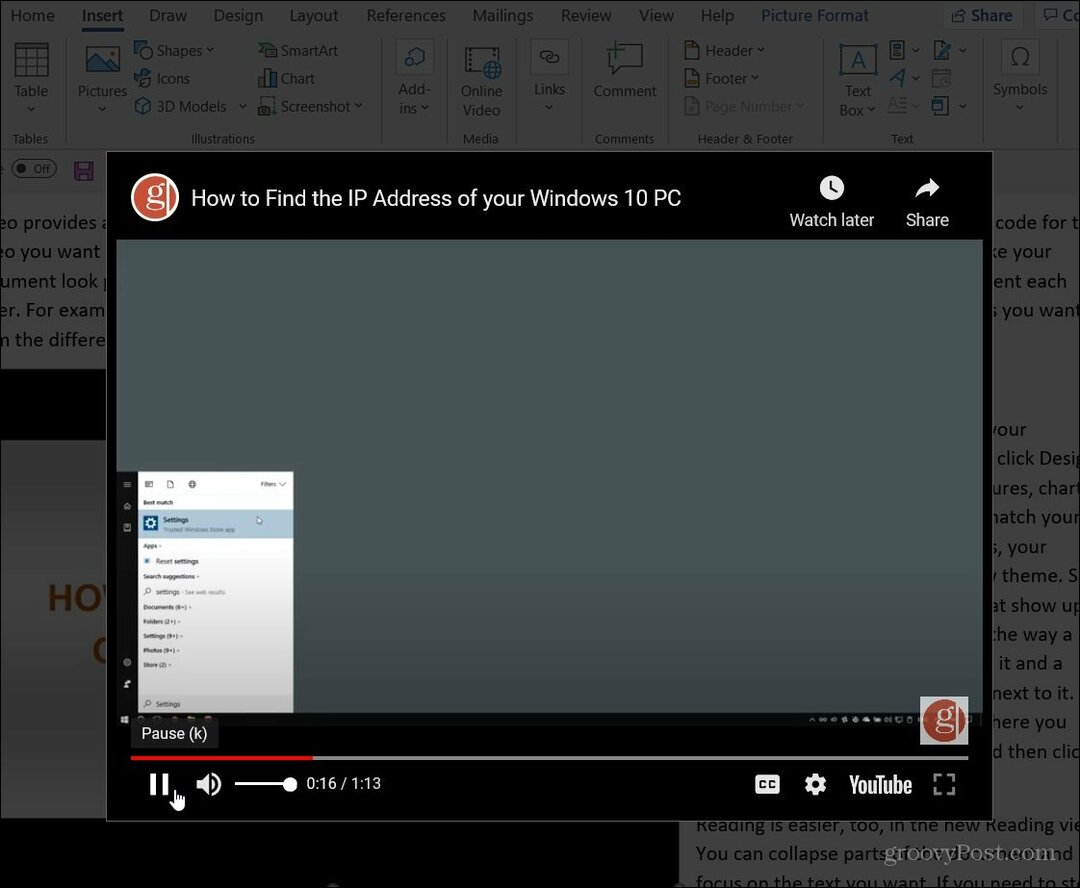
Вмъкването на видеоклип директно в документ на Word го прави по-ангажиращ. Това е полезно в случаите, когато документът е особено дълъг. Читателят не трябва да напуска документа, да гледа видеото, след това да се върне към документа и да намери откъде е спрял.
Още трикове за офис видео
Преди няколко години ви показахме как да вмъкнете видеоклипове в Word 2013 и това все още работи на тази версия. Но ако използвате Office 365, този нов процес улеснява добавянето на видеоклипове от YouTube към вашите документи на Word.
Ако правите презентация, вижте как да добавите видео към PowerPoint. Освен това може да искате конвертирате презентация на PowerPoint във видео поп, който е в документ на Word.
Как да изчистите кеша на Google Chrome, бисквитките и историята на сърфирането
Chrome се справя отлично със съхраняването на вашата история на сърфиране, кеш памет и бисквитки, за да оптимизира работата на вашия браузър онлайн. Нейното как да ...
Съответствие на цените в магазина: Как да получите онлайн цени, докато пазарувате в магазина
Покупката в магазина не означава, че трябва да плащате по-високи цени. Благодарение на гаранциите за съвпадение на цените, можете да получите онлайн отстъпки, докато пазарувате в ...
Как да подарите абонамент за Disney Plus с цифрова карта за подаръци
Ако сте се радвали на Disney Plus и искате да го споделите с други, ето как да закупите абонамент за Disney + Gift за ...
Вашето ръководство за споделяне на документи в Google Документи, Таблици и Презентации
Можете лесно да си сътрудничите с уеб-базираните приложения на Google. Ето вашето ръководство за споделяне в Google Документи, Таблици и Презентации с разрешенията ...
