Направете Dropbox синхронизиране на всяка папка на вашия компютър, като използвате символни връзки
Microsoft Vindovs 7 Dropbox / / March 17, 2020
Последна актуализация на
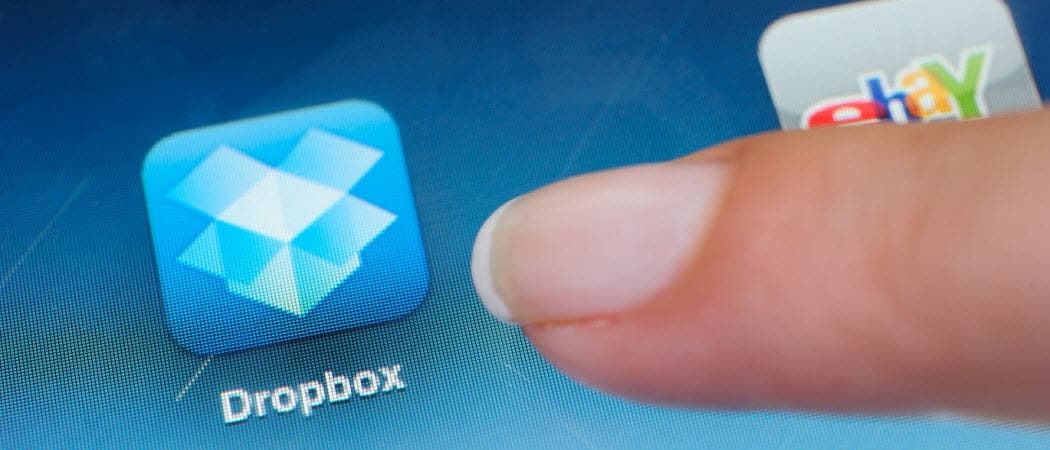
Ако има нещо, което ме подлудява на Dropbox, факт е, че той ще синхронизира / архивира папки и файлове само в родителската папка на Dropbox. Неприятна работа. Миналата седмица ви показахме a ИЗПОЛЗВАТЕЛЕН трик използвайки Dropbox с Microsoft Office за архивиране на вашите временни документи в Office. Част от трика, свързан със създаването на a Символична връзка които ще синхронизират файлове и папки с Dropbox, въпреки че те не се намират под родителската папка на Dropbox. Номерът е доста жизнен, затова реших, че заслужава своя собствена groovyPost!
Как да синхронизирате всяка папка с Dropbox, използвайки символни връзки
Когато правите подобни неща, една грешка може да ви убие. Имайки това предвид, обичам да използвам Notepad за предварително въвеждане на всичките ми команди. Тогава просто ги поставям в Windows CMD подкана и ограничавам проблемите. Така че с казаното:
Етап 1
Отворете Бележника
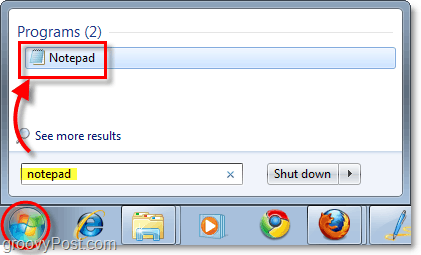
Стъпка 2
Отворете папката си Dropbox след това
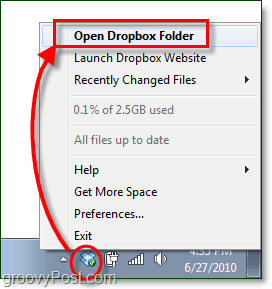
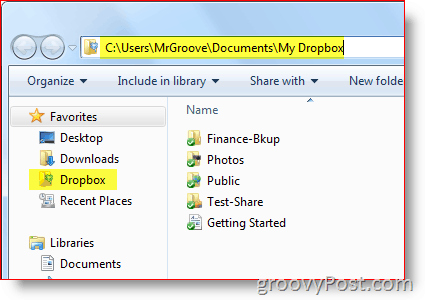
Стъпка 3
Преглед към папка които искате да сте синхронизирали с Dropbox и копие & Поставяне пътеката (в бележника, който сте отворили.)
За моя пример ще синхронизирам работен плот в потребителския ми профил:
"C: MrGroove \ Desktop \ Users \ \"
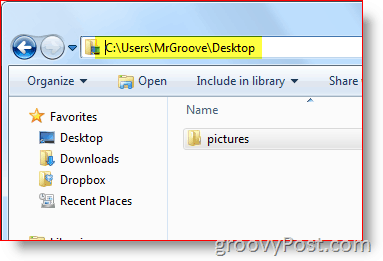
В този момент трябваше да поставите и двете в бележника:
- Моята Dropbox път на папката: C: \ Users \Вашето потребителско име\ Документи \ Моята Dropbox
- Пътят на папка искате Dropbox да се синхронизира (т.е. C: \ YourUserName \ Desktop Users \)
Стъпка 4
Сега всичко, което трябва да направим, е да направим няколко модификации в бележника, за да можем лесно да копираме и поставим цялата команда направо в следващата стъпка. В cmd подкана ще използваме mklink / D команда. А синтаксисът за тази команда е следният:
mklink / D "Нова папка" "Оригинална папка"
Нека продължим напред и използваме тази команда с пътеките в нашия бележник:

Забележка: За мен е важно да спомена няколко неща.
- аз ръчно създаде подпапката свързан в „Моята Dropbox“ папка. Направих това, така че по-късно ще помня, че всички подпапки в папката „Свързани“ са символни връзки, не истински папки.
- В моя пример вие не трябва създайте работен плот на подпапката под свързаната родителска папка. Командата MKLINK ще направи това за вас и ако папката вече съществува, командата MKLINK ще се провали.
Стъпка 5
хвърлям Windows команден ред "CMD" като Администратор. Да, трябва да сте влезли като администратор тук.
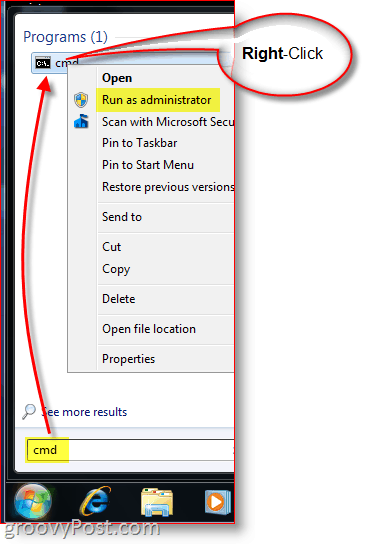
Стъпка 6
копие и Поставяне на команда от Notepad във вашия Прозорец за команден ред
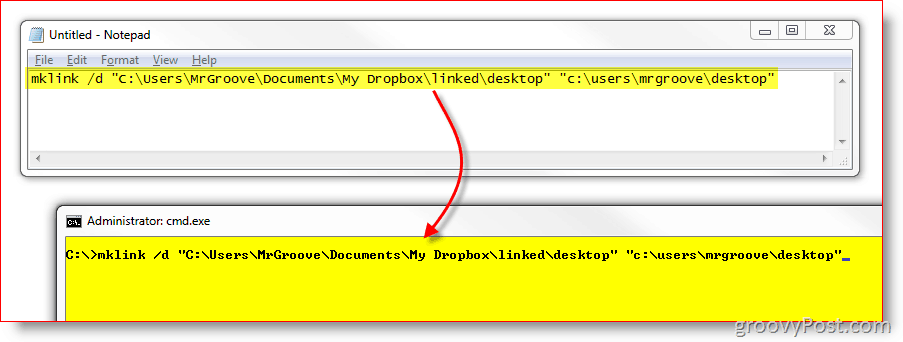
Стъпка 7
За да сте сигурни, че връзката е успешно създадена, сега ще видите съобщение точно отдолу, където току-що поставихте командата. Трябва да се каже Символична връзка, създадена за C: \ path1… << >> C: \ path2…
Ако не виждате това съобщение или пише „Синтаксисът на командата е неправилен"Значи това означава теб
- Въведени в пътеките неправилно
- Забравихте да включите кавичките
- Ръчно създадохте целевите папки
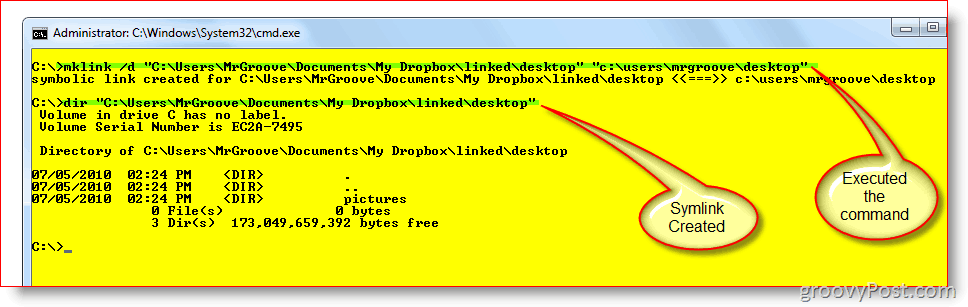
Стъпка 8
Последната стъпка е просто да проверите и да се уверите, че всичко е настроено правилно. Във вашия Моята Dropbox папка, сега трябва да имате новата Symlink или папка, която току-що създадохте. В моя пример създадох име на символната връзка работен плот в родителската папка, наречена свързан.
Както можете да видите от снимката по-долу, връзката не е била успешна, но зелената отметка на файловете потвърждава, че Dropbox вече е архивирал файловете.
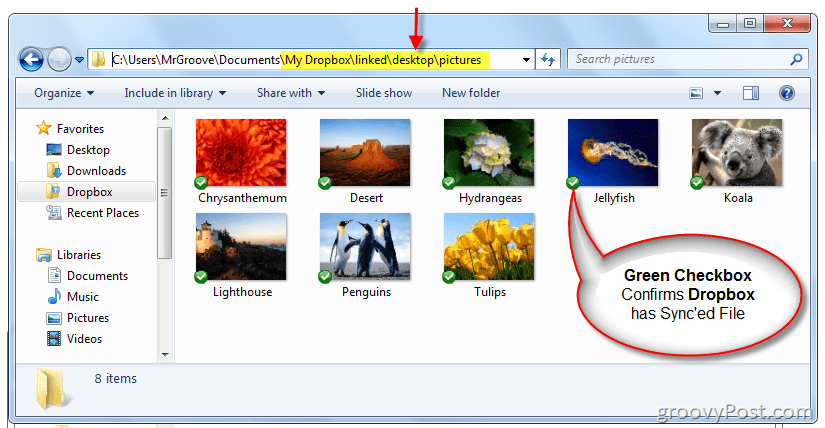
Сега, когато сме сигурни, че локалната настройка е правилна, нека проверим уебсайта на Dropbox, за да се уверим, че синхронизирането работи правилно.
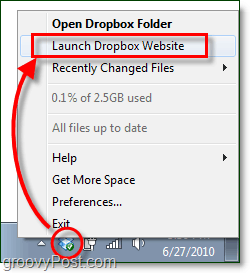
Dropbox трябва да показва новата символна връзка като папка в своя онлайн интерфейс. Ако отворите папката, съдържанието й трябва да бъде архивирано в Dropbox и да продължи като синхронизиране в реално време, както всичко останало в папката My Dropbox.
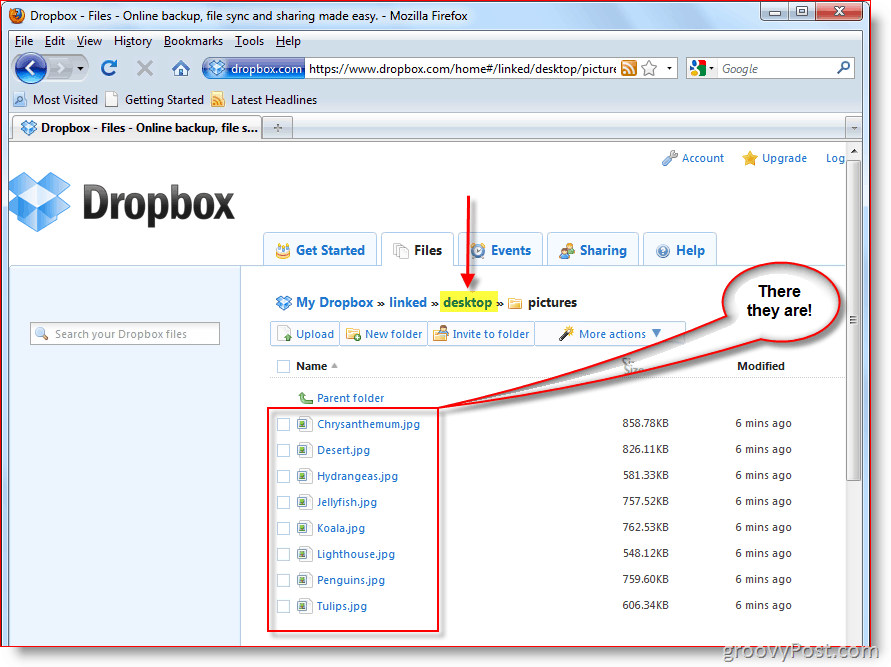
В моя случай папката ми Desktop, намираща се на C: \ Потребител \ MrGroove \ Desktop заедно с всичките му подпапки и файлове сега са в синхрон с моя Dropbox акаунт и се копират на всички останали мои PC и MAC компютри. Въпреки че това беше само пример за възможностите на Symlinks, той също демонстрира силата и лекотата на настройка на Symlink. За много мащабен трик, използвайки Symlinks и Dropbox, погледнете тази статия където използвам Dropbox за SYNC Temp файлове от офиса.
Често задавани въпроси?
-
Какво се случва, ако изтриете създадената от вас папка Symlink? Изтрити ли са някакви файлове?
- Не. Папката не е нищо повече от пряк път или връзка към папката и файловете REAL. След като изтриете Dropbox, ще премахнете файловете от вашия акаунт. Въпреки това, оригиналните файлове ще продължат да съществуват в първоначалния си източник (IE: c: \ users \ mrgroove \ desktop.)
-
Ще трябва ли да пресъздам Symlink, когато рестартирам?
- Не. Веднъж създаден, Symlink ще съществува, докато не го изтриете.
-
Когато създавам Symlink на компютър 1, ще трябва ли да го пресъздам на втория си компютър, където имам инсталиран Dropbox?
- Nope! На всеки друг компютър, на който имате инсталиран Dropbox, Dropbox ще автоматично създавайте папки и файлове в родителската папка „My Dropbox“ - точно както се прави при синхронизиране на друга папка или файл с други компютри в момента.
С по-сложни уроци за How-To като този, очаквам много въпроси. Така че, ако сте объркани или се нуждаете от повече помощ, тогава не се колебайте да ми пуснете бележка тук в коментарите. Или можете да публикувате въпроса си в форум за да получите помощ по-бързо от себе си и от други groovyReaders!


