Как да изчистите историята на клипборда си под Windows 10
Microsoft Windows 10 Герой / / March 23, 2021
Последна актуализация на

От 2018 г. Windows 10 включва полезен функция на клипборда в облак което ви дава достъп до последните 25 елемента, които сте копирали, включително текст и изображения с ниска разделителна способност (с размер до 4MB).
Веднъж активирана, тази функция се изчиства всеки път, когато рестартирате компютъра си, с изключение на всички елементи, които сте прикачили в клипборда си за редовен достъп. Новите елементи заместват по-старите елементи, докато ги копирате в клипборда си, но това може да означава, че им е необходимо време за изчистване.
Ако имате навика да копирате лични данни (като пароли или банкови данни) в клипборда си, може да поставите сигурност на данните в опасност. Ето защо е важно да знаете как да изчистите определени елементи от клипборда си. Ако искате да знаете как да изчистите историята на клипборда си в Windows 10, ето какво ще трябва да направите.
Как да активирам или деактивирам историята на клипборда на Windows 10
Windows 10 не е най-доброто за поверителност, с
За да го активирате (или да го деактивирате, ако желаете), ще трябва да отворите Настройки на Windows меню. За да направите това, щракнете с десния бутон върху менюто "Старт" и натиснете Настройки опция.
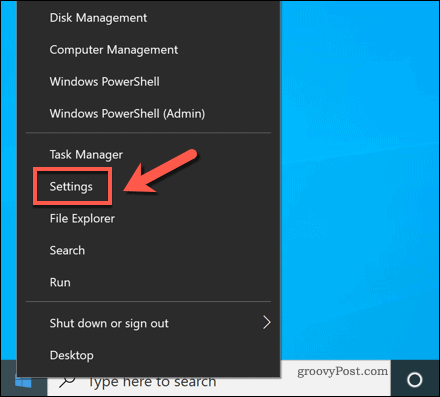
В Настройки прозорец, натиснете Система> Клипборд. За да активирате или деактивирате тази функция, натиснете История на клипборда плъзгач до На или Изключено позиция.
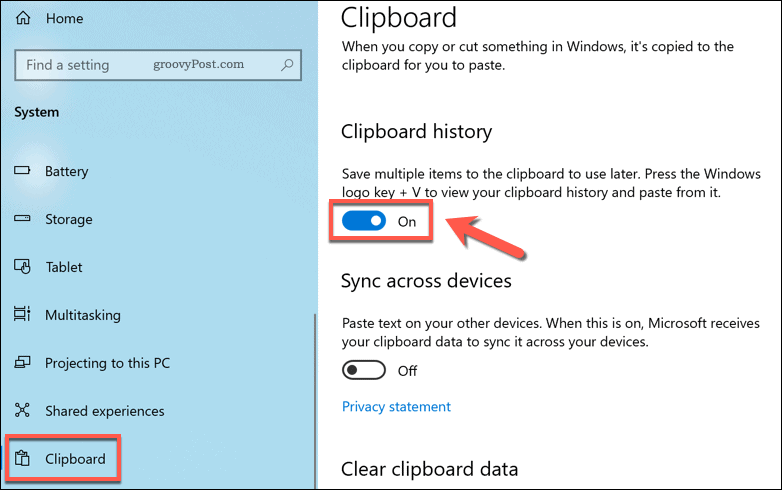
Активирането на клипборда на Windows 10 ще активира функцията незабавно. Ако искате да синхронизирате историята на клипборда си с други устройства с Windows, натиснете Синхронизиране между устройства плъзгач до На позиция.
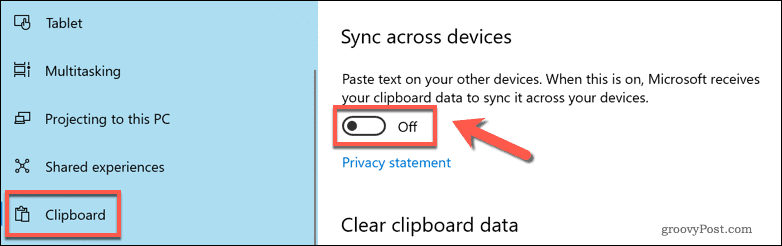
Веднъж активирани, ще можете да осъществите достъп до историята си, като натиснете Windows + V клавиши на клавиатурата. The Клипборд панел ще се появи директно над областта за известия на лентата на задачите в долния десен ъгъл.
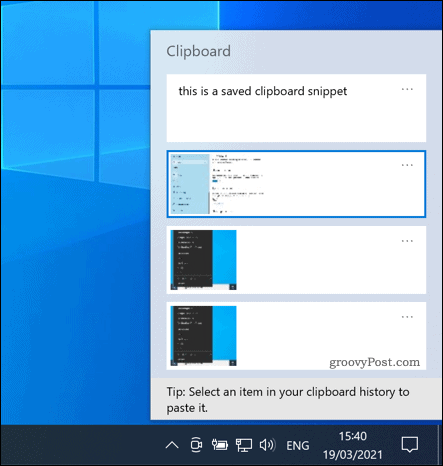
Ако решите да деактивирате клипборда, Windows ще изтрие всички елементи, съхранявани там (включително фиксирани елементи). Всички допълнителни елементи, които запазвате в клипборда си, ще презапишат последните. Това връща вашата максимална история на клипборда към един елемент, а не към 25 елемента, запазени с активирана тази функция.
Как да изчистите историята на клипборда на Windows 10
Има три ясни метода за изчистване на записаната история на клипборда в Windows 10. Най-бързият начин да направите това е да използвате панела Clipboard - натиснете Windows + V за да видите това.
В самия панел можете да изчистите отделни елементи, като натиснете три точки икона на менюто и избиране на Изтрий опция. Това ви позволява бързо да премахнете чувствителното съдържание, което може да сте запазили (включително всички елементи, които сте закрепили в клипборда си).
Ако обаче искате да премахнете всички запазени елементи (с изключение на фиксираните елементи), натиснете три точки mикона enu, след това изберете Изчисти всичко от менюто.
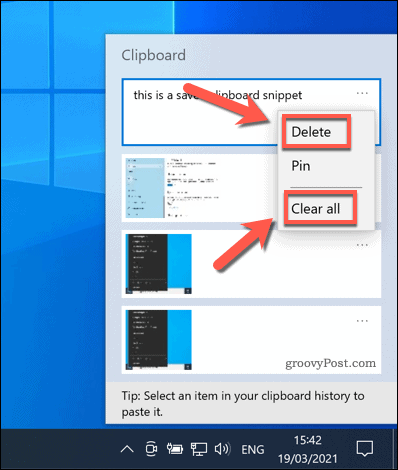
Можете също така да изтриете историята на клипборда си с помощта на Настройки на Windows меню. За да направите това, щракнете с десния бутон върху менюто "Старт" и натиснете Настройки.
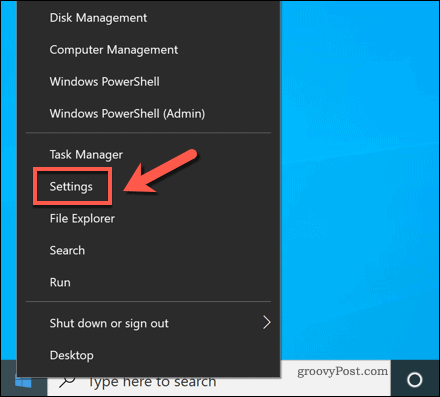
В Настройки меню, натиснете Система> Клипборд. В Клипборд , натиснете Ясно опция в Изчистване на данните от клипборда раздел в долната част.
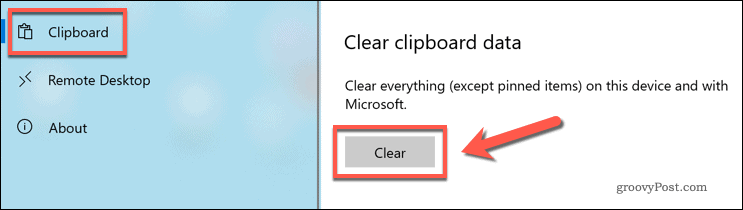
Можете също така да изтриете данните си, като изцяло деактивирате новата функция за история на клипборда - натиснете История на клипборда плъзгач, за да направите това.
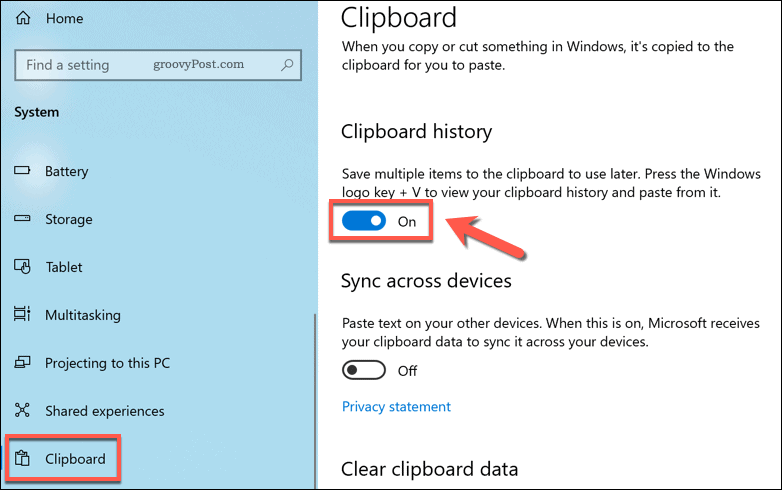
Последният метод за изчистване на историята на клипборда е да рестартирате компютъра си. Всеки път, когато рестартирате, всички запазени елементи (с изключение на фиксираните елементи) се изтриват от историята.
За да рестартирате бързо компютъра си, щракнете с десния бутон върху менюто "Старт" и изберете Изключване или излизане> Рестартиране.
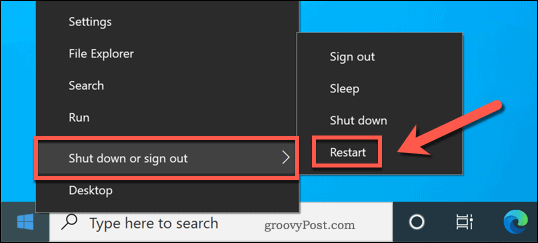
Подобряване на сигурността на Windows 10
Изчиствайки историята на клипборда на Windows 10, вие гарантирате, че чувствителните данни, които копирате, се изтриват веднага щом се използват. Може да се наложи да предприемете други стъпки, за да се защитите, особено ако клавиатурните програми и други зловредни програми наблюдават използването на клавиатурата ви.
В този случай е важно да планирате редовни проверки с помощта на вградения антивирус на Microsoft Defender. Ако сте заразени, можете насрочете сканиране за зареждане за да премахнете зловредния софтуер преди следващото зареждане.
Как да изчистите кеша на Google Chrome, бисквитките и историята на сърфирането
Chrome се справя отлично със съхраняването на вашата история на сърфиране, кеш памет и бисквитки, за да оптимизира работата на вашия браузър онлайн. Нейното как да ...
Съответствие на цените в магазина: Как да получите онлайн цени, докато пазарувате в магазина
Покупката в магазина не означава, че трябва да плащате по-високи цени. Благодарение на гаранциите за съвпадение на цените, можете да получите онлайн отстъпки, докато пазарувате в ...
Как да подарите абонамент за Disney Plus с цифрова карта за подаръци
Ако сте се радвали на Disney Plus и искате да го споделите с други, ето как да закупите абонамент за Disney + Gift за ...
Вашето ръководство за споделяне на документи в Google Документи, Таблици и Презентации
Можете лесно да си сътрудничите с уеб-базираните приложения на Google. Ето вашето ръководство за споделяне в Google Документи, Таблици и Презентации с разрешенията ...
