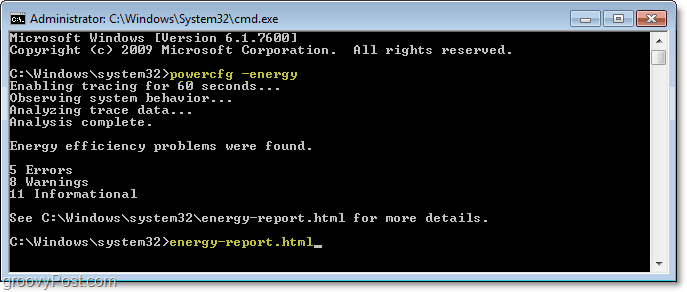Как да добавите контролния панел към менюто "Старт" в Windows 10
Microsoft Windows 10 Герой / / March 17, 2021
Последна актуализация на

Контролният панел е област на Windows 10, до която хората обикновено трябва да имат достъп доста често. Използвате го, за да настроите повечето хардуер и софтуер на вашата система. Но достъпът до класическия контролен панел отнема няколко стъпки и не е особено удобен за намиране.
За щастие има няколко начина да добавите контролния панел към Меню "Старт" в Windows 10. Ще научите няколко метода и можете да изберете този, който предпочитате въз основа на мястото, където искате да фиксирате контролния панел.
Закачете контролния панел, за да стартирате
Проблемът, който много хора забелязаха в последната версия на Windows 10, е, че когато щракнете върху Старт меню, вече не виждате Контролен панел изброени някъде там.
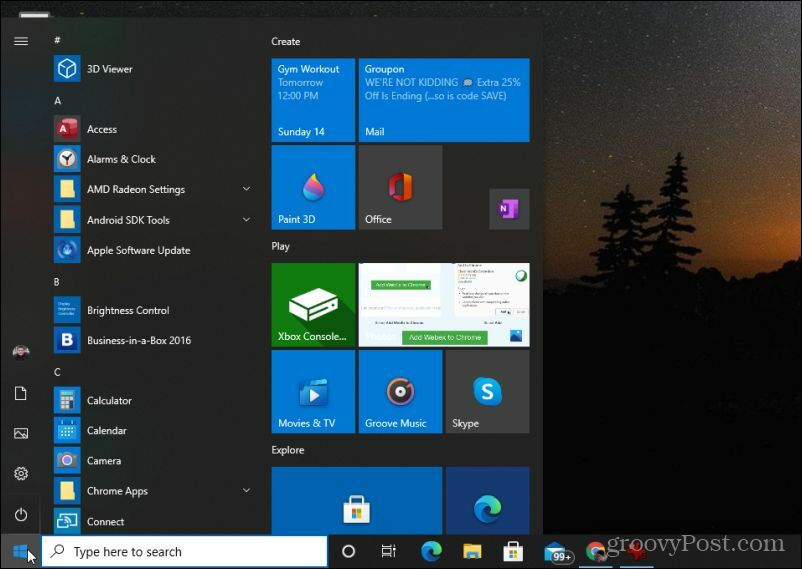
За да не се страхувате, всъщност има много бързо решение за това.
1. Изберете бутона "Старт" в менюто или натиснете клавиша Windows и Тип:Контролен панел. Ще видите приложението на контролния панел, изброено тук.

2. Щракнете с десния бутон върху приложението Контролен панел и изберете Фиксирайте към Старт.
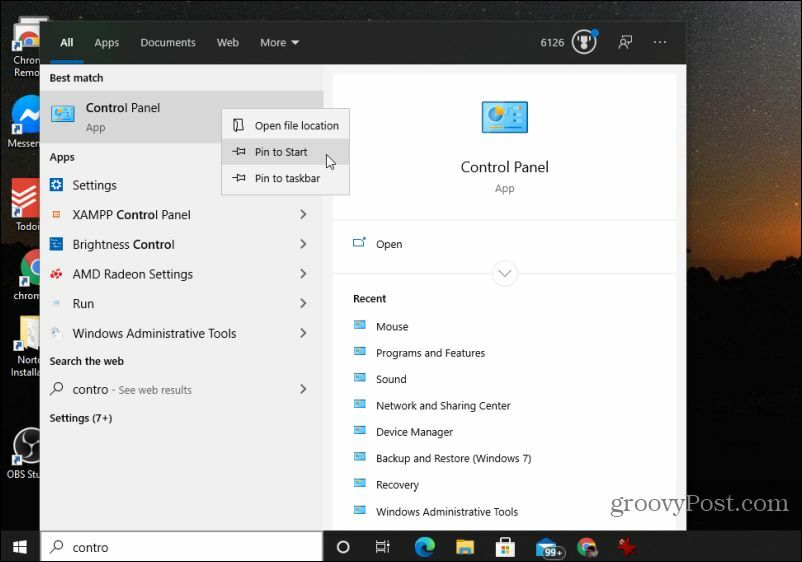
Сега, следващия път, когато изберете менюто „Старт“, ще видите полето на контролния панел, закрепено от дясната страна.
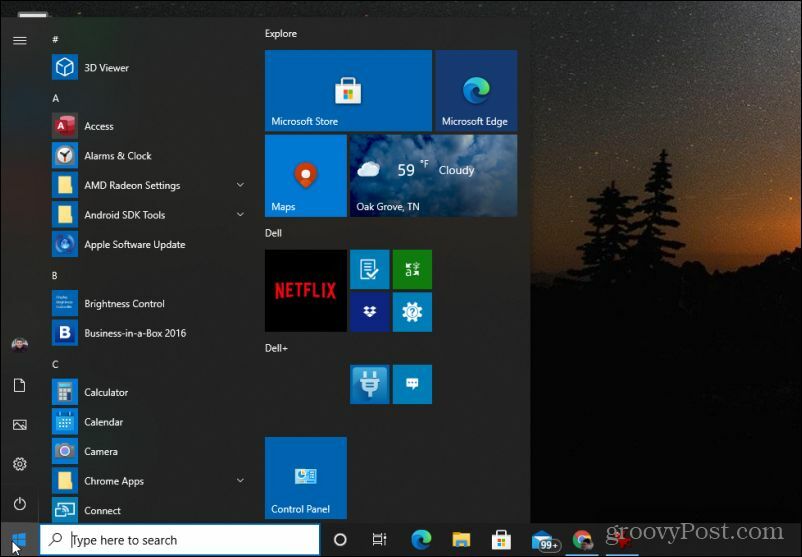
За бърз достъп до контролния панел сега са необходими само две щраквания на мишката.
Добавяне на контролен панел към лявото стартово меню (Сортиране)
Един от най-досадни актуализации на Windows 10 е, че вече нямате достъп до прозореца „Свойства на лентата на задачите и менюто„ Старт “, за да добавите контролния панел към лявото меню„ Старт “ Ще забележите, че сега, когато щракнете с десния бутон на мишката върху лентата на задачите, няма Имоти опция.
Можете да персонализирате лявото меню, като щракнете с десния бутон върху лентата на задачите и изберете Настройки на лентата на задачите. В прозореца с настройки на лентата на задачите изберете Започнете от лявото меню.
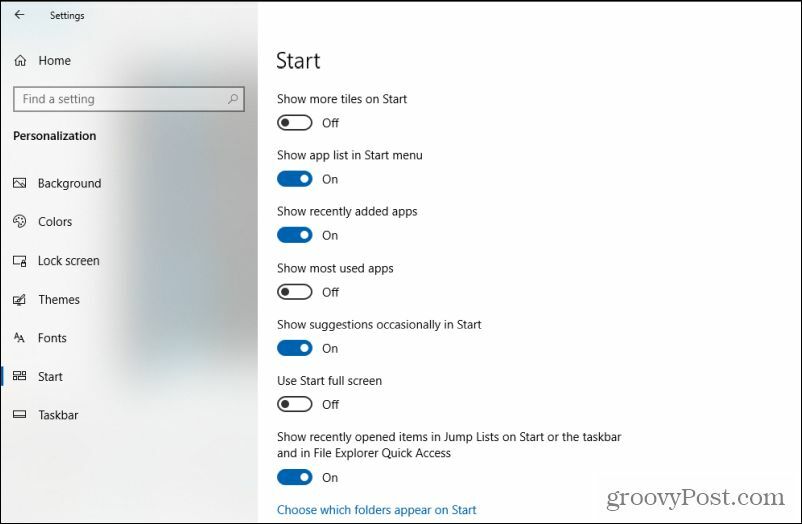
За да персонализирате елементите, които се показват в лявото меню "Старт", изберете Изберете кои папки да се показват в Старт в долната част на този списък. Това ще отвори ново меню.
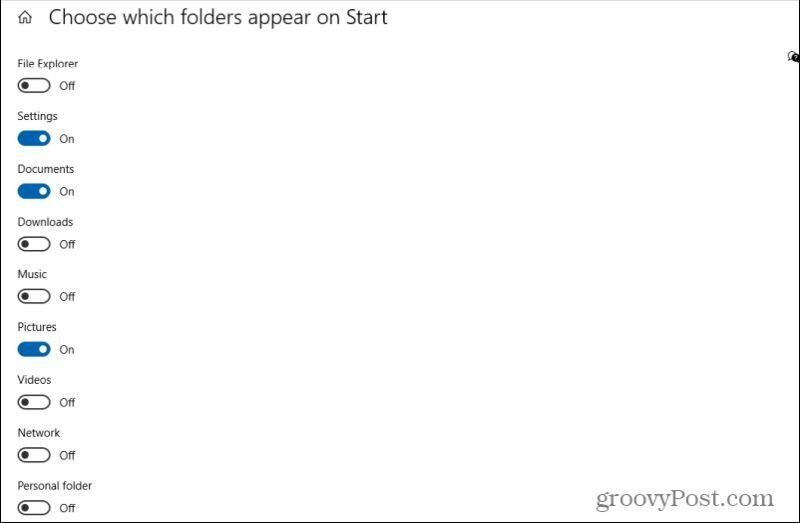
Този списък включва всички неща, които могат да бъдат включени в лявото меню "Старт". Както можете да видите, този списък вече е доста ограничен и не включва контролния панел.
Има обаче заобиколно решение, което можете да използвате, така че пак да имате бърз достъп до контролния панел от лявото меню. Променете превключвателя за Лична папка да се На.
Сега, когато изберете менюто "Старт", ще видите, че има връзка към вашия Лична папка.
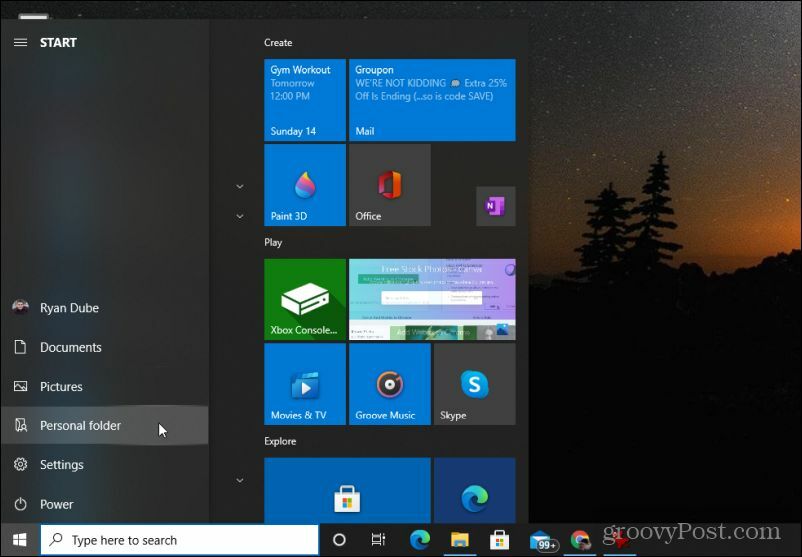
Как помага това? Е, сега всичко, което трябва да направите, е да добавите пряк път към вашия контролен панел във вашата лична папка.
Изберете Лична папка. Вътре в тази папка щракнете с десния бутон и изберете Ново, след това изберете Пряк път.
Тип:% windir% / System32 / control.exe в полето за път и изберете Следващия.
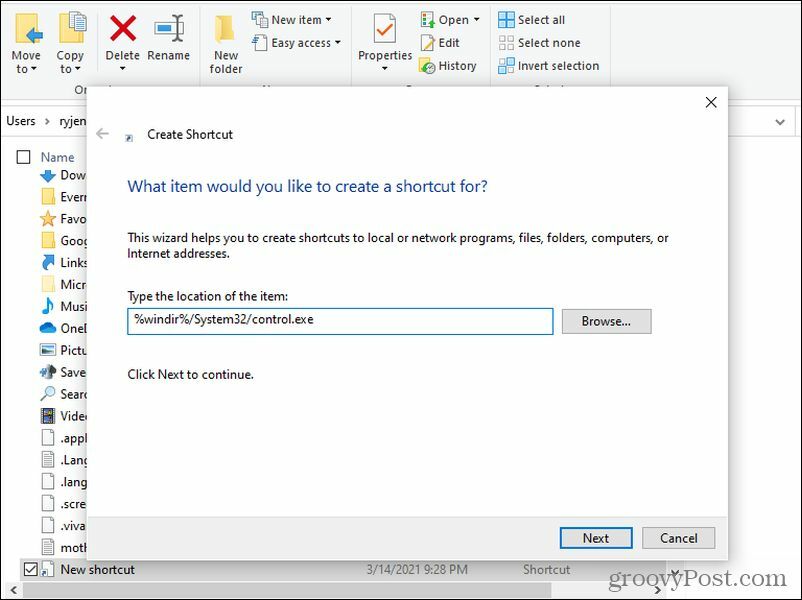
Пазя control.exe като име на пряк път и изберете завършек.
Сега, когато изберете вашия Лична папка в менюто "Старт" можете просто да изберете control.exe за да отворите контролния панел.
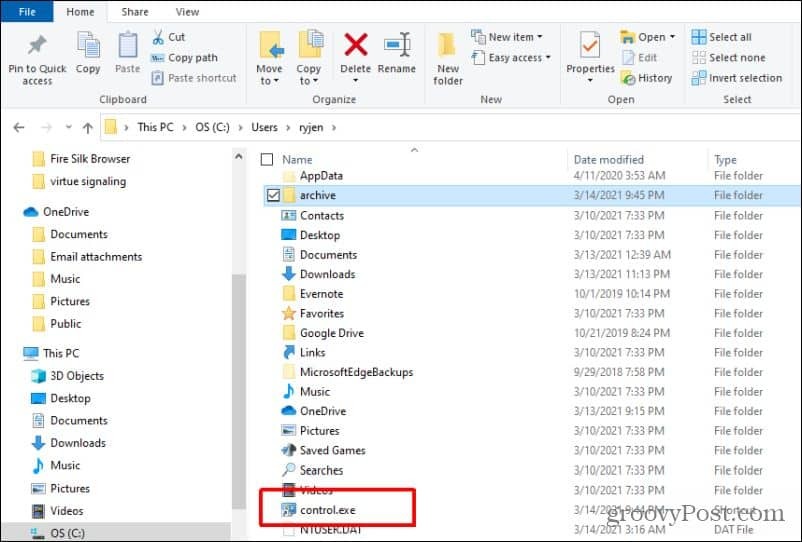
Не е перфектно, но поне все пак ви позволява бързо да влезете в контролния панел от лявото меню „Старт“.
Добавете контролен панел към десния бутон на работния плот
Друг полезен трик е да добавите достъп до контролния панел директно към менюто с десен бутон на работния плот. Не е точно менюто "Старт", но това е бърз начин за достъп до контролния панел само с няколко щраквания.
Преди тази настройка, ако щракнете с десния бутон някъде на работния плот, ще видите, че контролният панел не е наличен.
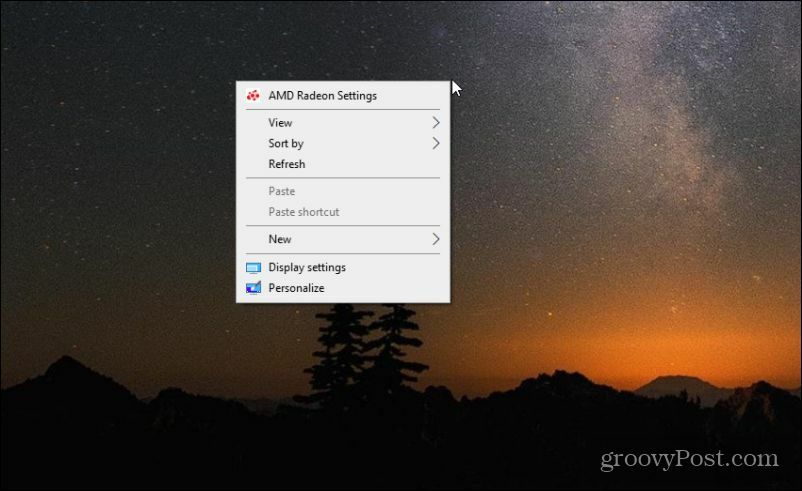
Но можете да го добавите, като добавите проста настройка към системния регистър.
1. Изберете менюто "Старт". Въведете „Regedit“ и изберете Приложение Редактор на системния регистър.
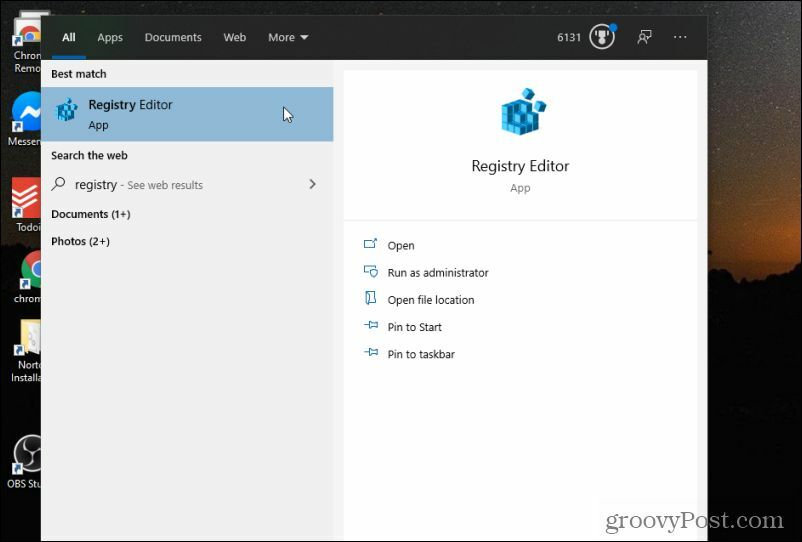
2. Изберете Да за да разрешите разрешения за редактиране на вашата система.
3. В редактора на системния регистър отидете до HKEY_CLASSES_ROOT \ Directory \ Background \ shell.
4. Щракнете с десния бутон върху Черупка елемент и изберете Новои след това изберете Ключ.
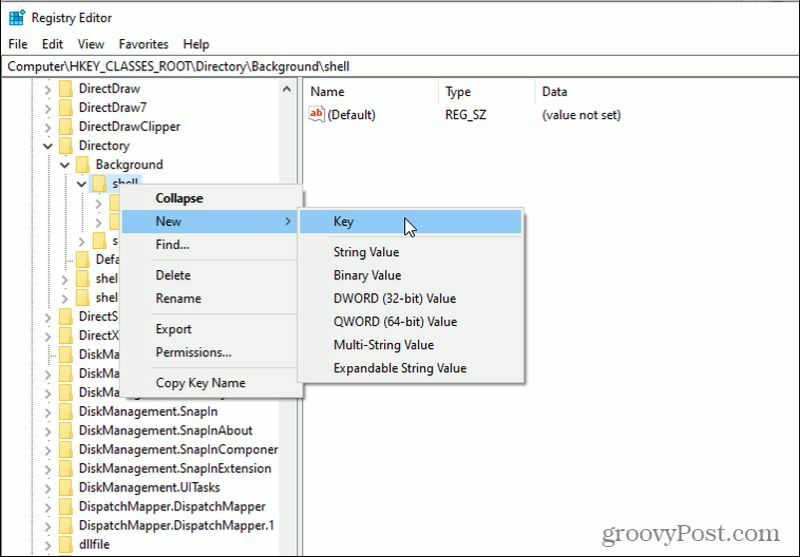
5. Назовете новия ключ Контролен панел. Щракнете с десния бутон на мишката върху тази нова папка и изберете Ново и тогава Ключ. Наименувайте този нов ключ команда.
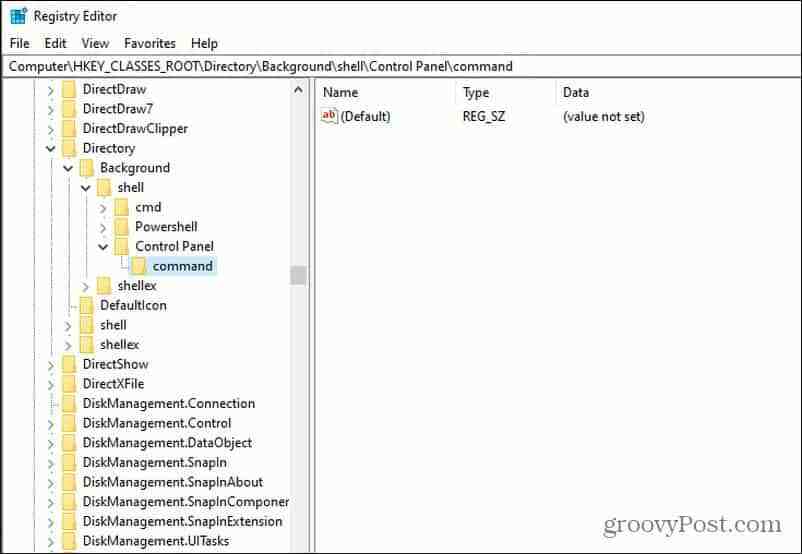
6. Кликнете два пъти По подразбиране в десния панел и въведете в полето Стойност: rundll32.exe shell32.dll, Control_RunDLL
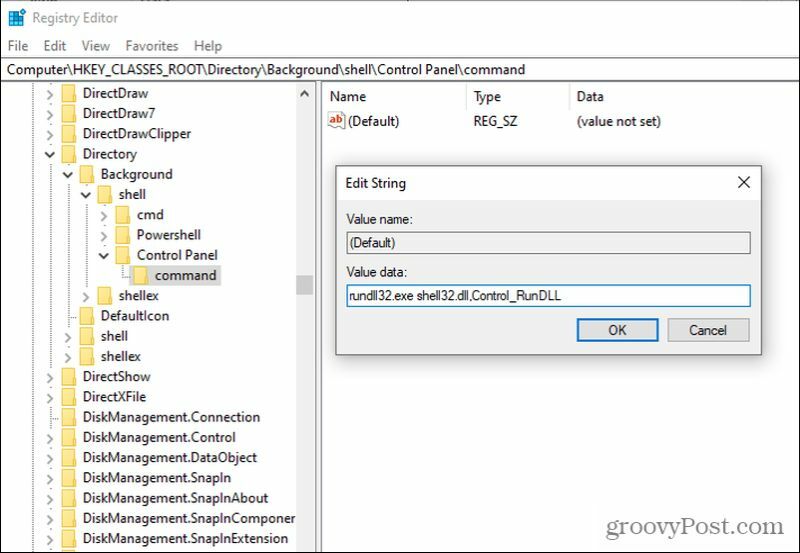
7. Изберете Добре когато сте готови.
Промените влизат в сила незабавно. Сега, когато щракнете с десния бутон някъде на работния плот, ще видите, че е налична връзка към контролния панел.
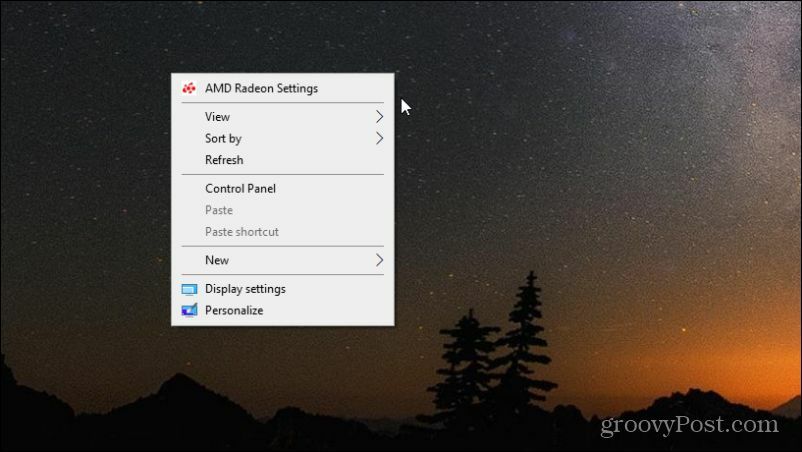
Това го прави много удобно да стигнете до контролния панел, без изобщо да се налага да отваряте менюто "Старт". Дори не е нужно да минимизирате прозорците си, просто ги преместете достатъчно, за да видите която и да е част от работния плот. Щракнете с десния бутон и изберете Контролен панел за да го отворите.
Достъп до контролния панел
За съжаление Microsoft е премахнала редица полезни и бързи начини за достъп до контролния панел, в сравнение с версии на Windows като Windows 8, Windows 7и дори Windows XP. Използвайки съветите, описани по-горе, можете поне да създадете няколко решения за бърз достъп, за да можете да отворите контролния панел възможно най-бързо, когато имате нужда от него.
Как да изчистите кеша на Google Chrome, бисквитките и историята на сърфирането
Chrome се справя отлично със съхраняването на вашата история на сърфиране, кеш памет и бисквитки, за да оптимизира работата на вашия браузър онлайн. Нейното как да ...
Съответствие на цените в магазина: Как да получите онлайн цени, докато пазарувате в магазина
Покупката в магазина не означава, че трябва да плащате по-високи цени. Благодарение на гаранциите за съвпадение на цените, можете да получите онлайн отстъпки, докато пазарувате в ...
Как да подарите абонамент за Disney Plus с цифрова карта за подаръци
Ако сте се радвали на Disney Plus и искате да го споделите с други, ето как да закупите абонамент за Disney + Gift за ...
Вашето ръководство за споделяне на документи в Google Документи, Таблици и Презентации
Можете лесно да си сътрудничите с уеб-базираните приложения на Google. Ето вашето ръководство за споделяне в Google Документи, Таблици и Презентации с разрешенията ...