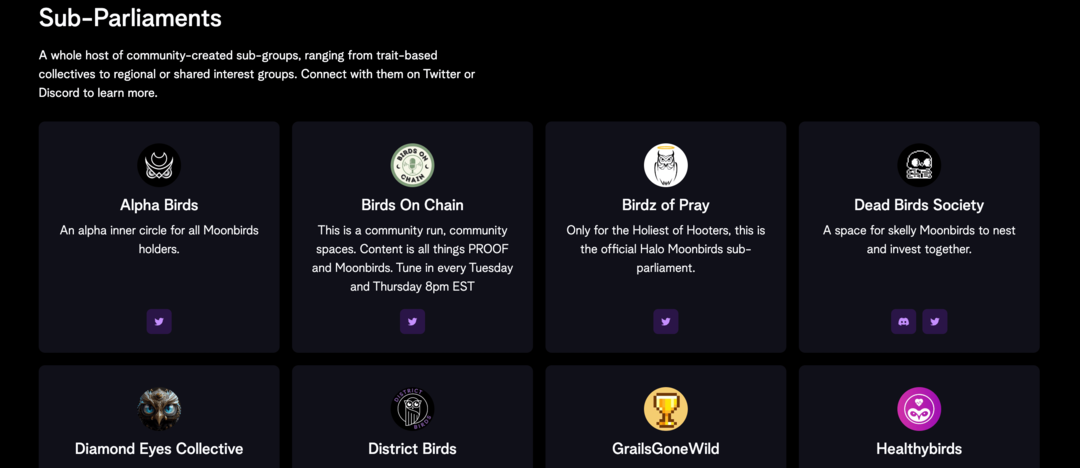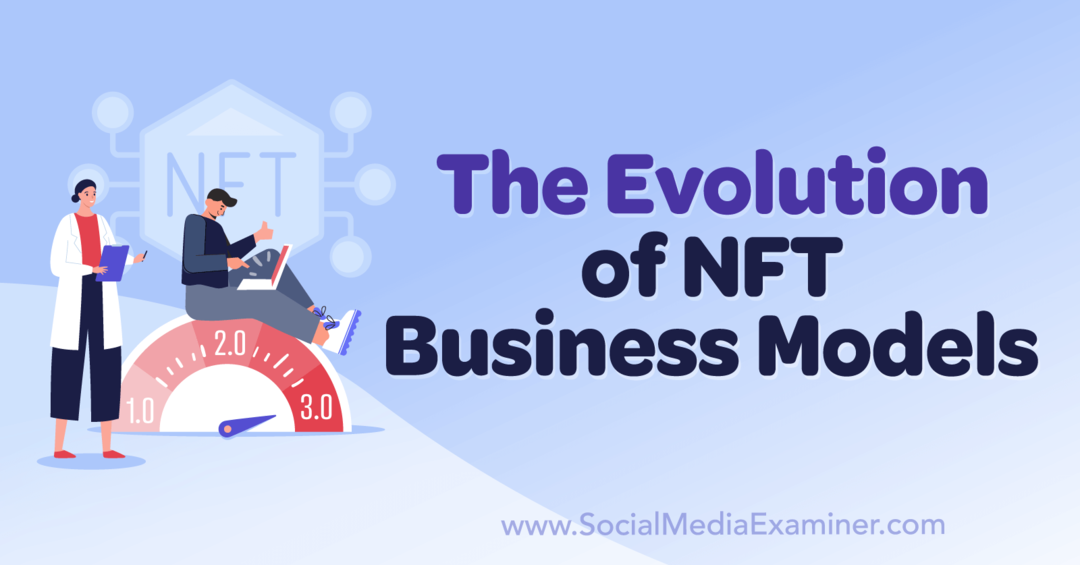4 начина да гледате Netflix на няколко екрана наведнъж
Нетфликс Герой Рязане на шнур / / March 14, 2021
Последна актуализация на

Наличието на настройка на двоен монитор е чудесно за гледане на Netflix филми или телевизионни предавания, докато работите на други екрани. Но какво, ако искате да гледате същото нещо на дисплея на компютъра си, което другите хора гледат по телевизията?
Това може да бъде полезно по много причини. Може би телевизорът е зад вас, така че трябва да видите същия поток Netflix на дисплей пред вас. Или може би просто искате да гледате същото нещо, което хората гледат по телевизията в друга стая.
Проблемът е, че когато хвърлите Netflix към телевизор или Устройство Chromecast, Netflix деактивира вашето локално видео, така че потокът се показва само на телевизора и никъде другаде.
За щастие има няколко творчески начина, по които можете да заобиколите това.
1. Използвайте HDMI сплитер
Единственият, най-лесният начин да заобиколите ограниченията на Netflix на екрани, към които можете да хвърлите, е като използвате HDMI сплитер. Можете да намерите тези устройства на разположение на Amazon за всяка цена от $ 10 до $ 30. Всичко, от което се нуждаете, е един, който ще раздели входния HDMI сигнал на два идентични изходни сигнала.

Amazon.com Цена актуализирана на 2021-03-11 - Може да спечелим комисионна за покупки, като използваме нашите връзки: повече информация
Има два начина да настроите тази система, така че да можете да предавате Netflix едновременно на два екрана.
Вариант 1: Използване на устройство Chromecast
Какво ще ви трябва:
- Устройство Chromecast
- HDMI сплитер
- 2 HDMI кабела
Първата стъпка е да включите HDMI сплитера и вашето устройство Chromecast близо до един от телевизорите.
- Включете устройството Chromecast в INPUT HDMI порта на HDMI сплитера.
- Използвайте HDMI кабел, за да свържете OUTPUT 1 порта на сплитера към входния HDMI порт на първия телевизор.
- Използвайте друг HDMI кабел, за да свържете OUTPUT 2 порта на сплитера към входния HDMI порт на втория монитор на телевизора или компютъра.
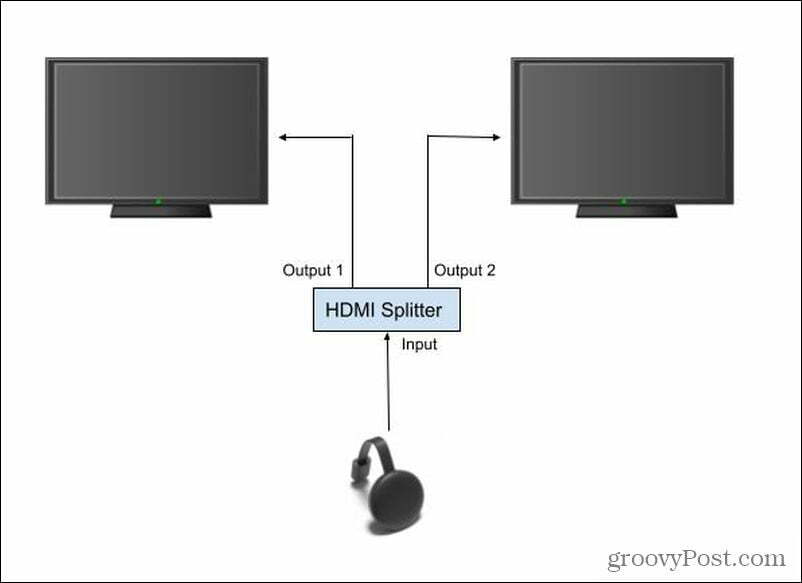
Ако компютърният монитор, който искате да гледате, е далеч от телевизора, може да се наложи да закупите HDMI кабел с удължена дължина, за да достигнете от HDMI сплитера до втория монитор.
Сега можете да предавате всяко съдържание на Netflix на това устройство Chromecast и то ще се възпроизвежда на два дисплея наведнъж.
Вариант 2: Използване само на лаптоп
Какво ще ви трябва:
- Лаптоп
- HDMI сплитер
- 2 HDMI кабела
Първата стъпка е да включите лаптопа близо до един от телевизорите.
- Включете HDMI изходния порт на лаптопа в INPUT HDMI порта на HDMI сплитера.
- Използвайте HDMI кабел, за да свържете OUTPUT 1 порта на сплитера към входния HDMI порт на първия телевизор.
- Използвайте друг HDMI кабел, за да свържете OUTPUT 2 порта на сплитера към входния HDMI порт на втория монитор на телевизора или компютъра.
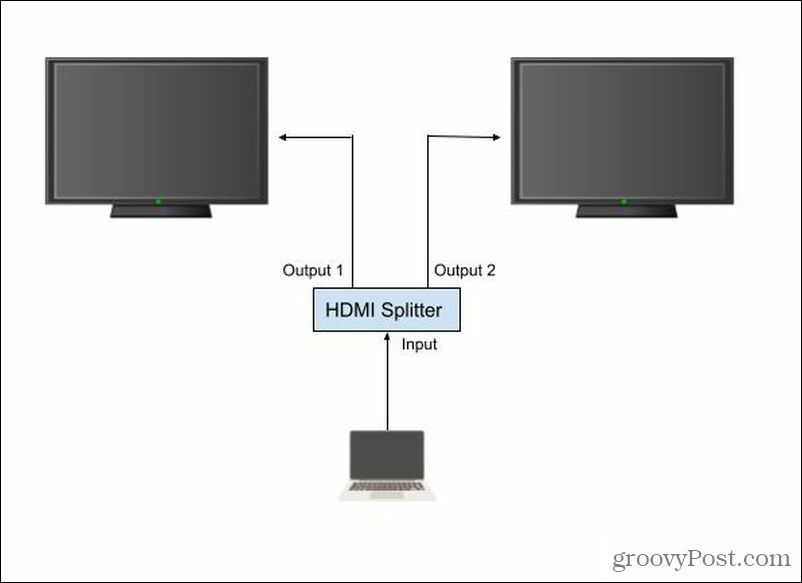
Сега просто добавете двата нови дисплея като дублиращи се монитори с помощта на Настройки на дисплея на вашия лаптоп с Windows 10. Сега можете да възпроизвеждате съдържание на Netflix едновременно на двата дисплея.
Всъщност, използвайки тази настройка, можете да предавате съдържание на Netflix към три екрани, като дублирате работния плот на вашия лаптоп към всички външни дисплеи. Тогава мониторът на вашия лаптоп се превръща в трети поток Netflix.
Свързани:Как да регулирате качеството на видеото на Netflix
2. Предавайте поточно към множество устройства и ги синхронизирайте
Какво ще ви трябва:
- Лаптоп или мобилно устройство
Най-евтиният вариант, ако изобщо не искате да купувате допълнителен хардуер, е да стартирате два потока Netflix с едно и също съдържание и след това да синхронизирате времевите линии за двата потока. Това звучи трудно, но всъщност не е така.
Преди да започнете процеса на синхронизиране, изпълнете следните стъпки:
- Стартирайте съдържанието Netflix на вашия лаптоп или мобилно устройство и го покажете на всеки екран, който харесвате, или го прехвърлете на телевизор.
- Отворете друг прозорец на браузъра и стартирайте същото съдържание на Netflix отново. Това ще се покаже на вашето устройство или на всеки екран, на който поставите браузъра.
На съдържанието, което е по-напред във времевата линия, натиснете бутона за пауза. Изчакайте втория екран за съдържание да навакса и след това натиснете възпроизвеждане отново на първия екран за съдържание.
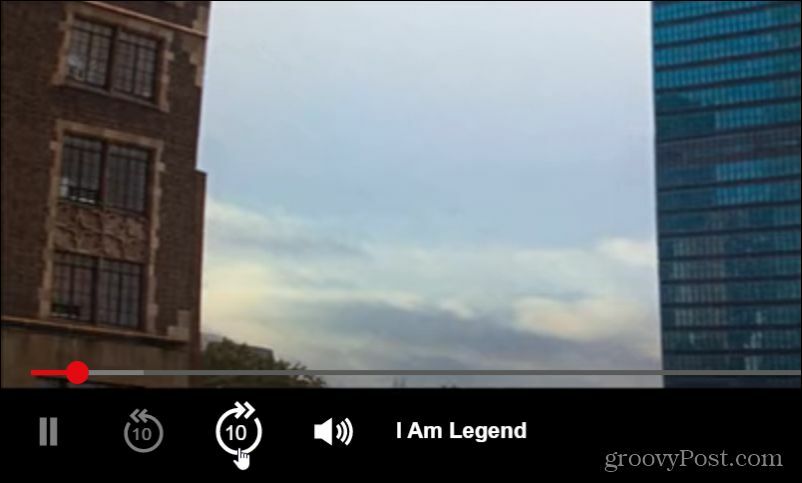
Ако пропуснете марката и първият ви поток от съдържание е малко зад или пред втория, използвайте иконата за напред 10 секунди, за да преместите потока отново напред. Опитайте отново трик за синхронизиране на пауза. Повторете това, докато двете времеви линии се синхронизират достатъчно плътно, така че и двата потока съдържание да са добре подравнени.
Можете да използвате звука от съдържанието, за да ви помогне да подравните времевите линии. Изчакайте забележимо събитие във филма или телевизионното предаване, което ще ви помогне да отбележите този момент във времето. Когато чуете едно и също нещо във втората времева линия, освободете паузата и двата потока трябва да бъдат добре подравнени.
Свързани: Как да използвам функцията „Изтегляния за вас“ на Netflix
3. Проектирайте екрана си с Windows 10
Какво ще ви трябва:
- Лаптоп с Windows 10
- Всеки Smart TV с възможност за Miracast
Друг полезен трик, ако нямате HDMI сплитер и устройство Chromecast или втори лаптоп за поточно предаване, е да използвате функцията Project Screen на Windows 10. Това е особено полезно, ако имате интелигентен телевизор, който поддържа Miracast (каквито са повечето).
За да направите това, изберете областта за известия в долния десен ъгъл на вашия работен плот на windows 10. Изберете Свържете от групата на иконите.
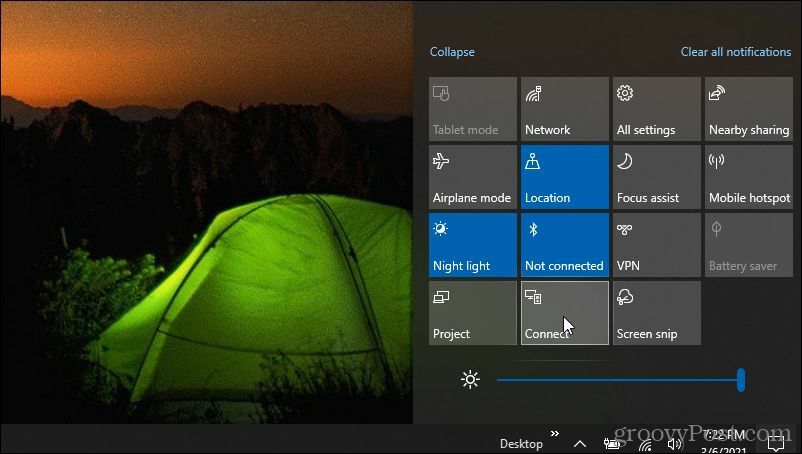
Това ще изведе списък с устройства в мрежата, които са способни Miracast потоци. Изберете телевизора, към който искате да предавате поточно.
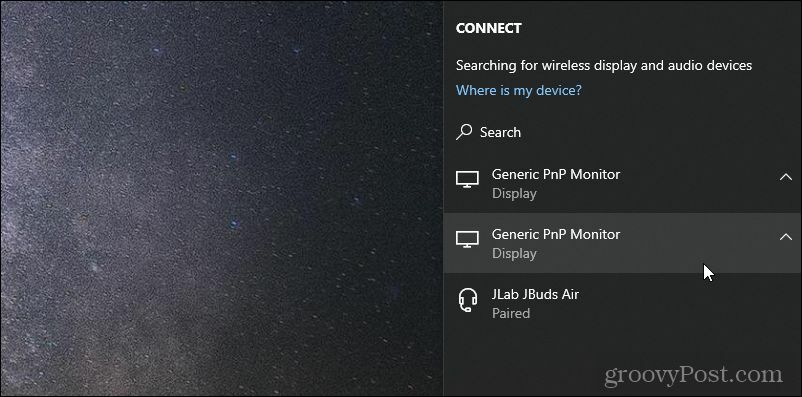
Ще имате възможност да изберете как да предавате към този телевизор - не забравяйте да изберете опцията за дублиращ се екран.
И накрая, можете да стартирате Netflix на вашия лаптоп и да започнете да възпроизвеждате потока на монитор, свързан към вашия лаптоп. Този поток ще се дублира към телевизора, към който сте свързали, използвайки горния процес.
4. Използвайте отдалечения работен плот на Chrome
Ако нито една от опциите по-горе не работи за вас и вие отчаяно искате да предавате Netflix на два екрана, има една последна налична опция: Отдалечен работен плот на Chrome.
Какво ще ви трябва:
- Всякакви две устройства, съвместими с Chrome Remote Desktop (Windows, Mac, Linux, Android или iOS)
- Два монитора или телевизора
За да настроите всичко правилно, ще трябва да свържете по едно устройство към всеки от двата монитора или телевизора.
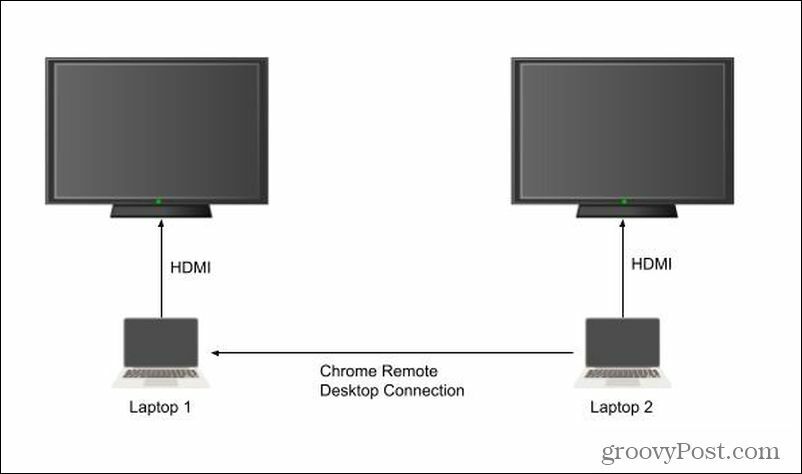
Свържете всеки лаптоп към собствен външен дисплей чрез HDMI кабел. От лаптоп 1 посетете Уеб страница за отдалечен работен плот на Chrome.
Изберете Споделете екрана ми.
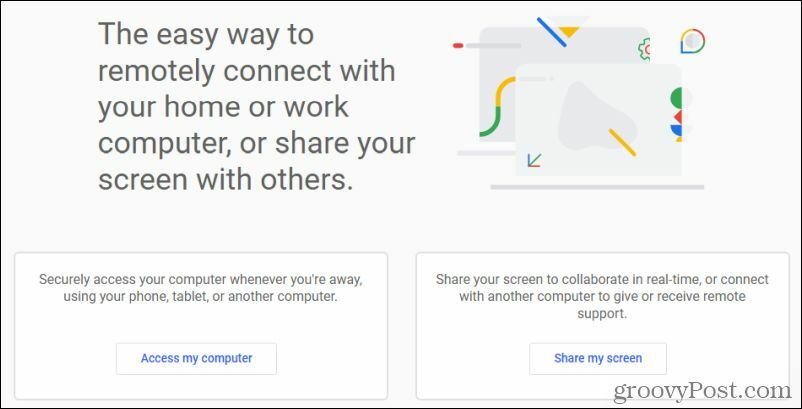
На следващия екран изберете Генериране на код. Това ще покаже временен код. На Laptop 2 посетете същия уебсайт и изберете Споделете екрана ми. На следващата страница въведете кода за достъп в Код за достъп поле и изберете Свържете.
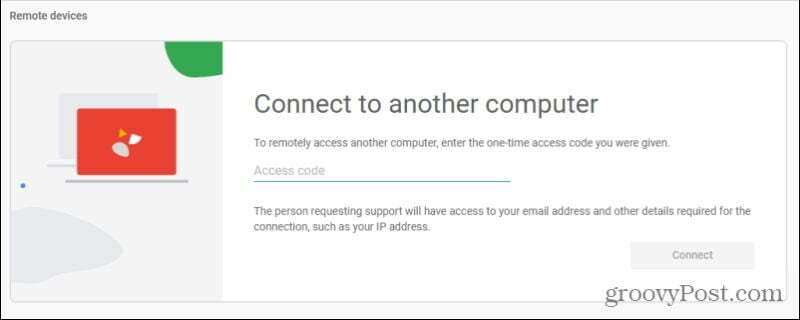
Това ще ви покаже телевизионния дисплей на Laptop 1 чрез браузъра Chrome. Вече можете да го преместите на телевизора, свързан към лаптоп 2, и да го направите на цял екран.
Пуснете потока Netflix на свързания телевизор на Laptop 1 и той също ще се покаже на телевизионния екран, свързан към Laptop 2.
Възпроизвеждане на Netflix на множество екрани
За съжаление, Netflix би направил нещо толкова просто, колкото да покаже един поток на множество екрани, толкова трудно. Много вероятно е част от опита им да попречат на хората да заобикалят максимума ограничения на устройството които идват с техните сметки. Използването на горните техники обаче няма да противоречи на вашето потребителско споразумение, тъй като не предавате поточно уникално съдържание на множество устройства, а само едно и също съдържание на множество екрани.
Как да изчистите кеша на Google Chrome, бисквитките и историята на сърфирането
Chrome се справя отлично със съхраняването на вашата история на сърфиране, кеш памет и бисквитки, за да оптимизира работата на вашия браузър онлайн. Нейното как да ...
Съответствие на цените в магазина: Как да получите онлайн цени, докато пазарувате в магазина
Покупката в магазина не означава, че трябва да плащате по-високи цени. Благодарение на гаранциите за съвпадение на цените можете да получите онлайн отстъпки, докато пазарувате в ...
Как да подарите абонамент за Disney Plus с цифрова карта за подаръци
Ако сте се радвали на Disney Plus и искате да го споделите с други, ето как да закупите абонамент за Disney + Gift за ...
Вашето ръководство за споделяне на документи в Google Документи, Таблици и Презентации
Можете лесно да си сътрудничите с уеб-базираните приложения на Google. Ето вашето ръководство за споделяне в Google Документи, Таблици и Презентации с разрешенията ...