Как да изчистите кеша на Google Chrome, бисквитките и историята на сърфирането
Поверителност Google Chrome Google Препоръчани Герой / / March 14, 2021
Последна актуализация на

Chrome се справя отлично със съхраняването на вашата история на сърфиране, кеш памет и бисквитки, за да оптимизира производителността и използваемостта на сърфирането в интернет. Въпреки това, ако се интересувате от поверителност или просто искате да управлявате тесен кораб, изчистването на стари данни от браузъра е добра практика, която трябва да правите редовно.
Можете бързо да осъществите достъп до сайтове, които сте посетили преди, защото уеб съдържанието се кешира и бързо зарежда. Уебсайтовете съхраняват бисквитки на вашия компютър, които съдържат информация като предпочитания на сайта и статус на влизане. Всеки сайт, който посещавате, се съхранява в историята на браузъра ви, освен ако не сте използвайки режим на частно сърфиране.
Въпреки че Chrome ви позволява автоматично да изчиствате бисквитките си всеки път, когато затворите браузъра, изчистването на историята и кеша трябва да се извършва ръчно. За щастие процесът е прост, но за тези от вас, които никога досега не са го правили, просто следвайте стъпките по-долу.
Понякога е необходимо ново начало, особено ако имате проблеми с браузъра.
Как да изтриете кеша на Google Chrome, бисквитките и историята на сърфирането
За да изтриете историята на сърфирането, кеша и „бисквитките“, като използвате настройките на Chrome, отидете в менюто на Chrome и изберете Настройки.

Щракнете Поверителност и сигурност наляво. След това щракнете Изчистване на данните за сърфирането отдясно.
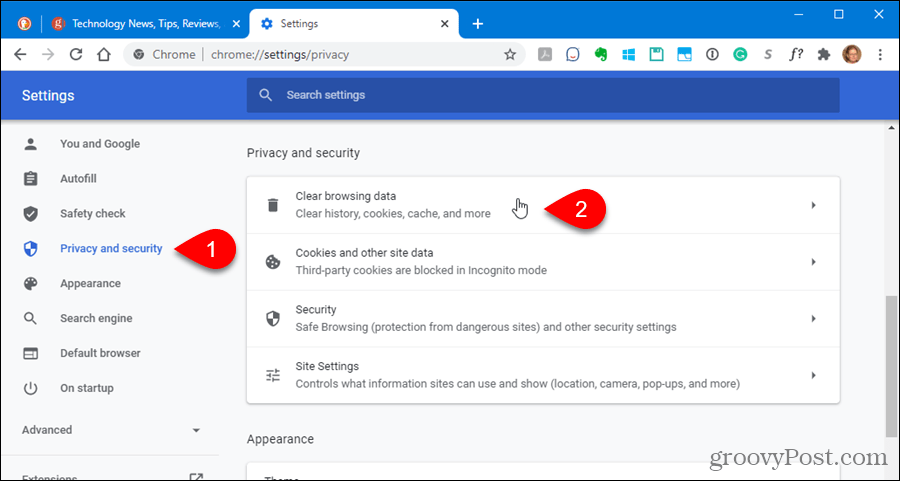
The Изчистване на данните за сърфирането се показва диалогов прозорец.
Има няколко други начина за достъп до този диалогов прозорец:
- Отидете на Още инструменти> Изчистване на данните за сърфирането в менюто на Chrome.
- Тип:chrome: // settings / clearBrowserData в адресната лента и натиснете Въведете.
- Използвайте клавишна комбинация: Ctrl + Shift + Del (Windows) или Shift + Command + Del (macOS).
Изберете Времеви интервал за изтриване на вашите данни за сърфиране. Можеш да избираш Последен час, Последни 24 часа, Последните 7 дни, Последните 4 седмици, или През цялото време.
В диалоговия прозорец има два раздела: Основен и Разширено. The Основен раздел ви позволява да изчистите История на сърфирането, „Бисквитки“ и други данни за сайта, и Кеширани изображения и файлове. The Разширено раздел има някои допълнителни опции, които можете да изберете да изчистите. Щракнете върху раздела, който искате, и след това проверете какво искате да изчистите и премахнете отметката от това, което не искате да изчистите.
След това щракнете Изчистване на данните.
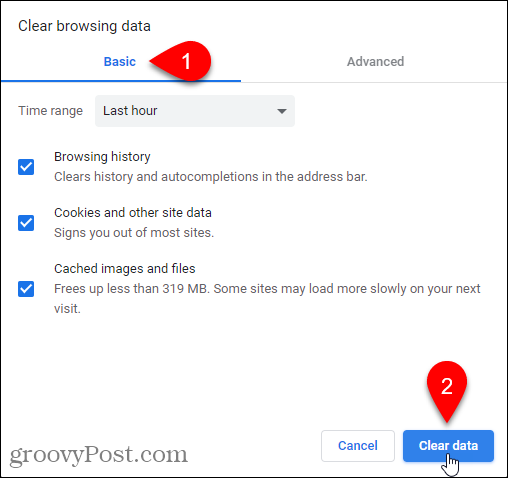
Как да деактивирам кеша с помощта на инструментите за разработчици
Ако не искате кешът да се съхранява на вашия компютър, можете да деактивирате кеша в инструментите за програмисти.
ЗАБЕЛЕЖКА: Можете също да използвате режим „инкогнито“, за да предотвратите запазването на кеш паметта.
Отидете на Още инструменти> Инструменти за програмисти в менюто на Chrome. Можете също да използвате клавишната комбинация: Ctrl + Shift + I (Windows) или Shift + Command + I (macOS) или натиснете F12.
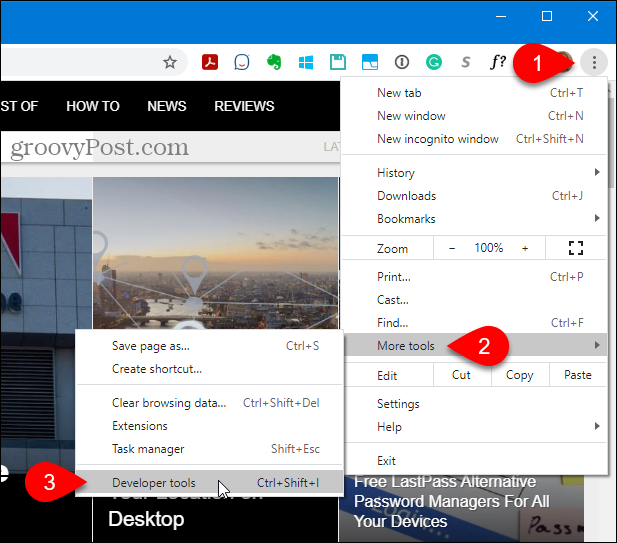
The Инструменти за разработчици панел се отваря вдясно. Щракнете върху Мрежа и след това проверете Деактивирайте кеша кутия.
ЗАБЕЛЕЖКА: Кешът е деактивиран само докато е отворен прозорецът на Инструменти за разработчици.
Щракнете върху х в горния десен ъгъл на прозореца, за да го затворите.

Как да изчистите кеша на Chrome с помощта на скрит метод
Когато панелът за инструменти за разработчици е отворен, има три опции, налични в Презаредете тази страница бутон.
Щракнете с десния бутон върху Презаредете тази страница и изберете една от следните опции:
- Нормално презареждане - Това функционира по същия начин, както бутонът „Презареждане на тази страница“, когато панелът с инструменти за програмисти не е отворен. Chrome презарежда страницата, като използва кешираните данни. Браузърът също така проверява сървъра на уебсайта за актуализирани файлове и ги извлича, ако има такива.
- Твърдо презареждане - Това презарежда страницата, без да се използват кеширани данни. Всички файлове за уеб страницата се изтеглят отново. Това не винаги може да игнорира кешираните данни от по-рано. Например всички елементи, които започват да се зареждат след зареждането на уебсайта, като JavaScript елементи, могат да се зареждат от кеша. Можете също да използвате клавишната комбинация, Ctrl + Shift + R (Windows) или Shift + Command + R (macOS), за да извършите трудно презареждане.
- Празен кеш и твърдо презареждане - Това е най-добрият вариант за изтриване на кеша и презареждане на уеб страницата, изтегляне на всички актуализирани файлове. Ще получите прясно заредена уеб страница и браузърът кешира файловете отново, ако приемем, че не сте деактивирали кеша в Инструментите за програмисти. Тази опция засяга само уеб страницата в текущия раздел. Всички уеб страници, отворени в други раздели, не са засегнати.
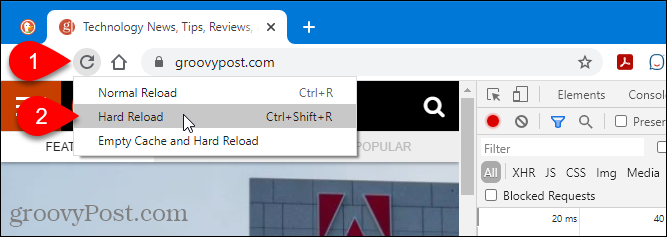
Как да изчистите бисквитките и кеша на Chrome само за текущия сайт
Можете да изчистите бисквитки и кеш за един уебсайт, което е полезно, ако не искате да излизате от други сайтове.
ЗАБЕЛЕЖКА: Този метод не изчиства кеширани данни в поддомейни или свързани сайтове. Например, ако изчистите кеша и бисквитките за Gmail (mail.google.com), кешът и бисквитките не се изчистват за Google Photos (photos.google.com). За да изчистите данните във всички поддомейни или свързани сайтове, вижте следващия метод.
Отидете на уебсайта, за който искате да изчистите данните, и щракнете върху иконата за заключване в лявата част на адресната лента. Ако не сте на сигурна връзка, a Не е сигурно етикетът се показва вместо иконата за заключване. Вместо това кликнете върху него.
Изберете Настройки на сайта.
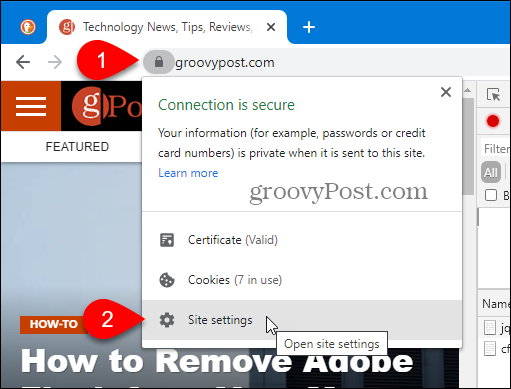
Chrome отваря Поверителност и сигурност раздел на Настройки в нов раздел. Под Употреба, щракнете Изчистване на данните.

Щракнете Ясно в диалоговия прозорец за потвърждение, за да изчистите кеша и бисквитките за текущия сайт.
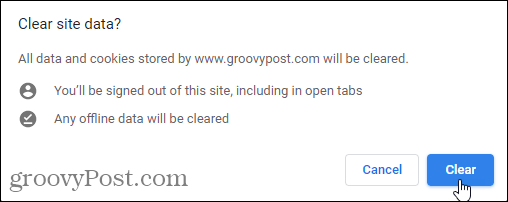
Опреснете уебсайта (натиснете F5), за да започнете да зареждате нови данни за сайта.
Как да изчистите всички бисквитки или отделни бисквитки само за един сайт
За да изтриете всички бисквитки и данни за сайтове за един сайт, включително неговите поддомейни, отворете менюто на Chrome и отидете на Настройки> Поверителност и сигурност и щракнете „Бисквитки“ и други данни за сайта.
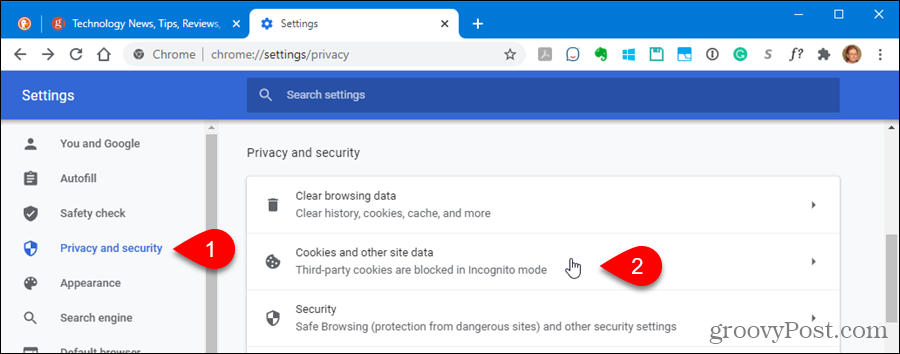
Щракнете Вижте всички бисквитки и данни за сайта.
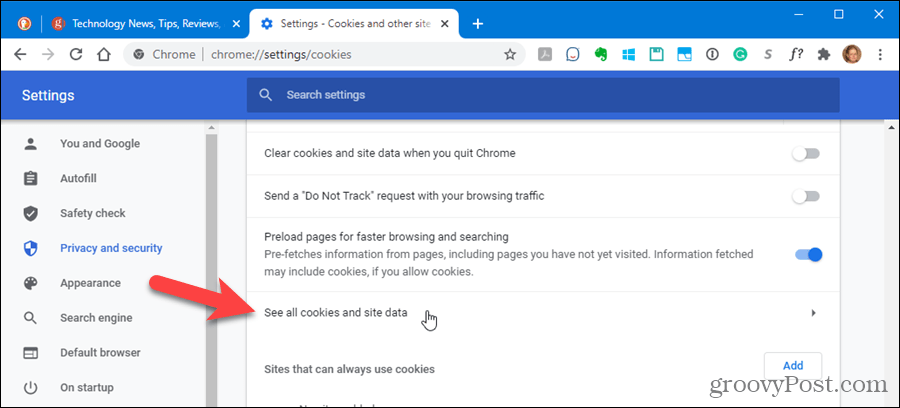
Превъртете списъка с бисквитки за посетени уебсайтове и щракнете върху иконата на кошче, за да премахнете всички бисквитки за даден сайт.
Няма да видите диалогов прозорец за потвърждение.
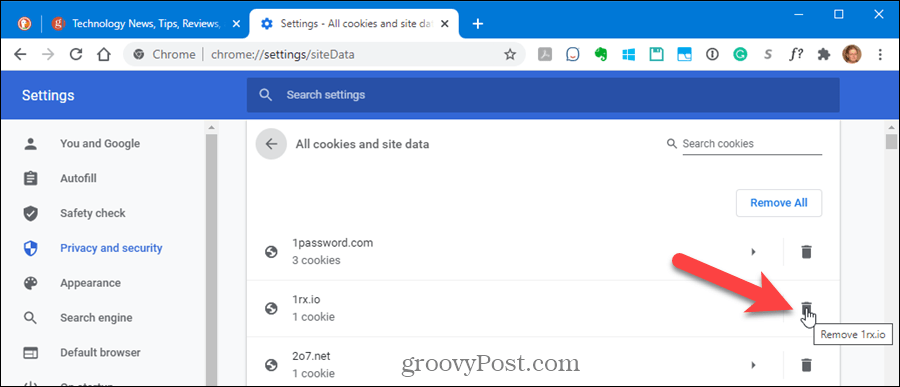
За да изтриете отделни бисквитки за уебсайт, щракнете върху сайта в Всички бисквитки и данни за сайта списък.

Щракнете върху х вдясно от конкретните бисквитки, които искате да изтриете.
Отново няма да видите диалогов прозорец за потвърждение.
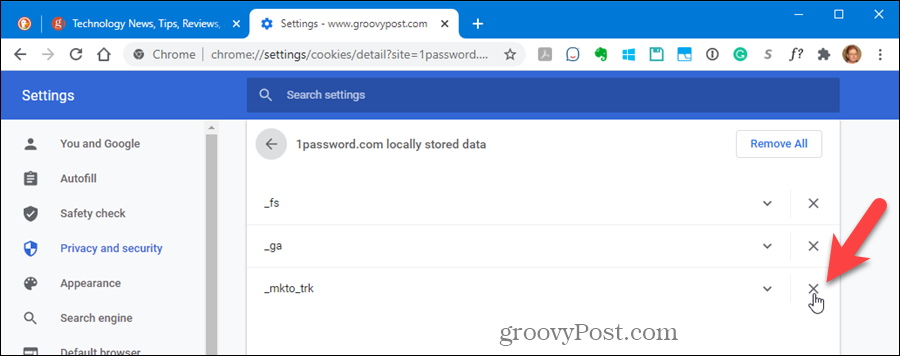
Поддържайте чист браузър
Сега кешът и историята на Google Chrome трябва да бъдат изчистени! Google последва Примерът на Firefox за улесняване на изчистването на кеша.
Как да изчистите кеша на Google Chrome, бисквитките и историята на сърфирането
Chrome се справя отлично със съхраняването на вашата история на сърфиране, кеш памет и бисквитки, за да оптимизира работата на вашия браузър онлайн. Нейното как да ...
Съответствие на цените в магазина: Как да получите онлайн цени, докато пазарувате в магазина
Покупката в магазина не означава, че трябва да плащате по-високи цени. Благодарение на гаранциите за съвпадение на цените можете да получите онлайн отстъпки, докато пазарувате в ...
Как да подарите абонамент за Disney Plus с цифрова карта за подаръци
Ако сте се радвали на Disney Plus и искате да го споделите с други, ето как да закупите абонамент за Disney + Gift за ...
Вашето ръководство за споделяне на документи в Google Документи, Таблици и Презентации
Можете лесно да си сътрудничите с уеб-базираните приложения на Google. Ето вашето ръководство за споделяне в Google Документи, Таблици и Презентации с разрешенията ...
