Как да добавяте горен колонтитул и бележки под линия в Google Docs
Продуктивност Google Гугъл документи Герой / / March 05, 2021
Последна актуализация на

Когато съставяте есе, доклад или дълъг документ, включително горен колонтитул или бележка под линия, може да бъде от полза. Тези полезни раздели на документ ви позволяват да добавяте неща като номера на страници, дати, имена и референции за вашия четец, без да отвличате вниманието от съдържанието.
Ако използвате Гугъл документи, добавянето на горен колонтитул и бележки под линия е по-лесно, отколкото си мислите. Затова за следващия си документ разгледайте как е направено.
Добавете горен или долен колонтитул в Google Docs
Всъщност можете да добавите заглавка, долен колонтитул или и двете към вашия документ в Google Docs само с няколко щраквания. И така, насочете се към Гугъл документи, влезте и отворете документа, който искате да използвате.
- Щракнете Поставете от менюто.
- Преместете курсора надолу до Горни и долни колонтитули.
- Изберете или Хедър или Долен колонтитул в изскачащото меню.
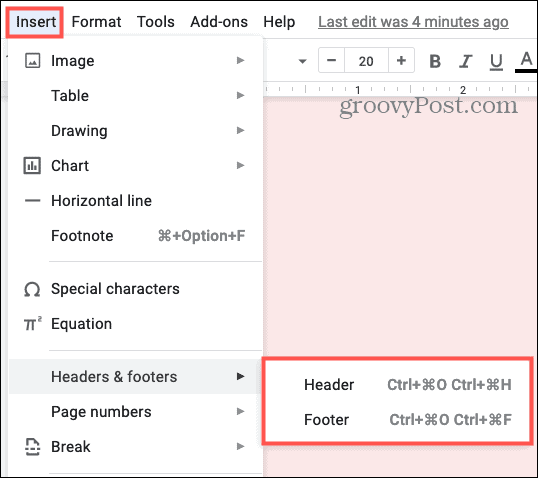
След това щракнете в областта на горния или долния колонтитул, за да добавите желания текст. Можете да промените стила на шрифта, размера, цвета или форматирането точно като текста в основния си документ. Можете също да включите изображение като логото на вашата компания.
Съвет за спестяване на време: Можете бързо да добавите горен или долен колонтитул, като щракнете двукратно в горната или долната част на страницата. Това ще покаже горния или долния колонтитул.
Различна първа страница
Можете да добавите горния или долния колонтитул, докато курсорът е на която и да е страница на вашия документ. Но една от функциите в Google Docs е, че можете да имате различен горен или долен колонтитул на първата страница. Това е удобен вариант при определени обстоятелства. Например, ако имате заглавна страница за есе, може да не искате горната или долната част да се показват на тази първа страница.
Ако използвате горните стъпки, за да вмъкнете горен или долен колонтитул и случайно се намирате на първата страница, ще видите тази опция. Поставете отметка в квадратчето за Различна първа страница за да го приложите. След това можете да третирате горния или долния колонтитул на тази първа страница по различен начин от останалите страници. Можете да добавите специален текст или да нямате текст изобщо.

Ако не сте на първата страница на документа, когато добавяте горен или долен колонтитул, но искате да използвате тази функция, е лесно. Отидете на първата страница, щракнете двукратно в областта на горния или долния колонтитул, за да покажете едното или другото, и след това поставете отметка в това квадратче.
Опции за горен и долен колонтитул
Когато добавите горен или долен колонтитул, ще видите Настроики отдясно. Щракнете върху падащото поле и можете да форматирате секцията, въведете номера на странициили премахнете горния или долния колонтитул.

Формат на горен или долен колонтитул
Ако искате да промените полетата или оформлението, изберете Формат на заглавката или Формат на долния колонтитул.
- Маржове: Въведете сумата в инчове, която искате заглавката отгоре и / или долния колонтитул отдолу.
- Оформление: Тук можете да маркирате Различна първа страница, точно като функцията, описана по-рано. Можете също да поставите отметка в квадратчето за Различни нечетни и четни ако искате този раздел да е различен за нечетни и четни страници.
Ако направите промени във форматирането в този прозорец, щракнете върху Приложи за да запазите тези корекции.
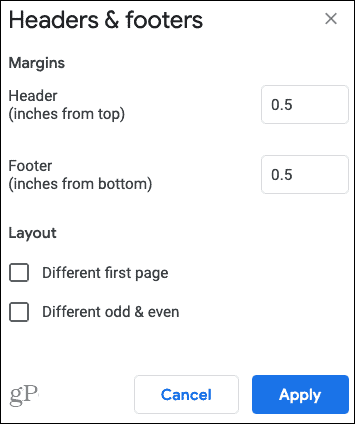
Номера на страниците
Ако изберете Номера на страниците, ще видите изскачащ прозорец с няколко гъвкави опции.
- Позиция: Изберете да се показват номерата на страниците в Хедър или Долен колонтитул. Можете също да махнете отметката от Показване на първата страница ако искате. Това е полезно за нашия пример по-горе, когато имате титулна страница и не искате номер на страница.
- Номериране: Изберете или Започни от и въведете началния номер или Продължете от предишния раздел.
Щракнете Приложи след коригиране на номерата на страниците.
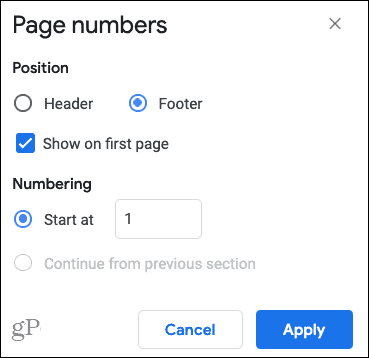
Премахнете горен или долен колонтитул
Ако решите да премахнете горния или долния колонтитул, който сте добавили, щракнете двукратно в секцията, щракнете върху Настроикии изберете Премахнете заглавката или Премахнете долния колонтитул.
Добавете бележка под линия в Google Docs
За препратки, цитати или коментари можете да включите бележка под линия в Google Docs. Ако използвате както бележки под линия, така и долни колонтитули във вашия документ, бележката под линия ще се появи над долния колонтитул.
- Тъй като бележка под линия е допълнителна информация, бихте искали да поставите курсора си до текста, към който се позовавате, преди да вмъкнете бележката под линия.
- След това щракнете Поставете > Бележка под линия от менюто.
- Когато бележката под линия се появи в долната част на страницата, въведете своя източник, бележка или друга информация.
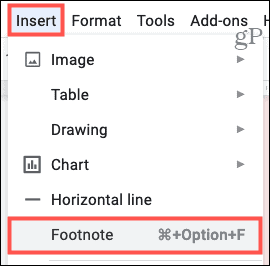
След това ще видите номера на бележката под линия в текста си, който съответства на този номер в бележката под линия. Можете да продължите да добавяте бележки под линия по същия начин. Те се номерират във възходящ ред и това номериране продължава във всички бележки под линия във вашия документ, независимо на коя страница са.
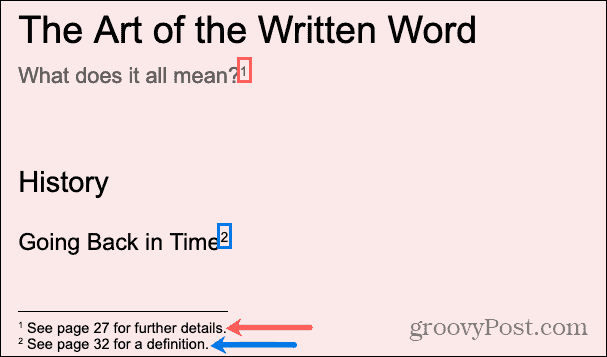
Възползвайте се от горните, долните и долните бележки в Google Docs
Горните и долните колонтитули в Google Docs са полезни за вашето име или име на фирма, дата, номера на страници или лого. Бележките под линия служат по предназначение за цитиране на източници, включително препратки или добавяне на бележки. Така че, възползвайте се от тези вградени инструменти, когато създавате следващия си документ в Google Docs.
За повече информация в Google Docs проверете как да го направите включете съдържание или промяна на маржовете или разгледайте нашите пълен архив от съвети и трикове за Google Docs.
Вашето ръководство за споделяне на документи в Google Документи, Таблици и Презентации
Можете лесно да си сътрудничите с уеб-базираните приложения на Google. Ето вашето ръководство за споделяне в Google Документи, Таблици и Презентации с разрешенията ...

