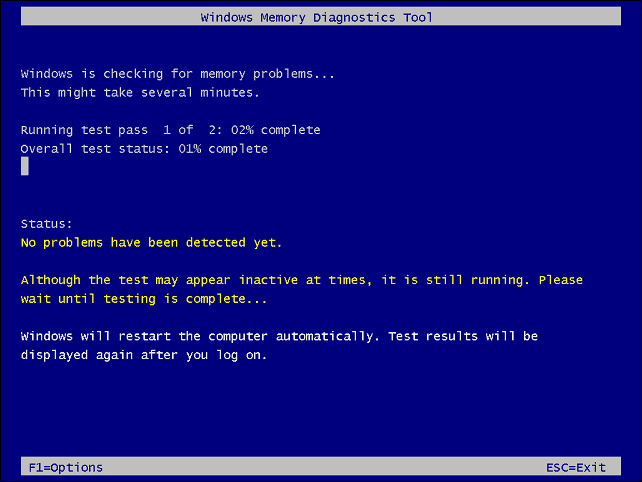Windows Explorer продължава да се срива: Как да поправя
Microsoft Windows 10 Windows Герой / / March 03, 2021
Последна актуализация на

Windows Explorer (сега File Explorer) е най-известен като файловия мениджър за компютър с Windows, но е нещо повече от обикновен инструмент за управление на файлове. Процесът explorer.exe също помага за генериране на части от вашия потребителски интерфейс, от менюто "Старт" до иконите на работния плот. Ако Windows Explorer продължава да се срива, няма да можете да използвате компютъра си правилно.
За щастие има някои често срещани методи за отстраняване на неизправности, които можете да опитате да разрешите. Ако Windows 10 Explorer продължава да се срива, може да успеете да разрешите проблема, като следвате стъпките по-долу.
Стартирайте Проверка на системни файлове
Когато File Explorer продължава да се срива, липсващи или повредени файлове са сред най-честите причини. За да проверите за (и да поправите) липсващи или повредени системни файлове, можете да стартирате Инструмент за проверка на системни файлове (SFC) използвайки Windows PowerShell.
За да отворите нов прозорец на PowerShell, щракнете с десния бутон върху менюто "Старт" и натиснете Windows PowerShell (администратор) опция.
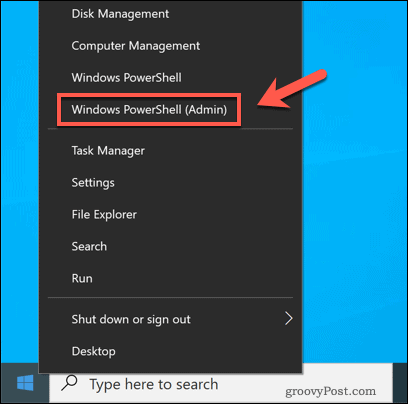
В новия прозорец на PowerShell напишете sfc / scannow, след това натиснете Въведете ключ.
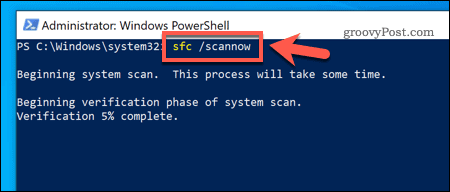
Инструментът SFC ще отнеме известно време, за да сканира вашия компютър за файлови грешки. Ако открие такива (и където е възможно да го направи), Windows ще поправи и замени файловете, осигурявайки цялостната цялост на вашата инсталация на Windows.
Проверете за системни актуализации на Windows
Вместо да издава нови основни версии на Windows (като Windows 7 или Windows XP), Microsoft премина към модел за освобождаване на услугата с издаването на Windows 10. Незначителни актуализации, съдържащи корекции на грешки и сигурност, се издават редовно, докато основните версии, съдържащи нови функции, се издават два пъти годишно.
Ако компютърът ви е остарял, ще трябва да проверите за нови системни актуализации. За да направите това, щракнете с десния бутон върху менюто "Старт" и натиснете Настройки.
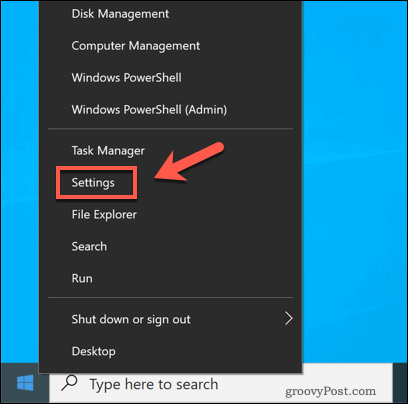
В Настройки меню, натиснете Актуализация и сигурност> Актуализация на Windows.
Ако има изчакващи актуализации, натиснете Инсталирай сега, в противен случай натиснете Провери за актуализации за търсене на налични актуализации.

След като Windows изтегли наличните актуализации, рестартирайте компютъра, за да ги инсталирате. Макар че това не е чудо за коригиращ процес на Explorer, новите актуализации идват с корекции на грешки и подобрения на стабилността, които могат да разрешат проблема.
Отделни процеси на File Explorer
Процесът на Explorer обикновено се изпълнява като един процес на вашия компютър. Това означава, че всеки нов прозорец на File Explorer, който се отваря, се поставя заедно в един системен процес. Това може да причини някои проблеми със стабилността, особено за по-бавни компютри.
За да преодолеете този проблем, можете да промените тази настройка, за да разделите всеки нов прозорец на File Explorer в отделен процес. За да направите това, отворете File Explorer и натиснете Файл> Промяна на папката и опциите за търсене или Файл> Опции (в зависимост от текущия ви изглед).
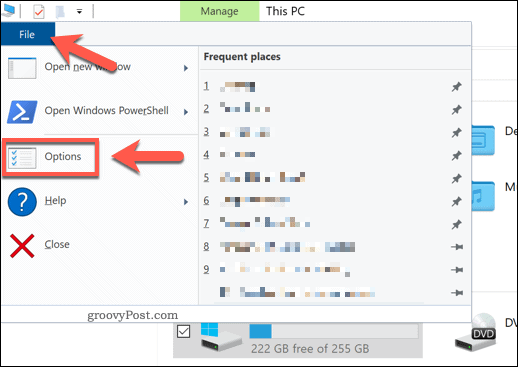
В Опции на папката прозорец, натиснете Изглед раздел. В Разширени настройки прозорец, натиснете Стартирайте прозорци на папки в отделен процес квадратче за активиране на функцията.
Щракнете Добре за да запазите и приложите настройката.
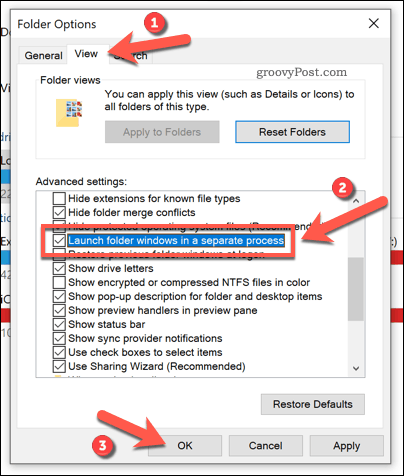
С тази настройка всеки нов прозорец, отворен във File Explorer, ще се изпълнява по свой собствен процес. Ако прозорецът на една папка стане нестабилен, тази настройка трябва да помогне да се предотврати изцяло срив на Explorer.
Деактивирайте разширенията на Explorer на трети страни с помощта на ShellExView
Windows File Explorer може да се персонализира, благодарение на разширения на трети страни, които разширяват неговата функционалност.
Например, ако инсталирате приложение като 7-Zip, ще можете да го използвате за изпълнение на задачи (като компресиране на файл) в самия Explorer. Ако инсталирате VLC, ще можете да добавяте файлове към плейлист директно от прозореца на File Explorer.
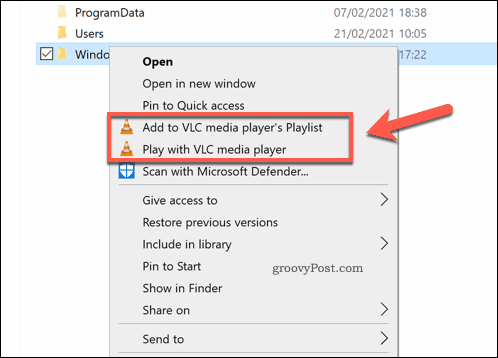
Тези опции обикновено се виждат, когато щракнете с десния бутон върху файл. Ако обаче разширение на трета страна стане нестабилно (или ако имате инсталирани твърде много разширения), това може да доведе до срив на процеса explorer.exe. За да отстраните проблема, ще трябва да деактивирате проблемното разширение.
Най-добрият начин за бързо деактивиране на някои (или всички) разширения на Explorer е да използвате приложение на трета страна, наречено ShellExView. Това ви позволява бързо да видите какви разширения са инсталирани и да ги деактивирате или премахнете. Да започна, изтеглете приложението ShellExView и го инсталирайте.
Веднъж инсталирано, стартирайте приложението и му позволете да сканира за всякакви разширения. Списъкът ще включва собствени разширения на Microsoft, така че натиснете Опции> Скриване на всички разширения на Microsoft за да сте сигурни, че не ги деактивирате, тъй като това може да повреди File Explorer.
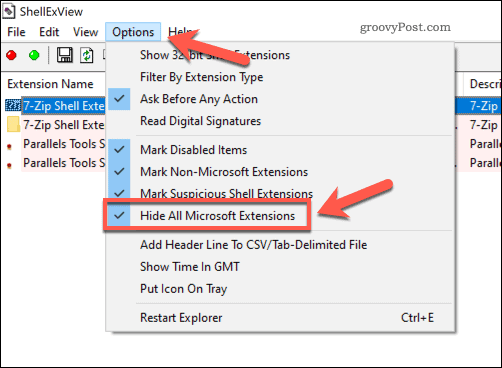
Скриването на разширенията на Microsoft от списъка ще покаже всички инсталирани разширения на трети страни. За да деактивирате отделно разширение, щракнете с десния бутон върху него, след което натиснете Деактивирайте избраните елементи.
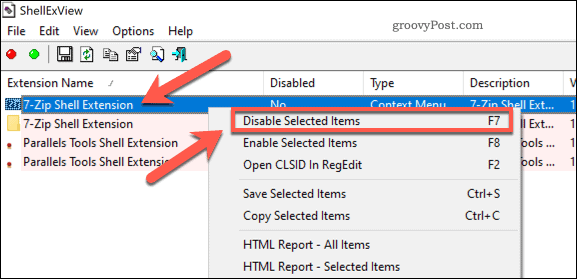
За да деактивирате всички разширения на трети страни, натиснете Edit> Select All или натиснете Ctrl + A на клавиатурата. С избраните елементи щракнете с десния бутон върху записите, след което натиснете Деактивирайте избраните елементи.
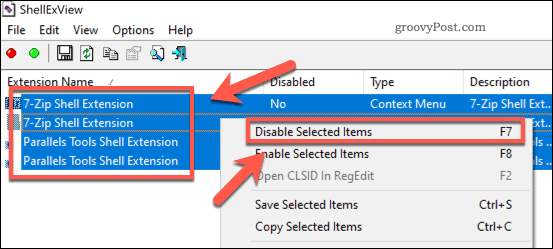
При забранени елементи затворете ShellExView и рестартирайте компютъра си. Вече не трябва да ги виждате, когато щракнете с десния бутон на мишката върху файлове в File Explorer, но може да се наложи да рестартирате компютъра си, за да влязат в сила промените.
Проверете регистрационните файлове за грешки на Windows
Ако конкретен проблем кара Windows Explorer да продължава да се срива, можете да проучите причината в дневниците за грешки на Windows. За да направите това, щракнете с десния бутон върху менюто "Старт" и натиснете Бягай.
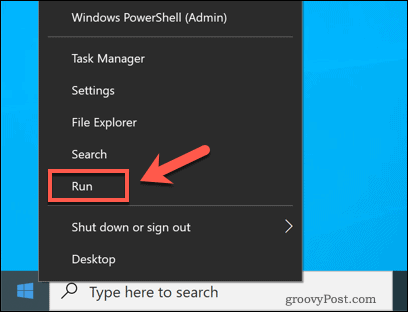
В Бягай кутия, тип eventvwr и натиснете Добре. Това ще стартира Windows Event Viewer.

В Преглед на събития прозорец, натиснете Регистрационни файлове на Windows> Приложение в лявото меню. В Приложение панел вдясно, потърсете Идентификатори на събитията със стойността 1000. Събитието ID 1000 обикновено сочи към грешка в процеса на Windows Explorer.
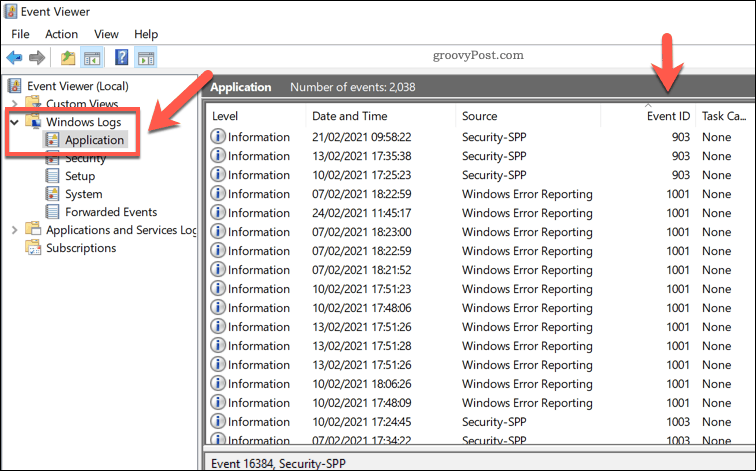
След като откриете подходяща грешка, изберете я, след което проверете Общ информация, изброена по-долу. Това ще предостави известна информация за причината за проблема, която може да се наложи да проучите и отстраните допълнително.
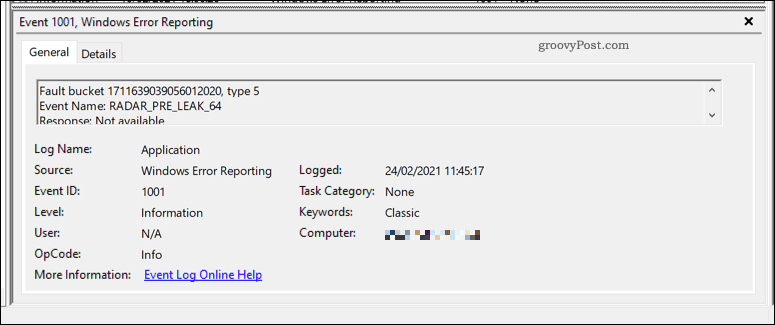
Например, ако приложение на трета страна е причинило срив на Explorer, това може да бъде изброено в дневника за грешки, което ви позволява да го намерите и премахнете, за да разрешите проблема.
Проверете за злонамерен софтуер
Ако Windows Explorer продължава да се срива и не сте сигурни в причината, трябва да проверите за злонамерен софтуер. A заразен с вируси компютър не е безопасно за използване и може да стои зад причината за проблеми с нестабилността като този.
Въпреки че можете да използвате антивирусен софтуер на трети страни, това всъщност не е необходимо. Благодарение на Windows Security (по-рано Windows Defender) можете да сканирате компютъра си за злонамерен софтуер, без да се нуждаете от софтуер на трети страни.
За да направите това, щракнете с десния бутон върху менюто "Старт" и изберете Бягай. Тип windowsdefender: в полето Run, преди да натиснете Добре.

В новия Сигурност на Windows прозорец, натиснете Защита от вируси и заплахи, след това натиснете Опции за сканиране.
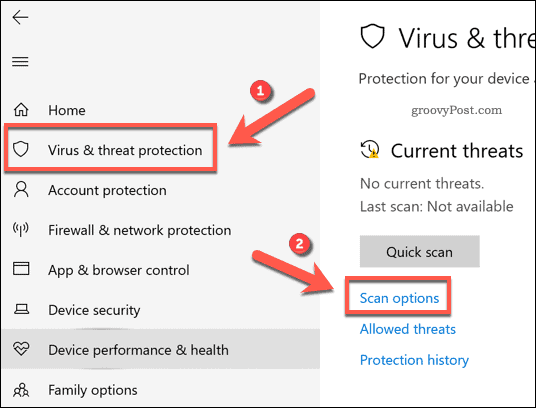
Изберете Офлайн сканиране на Microsoft Defender от опциите, след това натиснете Сканирай сега бутон.
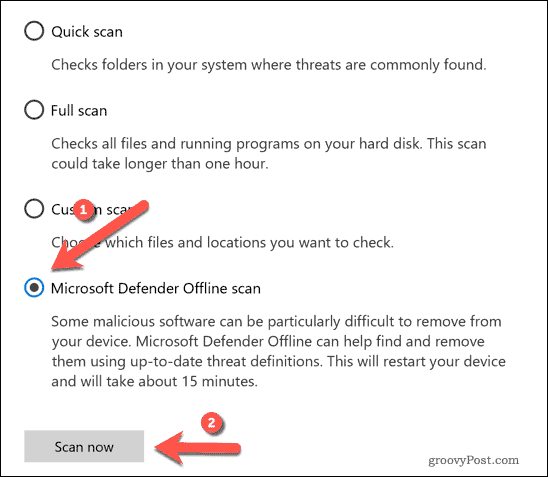
На този етап Windows ще се рестартира и ще започне сканиране на ниво компютър за злонамерен софтуер. Ако открие такъв, Windows Security ще се опита да го постави под карантина или да го премахне. Това трябва да помогне за разрешаването на проблеми със стабилността на вашия компютър и да го направи безопасен за използване.
Поправяне на инсталация на Windows 10
Когато Windows Explorer продължава да се срива, обикновено сочи към проблем с вашата инсталация. Докато можете автоматизирайте някои задачи по поддръжката, може би си струва генериране на отчет за изпълнението за да проверите за основни проблеми. Един често срещан проблем са счупените елементи в системния регистър, така че може да се наложи поправете системния регистър на Windows ако това е така.
Понякога само чиста почивка може да поправи счупен компютър. Ако случаят е такъв, ще трябва преинсталирайте Windows 10 и започнете отново с нова инсталация. Можете също нулирайте вашата инсталация за да възстановите системните файлове на Windows до състоянието им по подразбиране, като същевременно оставите личните си файлове непокътнати.