Как да създадете контролен списък в Microsoft Word
офис на Microsoft Майкрософт Уърд Microsoft Продуктивност Герой Дума / / March 02, 2021
Последна актуализация на

Ако има нещо, което може да ви помогне да свършите множество задачи, това е контролен списък. И ако предпочитате да използвате цифрови инструменти, а не физическа писалка и хартия, помислете за Microsoft Word за тази работа.
Можете да създадете два вида контролни списъци в Word в зависимост от вашите нужди. Първо, има списък с празни полета, които можете да отпечатвате и маркирате предмети, докато вървите. Второ, има списък с полета, които можете да попълните в самия Word, докато изпълнявате задачите си.
И двата типа контролни списъци имат своето предназначение и показват, че ще ви покажем как да създадете всеки от тях.
Създайте контролен списък за печат в Microsoft Word
Ако искате да отпечатате контролния си списък, можете да извадите празни полета или кръгове до елементите от списъка. След това сложете списъка в хладилника за домашните си задължения, раздайте копия на учениците за вашия клас или го вземете със себе си в супермаркета.
Има различни начини, по които можете да създадете контролен списък за печат, така че ще ви покажем един от най-бързите методи.
- Отворете празен документ с думи.
- Придвижете се до първия ред, където искате да добавите елемент от списък.
- Отидете на У дома, щракнете върху падащия списък за Куршумии изберете празен кръг за типа куршум.
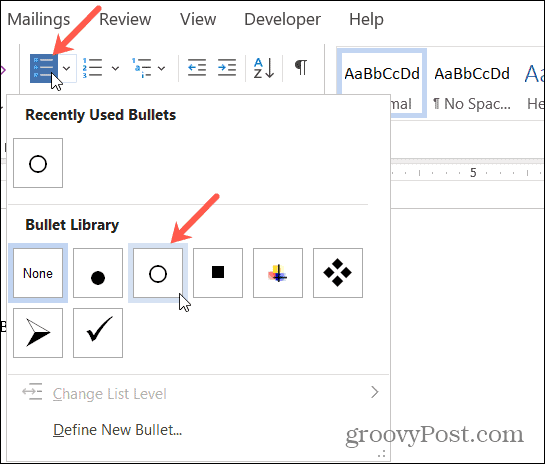
- Когато кръгът се покаже, въведете първия си елемент от списъка. Всеки път, когато ударите Въведете или Връщане след елемент от списък се появява нов празен кръг, готов за следващия ви елемент от списъка.
- Можете да направите кръговете по-големи, за да бъдат по-лесни за маркиране с отметки или X. Изберете един от кръговете, който ще ги подчертае всички. След това използвайте размер падащото поле в Шрифт част от лентата на У дома. Ако изберете по-голям размер за кръговете, това няма да повлияе на размера на останалата част от текста.

Изберете различни символи
Ако искате да направите контролния си списък по-забавен и или просто да използвате нещо освен кръгове, можете направете персонализиран списък с маркери.
- Отидете на У дома, щракнете върху падащия списък за Куршуми, и изберете Определете нов куршум.
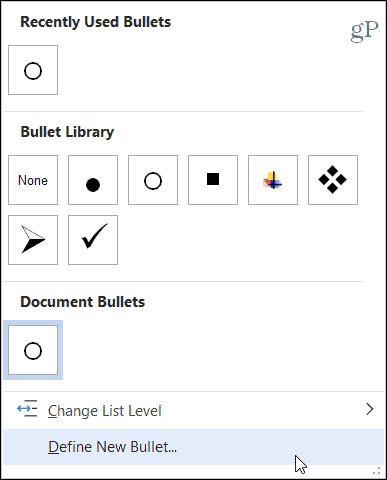
- Щракнете Символ.
- В изскачащия прозорец изберете различен Шрифт стил като Wingdings, който предлага разнообразие от основни и фънки символи.
- Изберете символа, който искате да използвате, щракнете Добре, и тогава Добре още веднъж.
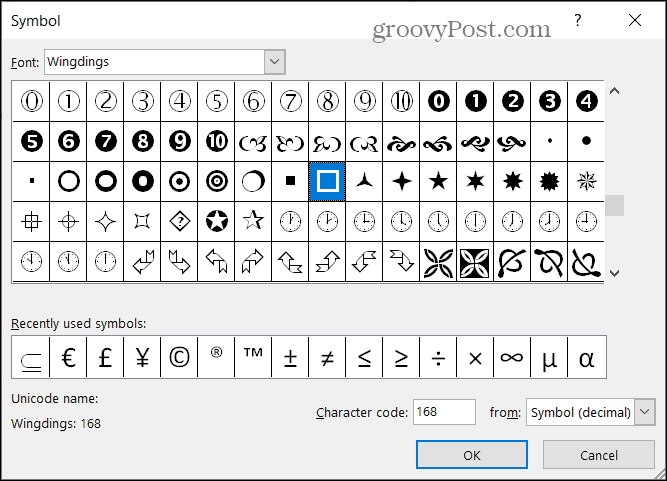
След това можете да стартирате нов списък с маркери, като използвате символа, или ако вече сте имали кръговете, както е описано по-горе, те ще се трансформират в избрания от вас символ.

След това можете да отпечатате контролния си списък, както бихте направили всеки друг документ на Word Файл > Печат.
Създайте попълваем контролен списък в Microsoft Word
Ако искате да запазите контролния си списък на компютъра си и да маркирате елементите там, можете използвайте Word форма контролно квадратче. Това ви позволява просто да щракнете върху полето, за да маркирате вашите елементи.
- Отворете празен документ на Word.
- Преди да добавите елемент от списък, отидете на Разработчик и щракнете върху Поле за отметка в раздела Контроли на лентата. (Ако не виждате този раздел, отидете на нашия урок за как да добавите раздела за програмисти в Office.)
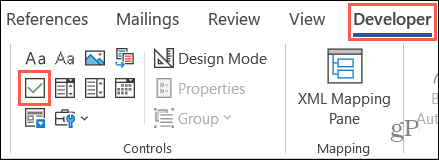
- Когато твоят отметка се появи, преместете курсора извън него вдясно и въведете елемента от списъка си.
- Хит Въведете за да преминете към следващия ред и да направите същото: Добавете отметка, преместете се вдясно от него и въведете елемента си.
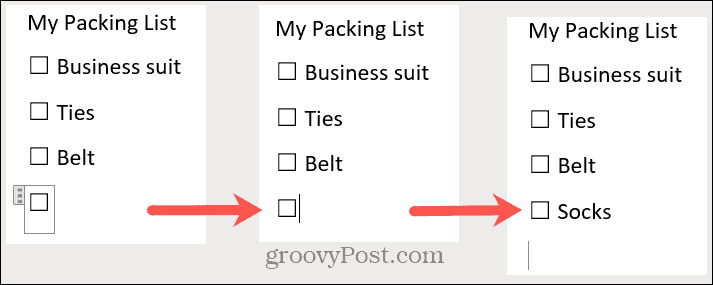
Запазете контролния си списък с Файл > Запазете или Запази като. Когато сте готови да използвате контролния си списък, просто щракнете върху квадратчето и х ще бъде поставен в него.
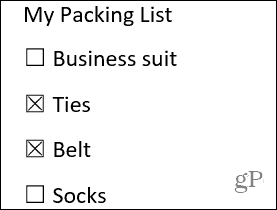
Направете своя списък и го проверете два пъти
Ако ви харесва да създавате неща като този в Word, тогава този урок трябва да ви започне чудесно! Независимо дали искате контролен списък за печат или за попълване, достатъчно е лесно да създадете контролен списък в Microsoft Word и си заслужава, когато дойде време да го използвате.
Съответствие на цените в магазина: Как да получите онлайн цени, докато пазарувате в магазина
Покупката в магазина не означава, че трябва да плащате по-високи цени. Благодарение на гаранциите за съвпадение на цените, можете да получите онлайн отстъпки, докато пазарувате в ...
Как да подарите абонамент за Disney Plus с цифрова карта за подаръци
Ако сте се наслаждавали на Disney Plus и искате да го споделите с други, ето как да закупите абонамент за Disney + Gift за ...
Вашето ръководство за споделяне на документи в Google Документи, Таблици и Презентации
Можете лесно да си сътрудничите с уеб-базираните приложения на Google. Ето вашето ръководство за споделяне в Google Документи, Таблици и Презентации с разрешенията ...



