Съобщения в LinkedIn: Какво трябва да знаят търговците: Проверка на социалните медии
Linkedin / / March 02, 2021
Искате по-личен начин за комуникация с хора в LinkedIn? Знаете ли, че съобщенията в LinkedIn са се развили?
В тази статия ще разберете как да използвате LinkedIn Messages за доставяне на текстови, видео и гласови съобщения на лица или групи в LinkedIn и как да управлявате входящата си поща в LinkedIn Messages.
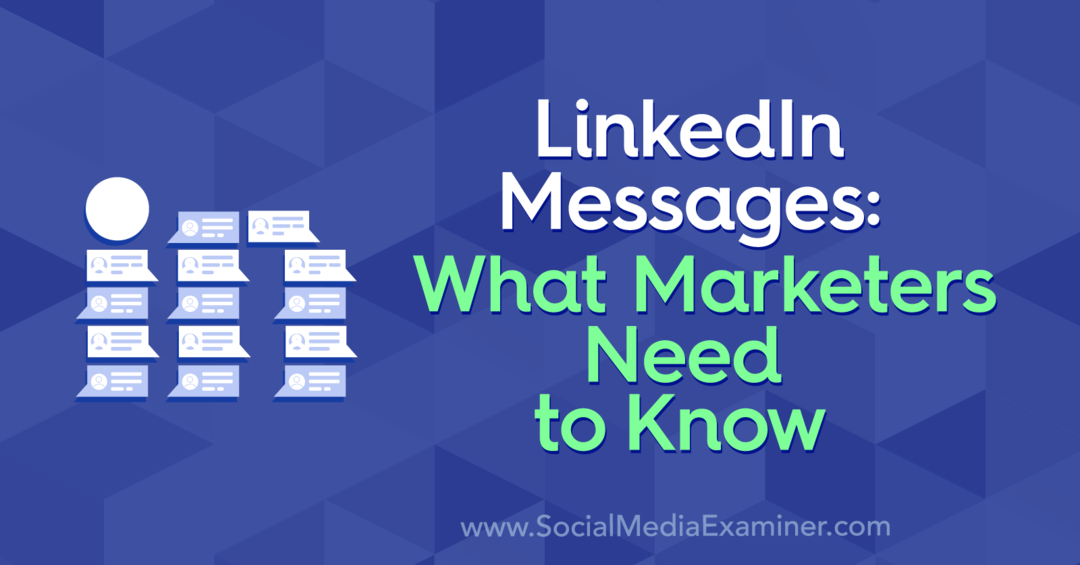
Съобщения в LinkedIn: Какво ново
Съобщенията в LinkedIn съществуват от известно време, но новите функции се развиват, за да направят Съобщенията по-ценни.
Например LinkedIn Messages вече ви позволява да изпращате съобщение до някой от вашите колеги или хора, с които сте в група или събитие - независимо дали сте официални връзки в LinkedIn. Освен това, ако получите заявка за съобщение от някой, който не е във вашата LinkedIn мрежа, можете да изберете да я приемете или да откажете частно.
Ето как да се възползвате максимално от тези и други нови функции и функционалности.
Управление на LinkedIn съобщения
# 1: Настройте интелигентни отговори за LinkedIn съобщения
Повечето съобщения, които хората изпращат (и получават) в LinkedIn, са текстови.
LinkedIn представи интелигентни отговори, за да ви помогне да управлявате съобщенията по време на натоварен ден. Той се управлява от ИИ и предварително попълва предложените отговори. Ако кликнете върху една от тези опции, тя се изпраща незабавно. Най-честите показани отговори са иконата с палец нагоре, Не съм сигурен и Благодаря.
Предложенията се основават на тона на вашия разговор. В този пример съобщението е приятелско и ентусиазирано, така че предложените интелигентни отговори са неформални.
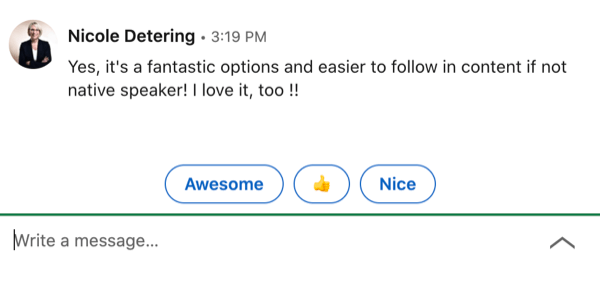
Има и по-официални предложени отговори.
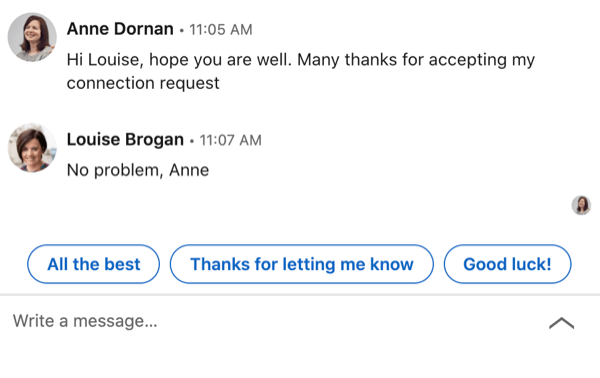
Можете да включите или изключите Smart Replies в настройките си. Кликнете върху иконата Me в горната част на началния екран и изберете Настройки и поверителност.
На следващата страница изберете раздела Комуникации в менюто вляво и след това превключете опцията Предложения за отговори, за да изберете предпочитанията си.
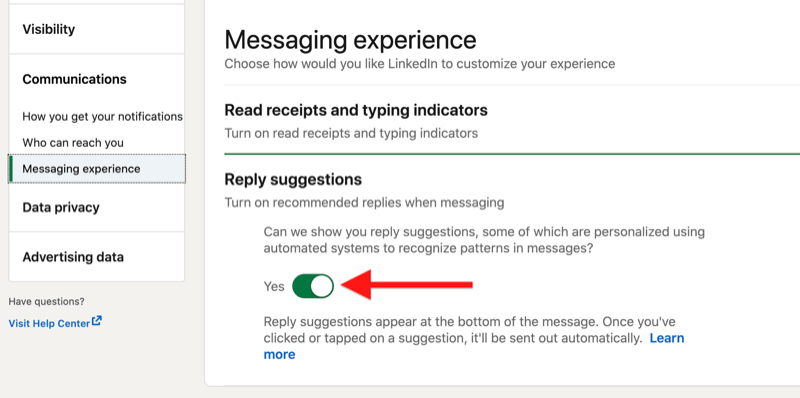
Ако сте потребител на LinkedIn Premium, имате възможност да използвате бързи отговори на съобщения в InMail. За разлика от интелигентните отговори, които се ръководят от машината, има само две опции за бързи отговори: „Да, интересувам се“ и „Не, благодаря“.
# 2: Получавайте известия по имейл за съобщения в LinkedIn
LinkedIn ви позволява да изберете дали искате да получавате известия по имейл за вашите съобщения.
За да зададете предпочитанията си, отидете в Настройки и поверителност под менюто Аз. В раздела Комуникации изберете Имейл и след това Разговори.
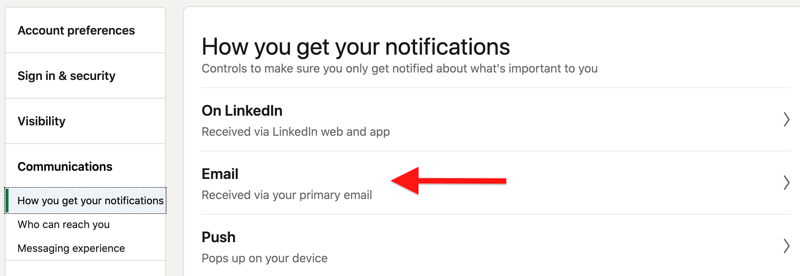
Можете да зададете честота на известяване на няма, индивидуално, седмично обобщение или препоръчително.
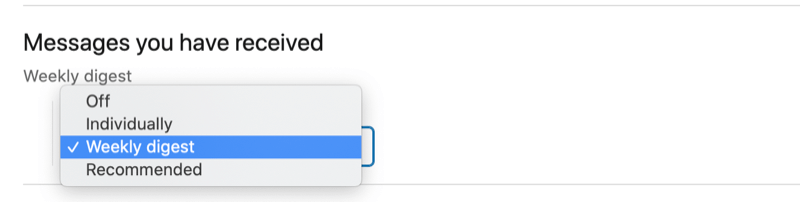
# 3: Филтрирайте и управлявайте разговорите в LinkedIn Message
За да управлявате входящата си поща в LinkedIn, щракнете върху раздела Съобщения в горната част на страницата.
Ако искате да филтрирате съществуващите си съобщения, щракнете върху иконата Филтър и изберете Всички съобщения, Архивирани, Моите връзки, Непрочетени, InMail или Спам.
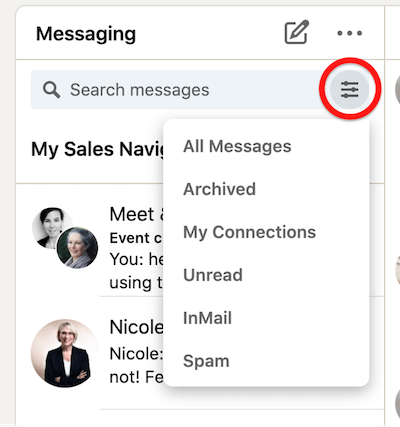
Когато щракнете върху съобщение, можете да изберете да го маркирате като непрочетено, да го изтриете или да архивирате съобщението.

За да архивирате или изтриете множество съобщения в LinkedIn едновременно, щракнете върху иконата с три точки и изберете Управление на разговори от падащото меню.
След това изберете съобщенията, които искате да управлявате, и изберете Маркиране като непрочетено, изтриване или архивиране.
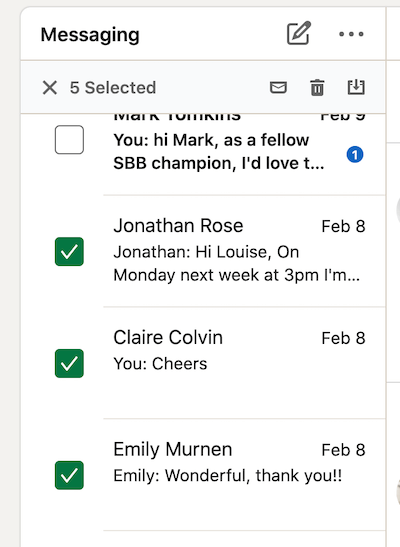
# 4: Заглушаване или изтриване на разговор в съобщение в LinkedIn
За да заглушите или включите разговор в LinkedIn, изберете съобщението и след това кликнете върху иконата с три точки в горния десен ъгъл. От падащото меню изберете Без звук.
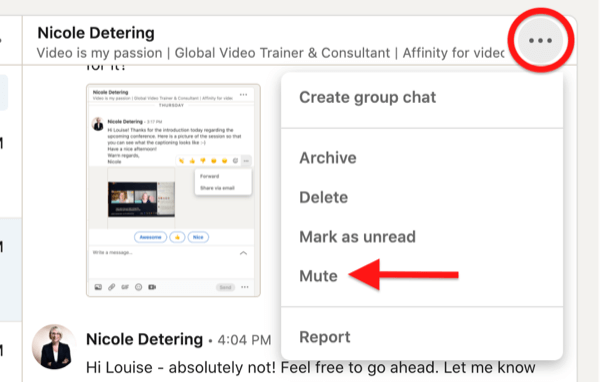
За да включите разговора, просто изберете опцията за включване.
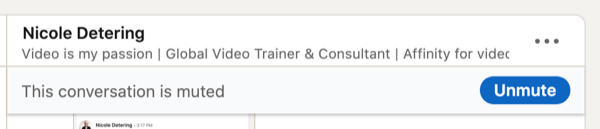
Ако изберете да изтриете разговор в LinkedIn, това решение е необратимо.
# 5: Докладвайте LinkedIn съобщения
Ако сте получили нецензурно или нежелано съобщение, можете да подадете сигнал за него в LinkedIn.
LinkedIn има вградена функция за предупреждение за нежелана поща. Ако съобщение е маркирано като потенциално неподходящо, LinkedIn ще добави това предупреждение: „Това съобщение може да съдържа нежелано или вредно съдържание.“ Ако съобщението е неподходящо, можете да го докладвате. Можете също да го маркирате като „Безопасно съдържание“.
Ако съобщите за това, ще се появи изскачащ прозорец с причини за докладване на съобщението. Имайте предвид, че все още можете да подадете сигнал за неподходящо съобщение, ако подателят го е изтрил.
# 6: Реагирайте на, препратете или споделете LinkedIn съобщения
За да препратите или споделите съобщение в LinkedIn на работния плот, задръжте курсора на мишката върху съобщението, докато се появи изскачащ прозорец с опции за реакция или споделяне.
За да реагирате на съобщението, изберете една от емоджи реакциите.
За да препратите съобщението до някой във вашата мрежа в LinkedIn, щракнете върху иконата с три точки в изскачащия прозорец и изберете съобщението, за да го препратите в LinkedIn. Ще намерите и опцията да го споделите чрез електронна поща.
Когато препращате съобщение до друга връзка в LinkedIn, ще се появи прозорец за съобщение. Добавете човека, на когото искате да изпратите съобщението. Когато започнете да пишете, LinkedIn ще сподели списък с имената на вашите връзки, от които да избирате. Можете да изпратите съобщение до група хора, като добавите няколко имена.
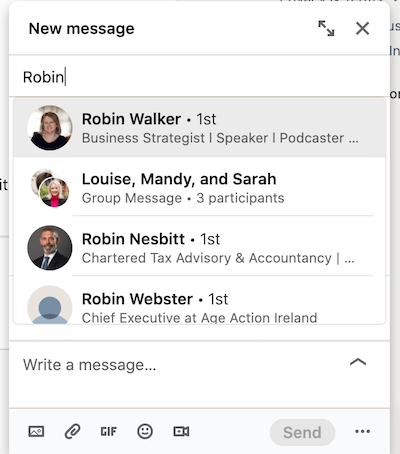
Съобщението, което препращате, ще бъде зададено като вградена тема. Най-добрата практика е да включите бележка защо препращате това съобщение до вашия контакт.
За да споделите съобщение в LinkedIn по имейл, изберете опцията Споделяне чрез имейл. Свързаният ви доставчик на имейл ще се отвори с предварително попълнено съобщение:

Забележка: Възможността за изпращане на съобщение до някой по имейл зависи от личните му настройки за уведомяване по имейл в LinkedIn Настройки и опции за поверителност.
Имайте предвид, че съобщенията в LinkedIn могат да бъдат препращани само веднъж. Например, ако препратя съобщение до Никол, тя не може да го препрати на трето лице.
Изпращане на LinkedIn съобщения
# 7: Изпратете LinkedIn InMail
LinkedIn има първокласна функция за съобщения, наречена InMail, която ви позволява да изпращате съобщение до хора, които не са във вашата мрежа. Премиум потребителите имат определен брой кредити InMail всеки месец, в зависимост от това кой платен план имат. Тези кредити са валидни 90 дни и ще се прехвърлят към следващия месец до изтичане на 90-дневния период. Ако някой приеме вашата заявка за InMail, ще получите обратно кредит към вашия акаунт в InMail.
Ако нямате акаунт в LinkedIn Premium, но човекът с Premium е настроил акаунта си на Open Profile, можете да му изпратите LinkedIn съобщение.
InMail се различава от нормалното съобщение, тъй като можете да добавите заглавие / тема до 200 знака и съобщението може да бъде до 2000 знака. Получателят на InMail ще види вашето съобщение и може да избере да избере „Да, заинтересовано“ или „Не, благодаря“.
Можете да зададете свой собствен LinkedIn акаунт, за да попречите на някой да ви изпраща InMail, като изключите тази функция в настройките и поверителността.
# 8: Споделете публикация чрез LinkedIn Messaging
Ако видите публикация във вашата емисия новини на LinkedIn и искате да я споделите с някого във вашата мрежа, използвайки LinkedIn Messages, щракнете върху опцията Изпрати под публикацията.
Семинари по маркетинг на социални медии (онлайн обучение)

Искате ли да подобрите своя платен и органичен маркетинг в Instagram, Facebook, YouTube или LinkedIn - и да си осигурите бъдещето? Пригответе се да бъдете обучени от 14 от най-добрите професионалисти в социалния маркетинг в света най-изчерпателното обучение по социален маркетинг, което някога сме предлагали. Ще получите инструкции на живо стъпка по стъпка, за да можете да увеличите обхвата си, да създадете невероятен ангажимент и да продавате повече със социалните медии. Станете маркетингов герой за вашата компания и клиенти, докато прилагате стратегии, които дават доказани резултати. Това е онлайн обучение на живо от вашите приятели в Social Media Examiner.
ПРИСЪЕДИНЕТЕ СЕ СЪБИТИЕ СЕГА!След това ще се появи изскачащ прозорец за ново съобщение, където можете да съставите съобщението си. Имайте предвид, че ако оригиналният плакат е задал публикацията им да се гледа само чрез връзки, няма да имате възможност да я споделите в съобщение.
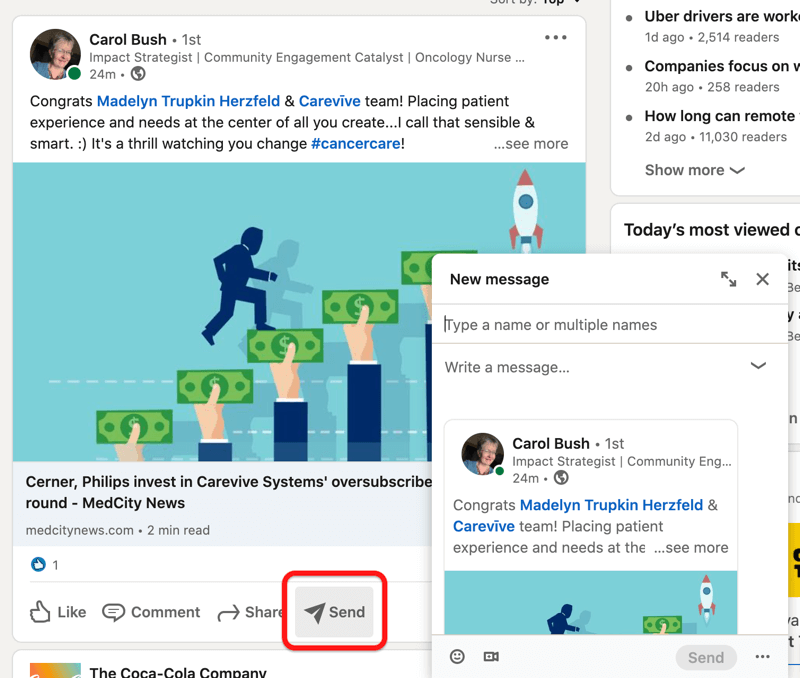
Ако не искате мрежата ви да споделя вашите публикации в съобщение с някой извън мрежата, изберете настройките си, когато създавате публикацията.
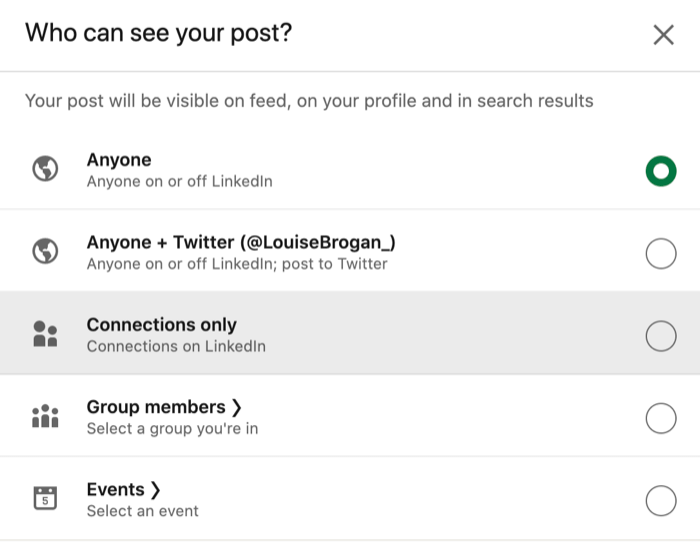
# 9: Добавяне на прикачен файл към съобщение в LinkedIn
Можете да добавяте различни видове файлове като прикачени файлове към съобщения в LinkedIn, включително документи (като PDF файлове и презентации), снимки, видео, GIF файлове и емотикони. Приставките могат да бъдат с размер до 20MB.
За да добавите прикачен файл към съобщение в LinkedIn, щракнете върху иконата на кламер или плъзнете и пуснете файла в полето за съобщение. За да добавите изображение, щракнете върху иконата на изображението.
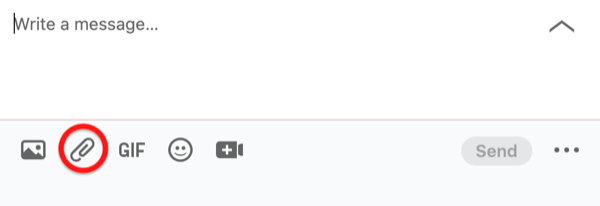
# 10: Изпратете LinkedIn гласово съобщение
LinkedIn сега ви позволява да изпращате гласови съобщения чрез Мобилно приложение LinkedIn към вашите връзки от 1-ва степен. Съобщението може да бъде с продължителност до 1 минута и след като го запишете, ще имате избор да го изпратите или изтриете.
За да изпратите гласово съобщение, докоснете иконата за съобщения в горния десен ъгъл на екрана на вашето мобилно приложение или изберете човека, на когото искате да изпратите съобщението си.
След това изберете опцията за микрофон. Задръжте микрофона, за да запишете съобщението си.
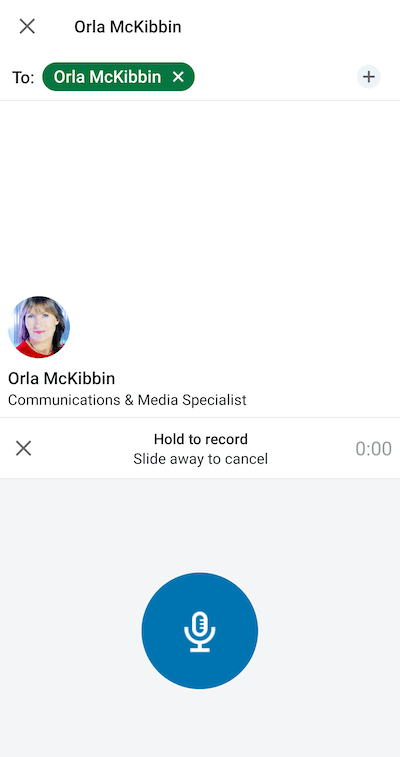
Изскачащ прозорец ще ви покани да изпратите или анулирате съобщението си.
За да слушате гласово съобщение, което сте получили (или такова, което сте изпратили), докоснете синята лента и натиснете бутона за възпроизвеждане, за да слушате.

# 11: Изпратете видеосъобщение в LinkedIn
Можете да изпратите видеоклип директно от мобилното приложение LinkedIn или да прикачите предварително записан видеоклип и да го изпратите както от настолен компютър, така и от мобилен телефон.
За да създадете видеоклип и да го изпратите директно чрез LinkedIn Messages, използвайте мобилното приложение. Докоснете знака плюс в долния ляв ъгъл на екрана и изберете Video от изскачащото меню.
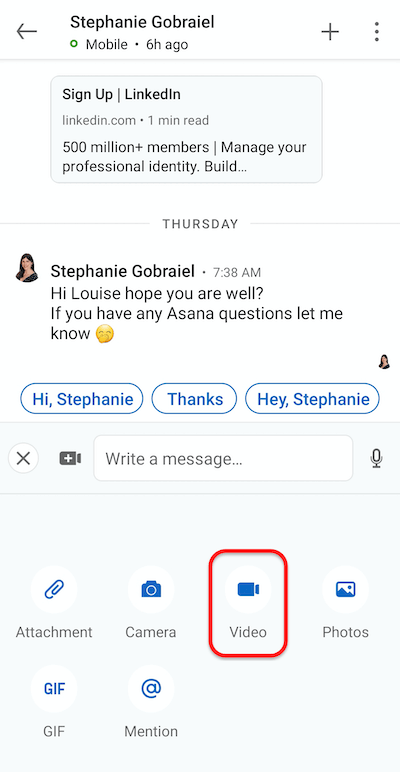
След това екранът на вашата камера ще се отвори. Изберете дали да записвате себе си или да обърнете камерата, за да запишете това, което гледате.
В горната част на екрана ще видите опции за добавяне на стикери към видеоклипа. Те са подобни на тези, които използвате вътре LinkedIn Stories. Има две широки категории стикери: Общност и събития и Текущо състояние.

За да започнете да записвате, натиснете червения бутон на камерата в долната част на екрана. Ако изпращате видео съобщение, трябва да записвате за повече от 3 секунди.
След като видеоклипът ви завърши, докоснете синята стрелка в долната част на екрана, за да го изпратите. Понастоящем не можете да добавите текст, който да изпратите заедно с това видео, освен ако не напишете ново съобщение. Видеото се изпраща незабавно.

Забележка: Ако не сте свързани с някого, не можете да му изпратите персонализирано видео съобщение. Те трябва да бъдат включени в разговор за групово съобщение.
Опции за групови съобщения чрез LinkedIn Messages
# 12: Изпратете връзки за видео срещи с LinkedIn съобщения
LinkedIn се интегрира с Zoom, Blue Jeans и MS Teams, за да добави възможността за създаване на незабавно или планирано видеоконферентно обаждане чрез Messages. LinkedIn не хоства видеообажданията на платформата, така че или трябва да имате съществуващ акаунт, или да отворите такъв.
За да изпратите заявка за видеоконференция чрез съобщение LinkedIn, отворете Messaging на мобилен или настолен компютър и кликнете върху иконата Video Meeting.
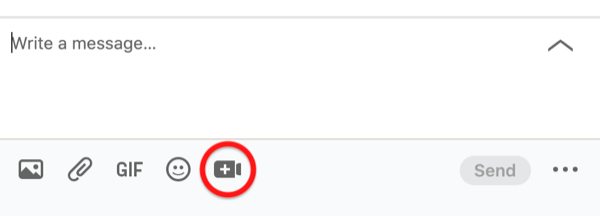
След това изберете доставчика на видеосъвещание и влезте, ако бъдете подканени.
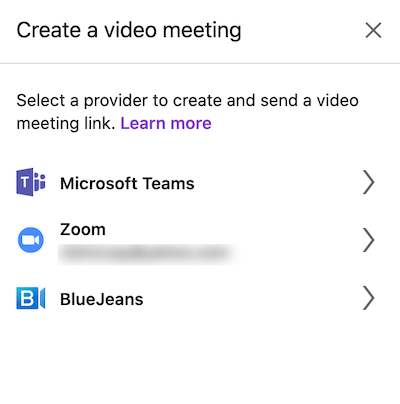
След като изберете вашия доставчик, изберете дали да имате незабавна среща или да планирате такава. Връзката за вашата среща ще се покаже в разговора ви със съобщения.
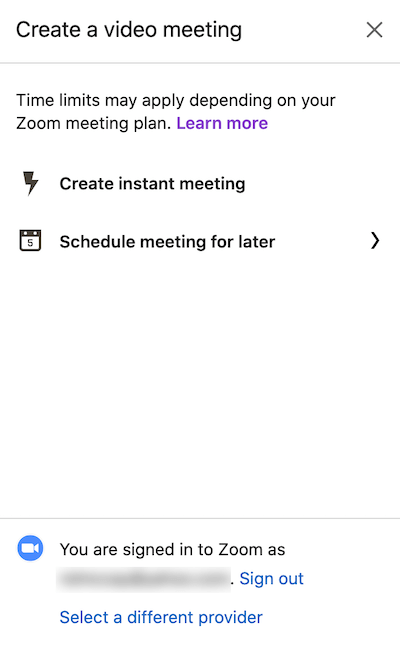
# 13: Създайте LinkedIn Messages Group Chat
LinkedIn ви позволява да създадете групов чат с множество членове на вашата мрежа.
За да започнете, кликнете върху Съобщения и след това иконата с три точки горе вдясно. От падащото меню изберете Нова групова разговор.
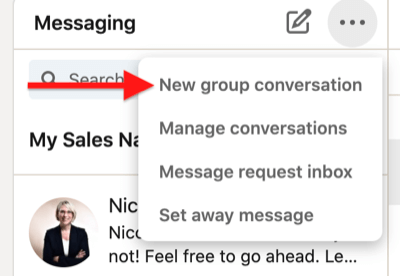
След това добавете имената на връзките, които искате да добавите към груповия чат.
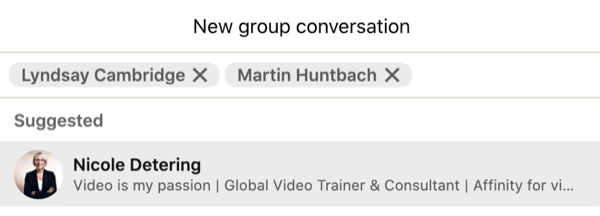
В долната част на прозореца можете също да добавите име за вашия групов чат (това не е задължително).
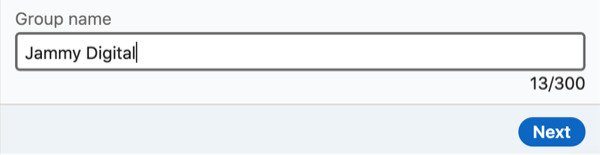
Когато приключите, щракнете върху бутона Напред.
Можете да добавите до 50 членове в групов чат на LinkedIn. Всеки в груповия чат може да добавя или премахва членове и да редактира името на разговора.
LinkedIn препоръчва да използвате тази функция по подходящ начин за свързване на общности. Членовете могат да напуснат и / или да докладват за дейност в групата.
За да излезете от групов чат, щракнете върху иконата с три точки в горния десен ъгъл и изберете Напускане на разговор.
Ако искате да добавите някого към съществуващ разговор в LinkedIn, изберете Създаване на групов чат от менюто.
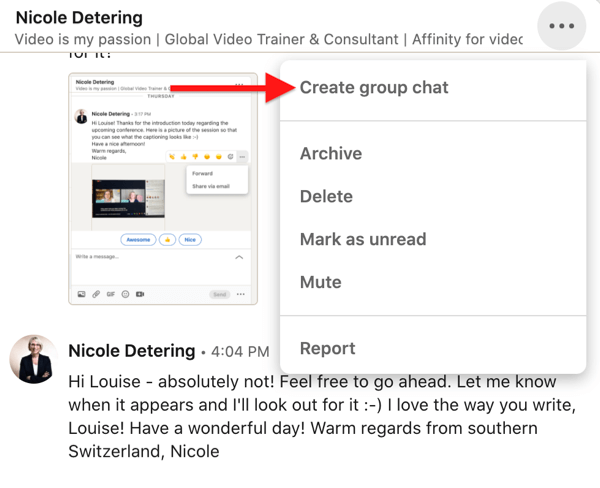
# 14: Стартирайте LinkedIn Messages Chat Chat
Събития в LinkedIn вече има функция, при която можете да създадете чат с други членове, присъстващи на същото събитие.
Ако сте домакин на уебинар или присъствате на конференция, в която е създадено събитие LinkedIn, това е добър начин за взаимодействие с колегите присъстващи. Можете да настроите чата на събитието преди действителната дата на събитието, а също така да проследите с участниците по време и след края на събитието.
Като домакин на събитие насърчавайте присъстващите да използват чата.
За да намерите чата на събитието, кликнете върху събитието, което посещавате или хоствате. В лявата колона кликнете върху Чат.
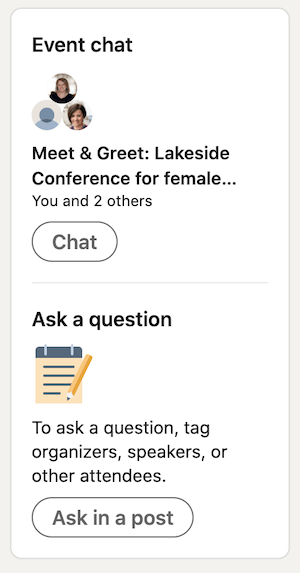
Заключение
LinkedIn Messages има много функции, които ви помагат да надградите съществуващата си мрежа и да укрепите връзките. Изпращането на видео или аудио съобщения може да помогне на съобщението ви да се открои, а стартирането на групови разговори или чатове за събития ще ви помогне да усилите съобщението. Използването на повече от функциите, налични в LinkedIn Messages, би трябвало да го направи ценен инструмент за вашия бизнес.
Какво мислиш? Вдъхновявате ли се да изпробвате някои от тези функции на LinkedIn Messages? Споделете вашите мисли в коментарите по-долу.
Още статии за LinkedIn маркетинг:
- Открийте как да подобрите своя LinkedIn маркетинг с видео.
- Разберете как да управлявате присъствието си в LinkedIn след 10 минути на ден.
- Научете как да създавате реклами на спонсорирано от LinkedIn съдържание.


