Как да конвертирате PowerPoint във видео
офис на Microsoft Microsoft Powerpoint Герой / / March 01, 2021
Последна актуализация на

Ако създавате презентация на PowerPoint, искате да споделите информация. Независимо дали става въпрос за чисто текстова информация или ако сте добавени видеоклипове или екранни записи за по-визуален подход, файлът на PowerPoint споделя вашите данни с вашата аудитория.
Това е, разбира се, докато PowerPoint е на разположение за използване. Ако искате да споделите слайдовете си по-широко, без да разчитате на инсталация на PowerPoint, ще трябва да разгледате преобразуването на вашия PowerPoint файл в други формати. Един от начините да направите това е да конвертирате PowerPoint във видео.
Можете да споделите видео файл директно с аудиторията си или да го качите на сайтове като YouTube за по-широк достъп. Ако искате да конвертирате презентация на PowerPoint във видео, ето какво ще трябва да направите.
Експортиране на презентация като видео в PowerPoint за Windows
Потребителите на PowerPoint в Windows могат да конвертират всяка презентация във видео, но методите ще варират.
Тези стъпки ще приемат, че използвате PowerPoint 2016 или по-нова версия или че сте Абонат на Microsoft 365. Въпреки че можете да конвертирате PowerPoint във видео в PowerPoint 2013 и 2010, стъпките ще се различават, както и опциите за качество на видеото, налични за вас.
За да започнете, отворете вашия презентационен файл в PowerPoint 2016 или по-нова версия. От менюто натиснете Файл> Експортиране> Създаване на видео.
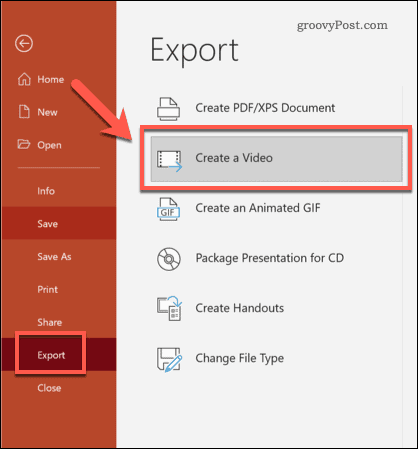
Избиране на Експортиране на видео качество
В Създайте видео, първо трябва да изберете качеството на експортирания си видеоклип.
Използвайки първото падащо меню, изберете качеството на видеото. Можете да избирате между Ultra HD (4K), Full HD (1080p), HD (720p), и Стандартен (480p). Колкото по-високо е избраното качество, толкова по-голям е видео файлът.
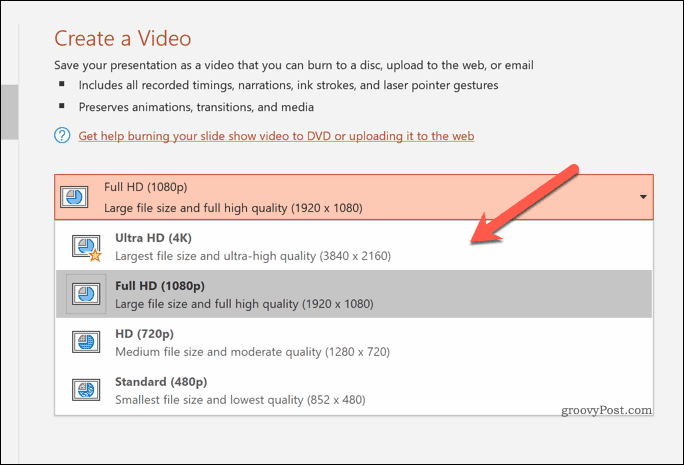
Задаване на време за експортиране на видео
След като изберете качеството, ще трябва да определите как видеото възпроизвежда всеки слайд.
Ако искате ръчно да запишете времето си, натиснете Записвайте времена и разкази опция във второто падащо меню. Това ще започне запис на вашата презентация, което ви позволява да останете на всеки слайд толкова дълго, колкото предпочитате. Можете също така да разказвате презентацията, докато работите през нея, като тези разкази са запазени във вашето видео.
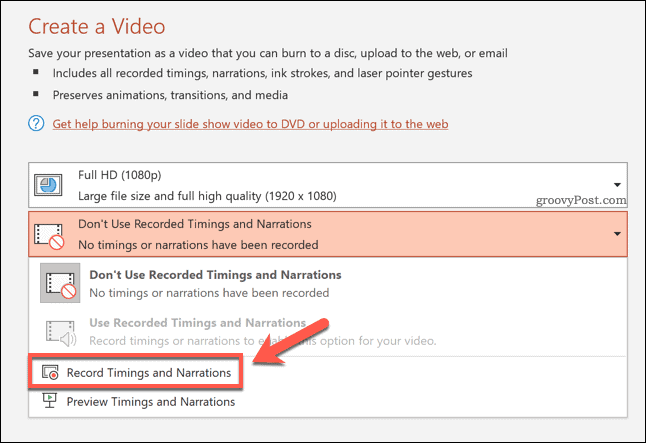
Ако решите да запишете презентацията си, PowerPoint ще премине към менюто за показване на видеозапис.
Натисни Запис опция за започване на запис, след това натиснете Спри се за да спрете записа. Натисни Ключ за бягство на клавиатурата, за да излезете от този изглед, след като завършите записа.
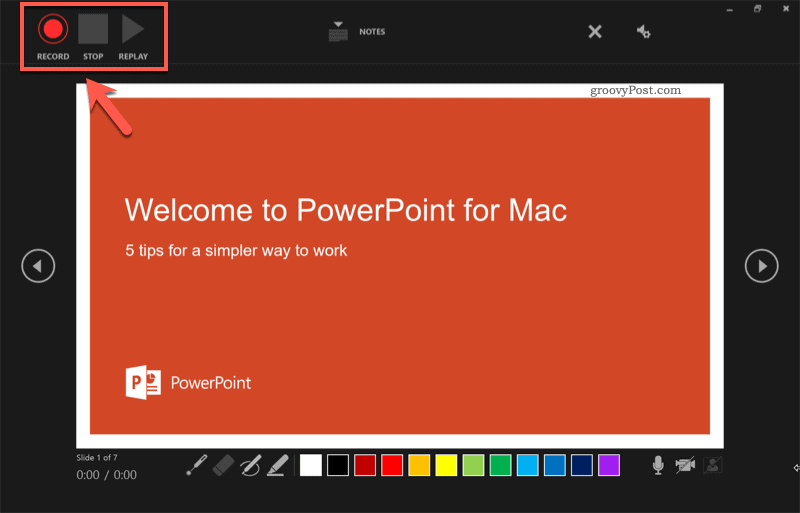
След като сте записали времето си, изберете Използвайте записани времена и разкази от падащото меню.
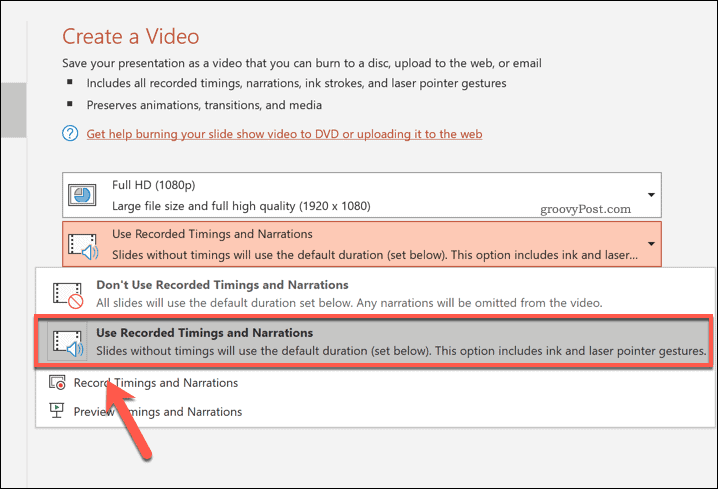
Ако предпочитате да отделите определен брой секунди за всеки слайд, изберете Не използвайте записани времена и разкази вместо второто падащо меню. Ще трябва да изберете подходящо време (в секунди) с помощта на Прекарани секунди за всеки слайд кутия след това.
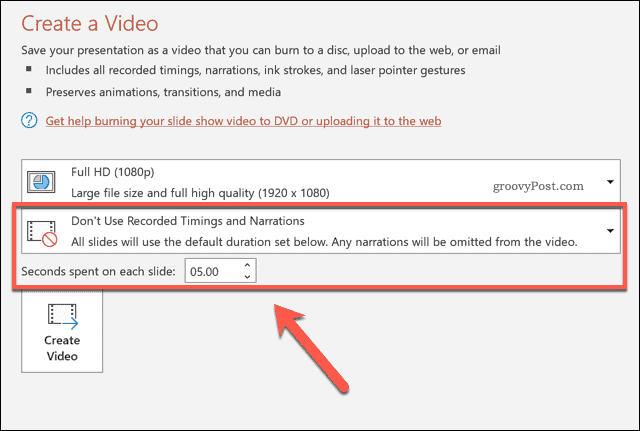
Експортиране на вашето видео
След като сте готови да експортирате видеоклипа си, натиснете Създаване на видео опция.
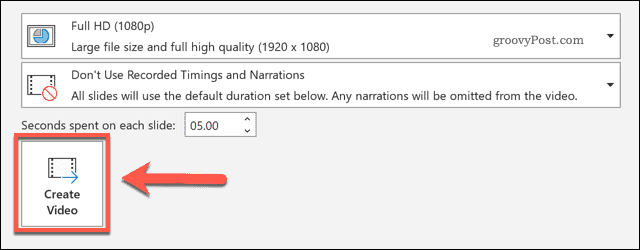
Оставете PowerPoint известно време да завърши този процес, в зависимост от размера на вашата презентация. След като бъде експортиран, можете да пуснете видеоклипа си локално, да го преместите на друго устройство за възпроизвеждане или да го качите онлайн за възпроизвеждане в YouTube или другаде.
Запазване на презентация на PowerPoint като видео в PowerPoint на Mac
Ако използвате PowerPoint на Mac, можете да експортирате презентацията си по подобен начин на потребители на Windows.
Тази опция е налична само за PowerPoint 2019 и Абонати на Microsoft 365, въпреки това. Ако използвате PowerPoint 2016 или по-нова версия, ще трябва да изпълните стъпките по-долу, за да използвате вместо това онлайн конвертор.
За да конвертирате презентация на PowerPoint на Mac в PowerPoint 2019 или по-нова версия, първо отворете вашия файл за презентация. От менюто натиснете Файл> Експортиране.
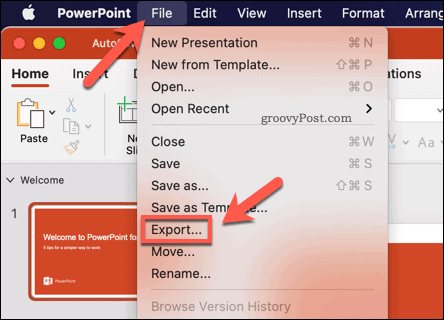
В Износ изскачащ прозорец, определете къде искате да запазите файла си и въведете подходящо име на файл. В Файлов формат падащото меню, изберете подходящ видео формат.
Потребителите на Mac могат да експортират PowerPoint файлове в MP4 или MOV видео файлови формати.
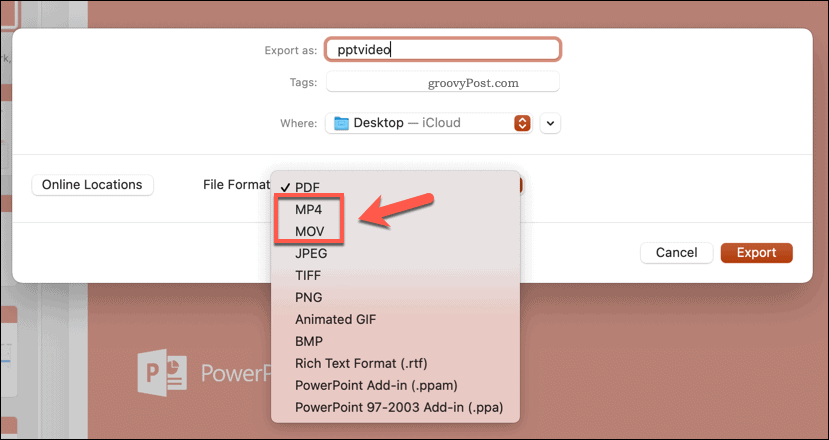
С избрания файлов формат ще трябва да определите качеството на експортираното видео.
Избор Качество на презентацията ще експортира видеото в естествената резолюция на PowerPoint (обикновено 1080p Full HD). Ако изберете Качество на Интернет, качеството ще намалее до 720p. За най-ниско качество изберете Ниско качество, с изнесеното видео в 480p. Колкото по-ниска резолюция изберете, толкова по-малък е изходният файл.
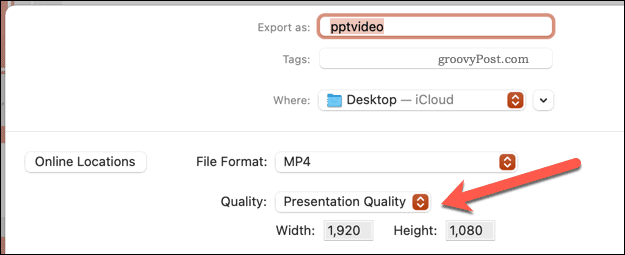
И накрая, ще трябва да определите времето, използвано за превключване между слайдове. Ако искаш циклична презентация автоматично натиснете Използвайте записани времена и разкази квадратче за отметка.
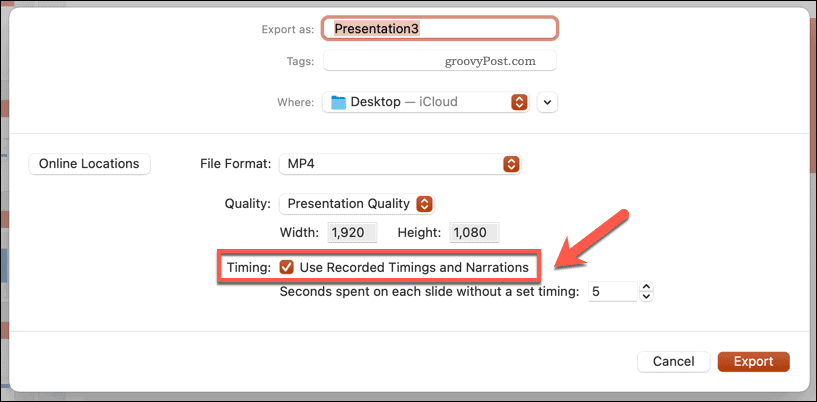
Ако това квадратче не е налице, върнете се в основния редактор на PowerPoint и изберете Слайдшоу> Запис на слайдшоу. Първо ще трябва да използвате изгледа за запис, за да запишете времената и разказа за презентацията си.
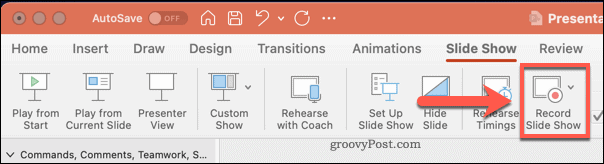
В противен случай ще трябва да зададете колко дълго видеоклипът ще показва всеки слайд, преди да продължи. Ако предпочитате да зададете тези тайминги ръчно, оставете Използвайте записани времена и разкази отметка, отметнато, след това изберете стойност (в секунди) от полето по-долу.
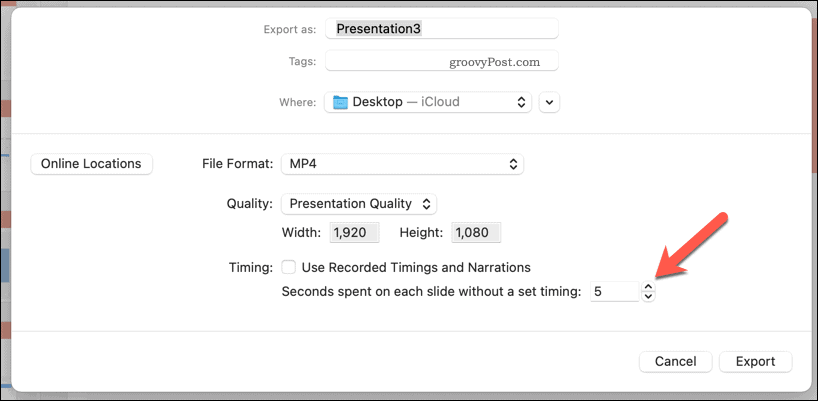
Натисни Износ бутон, за да започнете да експортирате видеоклипа си.
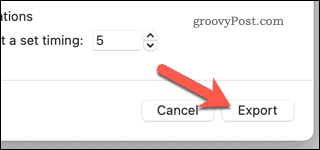
След като бъде експортиран, можете да възпроизведете вашия видео файл в подходящ видео плейър (като VLC) или да го експортирате на друго устройство за възпроизвеждане. Можете също да го качите онлайн, като използвате социални медии или сайтове за споделяне на видео като YouTube.
Използване на онлайн PowerPoint Video Converter
Ако нямате инсталиран PowerPoint на вашия компютър или Mac, вместо това можете да използвате онлайн видео конвертор, за да конвертирате PowerPoint във видео. Налични са няколко опции, но една от най-добрите е PPTX към MP4 онлайн конвертор на файлове.
Въпреки че услуги като тази обикновено са безопасни, трябва да запомните, че ще трябва да качите файла си отдалечен сървър, където няма абсолютни гаранции, че данните ви ще бъдат изтрити след като файлът е преобразуван. Ако вашият PowerPoint съдържа чувствителни или лични данни, трябва да избягвате използването на онлайн услуги за конвертиране на вашия файл.
Ако се радвате да използвате тази услуга (или подобна), започнете, като качите вашия PowerPoint файл, като използвате предоставеното поле. Можете да натиснете Изберете Файлове за да изберете файла си ръчно или вместо това го плъзнете и пуснете на място.

След като качите файла си, можете да промените разделителната способност, битрейта на видеото, кодека, честотата на кадрите, размера на файла и много други. Можете да ги зададете ръчно или да изберете предварително зададен профил за качество на видеото от Изберете предварително зададена падащо меню, за да ги изберете за вас.

Натисни Започнете преобразуването бутон, за да започне преобразуването.

В зависимост от размера на вашата презентация това може да отнеме няколко минути, за да завършите. След като файлът бъде преобразуван, натиснете Изтегли за да изтеглите файла или Изтеглете файла като ZIP за да го изтеглите в компресиран ZIP файл.
Друга възможност е да натиснете Качване в облак за автоматично качване на вашия файл в предпочитаната услуга за съхранение в облак.
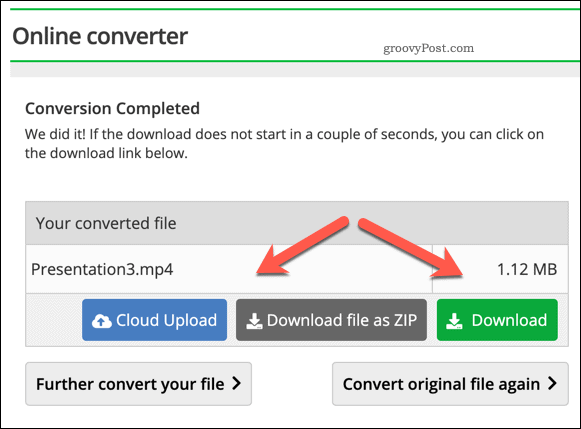
Представяне на информация с помощта на PowerPoint
Въпреки че конвертирането на PowerPoint във видео е добър начин да споделите информацията си с по-широка аудитория, има и други начини, по които можете да представите информацията си. Можеш добавете GIF файлове към PowerPoint за да научите повече за визуалните изображения, или вмъквайте PDF файлове във вашия PowerPoint за да се съсредоточи повече върху текста.
Можете също да записвате или добавете аудио към PowerPoint за да добавите музика (или собствен глас) към презентацията си. Ако представяте на живо, може да искате добавете бележки за лектори, като ви дава допълнителни точки за споменаване, без да попълвате слайдовете си.



