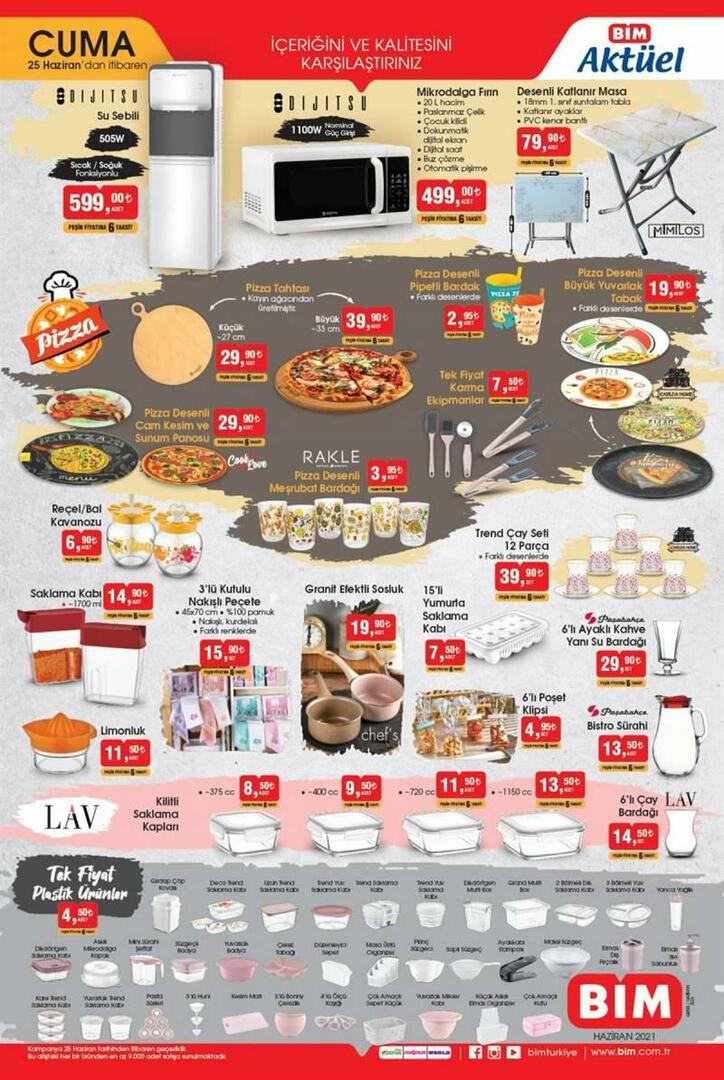Как да използвате 3 множество екрана на вашия лаптоп или компютър
Microsoft Windows 10 железария Chromecast Герой / / February 28, 2021
Последна актуализация на

Ако има нещо, за което повечето хиперпродуктивни хора могат да се съгласят, това е, че колкото повече пространство на екрана имате, толкова по-продуктивни можете да бъдете.
Повечето хора нямат проблем с прикрепването един или два външни монитора към техния компютър, но знаете ли, че можете да имате до три множество външни екрана? Има редица опции за това. Някои имат ограничения, но чрез смесване и съвпадение на адаптери или други устройства можете да получите най-доброто многоекранно работно пространство.
И ако използвате лаптоп, това означава, че можете да използвате дисплея на лаптопа си и като четвърти екран! Да започваме.
Опции за множество екрани
Опциите, от които трябва да избирате, до голяма степен зависят от това кои портове са налични на вашия компютър. Съвременните лаптопи и настолни компютри включват няколко порта, които ще ви позволят да свържете отделни монитори. И там, където нямате на разположение множество портове (като само един HDMI порт и един USB порт), все още е възможно да свържете три външни монитора.
Множество монитори с USB-C
Благодарение на технологията USB-C - порт, включен в повечето нови компютри днес - можете да си купите концентратор, който ви позволява да свързвате множество дисплеи само с този малък порт. Например j5create hub включва четири HDMI порта които ви позволяват да управлявате четири монитора от един-единствен USB-C порт.

Повечето хора смятат, че USB-C поддържа само два външни монитора. Реалността е, че USB-C е ограничен само от вашите нужди за разделителна способност. Типичното използване на USB-C порта е да свържете два 4K монитори или единичен 8K дисплей.
Устройства като j5създават тези граници, като осигуряват четири порта за дисплей с резолюция 1080P (1920 x 1080 при 60 Hz), плюс 48 kHz аудио сигнал.
HDMI сплитер
Друго устройство, което можете да закупите, което разширява броя на дисплеите, които можете да използвате, е адаптер за HDMI сплитер.

Това ви позволява да разширите своя единичен HDMI порт до два външни дисплея. Не е необходима входна мощност. Просто включете единия USB край в HDMI порта на компютъра и включете всеки от двата си монитора във всеки от двата HDMI порта в другия край на адаптера.
Amazon.com Цена актуализирана на 2021-02-23 - Може да спечелим комисионна за покупки, като използваме нашите връзки: повече информация
Тук има едно голямо ограничение. Въпреки че ви позволява да разширите работния си плот на два други монитора, тези монитори ще показват едно и също нещо. Това може да не звучи много полезно, ако искате да разширите работния си плот. Но ако искате да гледате филм на екран пред вас, като същевременно показвате същия филм на телевизионен дисплей, който могат да гледат и други хора в стаята, този сплитер е много полезен.

Ако искате да се показва на 3 множество екрана, тогава това устройство може да бъде поне един инструмент в общата ви лента с инструменти.
USB адаптер
Друго полезно устройство, за което много хора не знаят, е адаптерът USB към HDMI. Този адаптер ви позволява да трансформирате някой от множеството USB портове на вашия лаптоп или настолен компютър в допълнителен HDMI порт.

Сега може да започнете да добивате представа за това защо е възможно да се разширите далеч отвъд това, което бихте могли да помислите, че е един или два външни монитора. Погледнете колко USB порта имате отстрани или отзад на компютъра. Всеки от тях може да бъде преобразуван в друг HDMI порт.
Amazon.com Цена актуализирана на 2021-02-23 - Може да спечелим комисионна за покупки, като използваме нашите връзки: повече информация
Компаниите, които произвеждат тези адаптери, постигат това, като предоставят софтуер за драйвери с адаптера. Софтуерът на драйвера извършва всички необходими магии, за да накара вашата операционна система да „види“ този порт като друг наличен HDMI порт.
Chromecast
И така, какво правите, ако имате само един HDMI порт и един USB порт на малък лаптоп? Това е мястото, където магията на Chromecast влиза в игра. Има дълъг списък с приложения които ви позволяват да прехвърлите самото приложение на външен монитор или телевизор. Ето само няколко примера:
- Хвърлете Polaris Office и работете върху документ или електронна таблица на допълнителен монитор
- Предавайте филм от YouTube на телевизор
- Изпратете всеки раздел в браузъра си Chrome на външен дисплей
- Гледайте PBS Video програма на друг монитор
- Изпрати Spotify или Пандора музика към високоговорителите на близкия телевизор
Купуване на Chromecast ви позволява да трансформирате всеки монитор, разположен навсякъде във вашата къща (стига адаптерът Chromecast да е свързан с домашната ви мрежа), в още един външен монитор за вашия лаптоп или настолен компютър.
Интелигентен телевизор Miracast
Това е само за потребители на Windows 10. Имате още една опция за изпращане на видео безжично до всеки Smart TV, свързан към вашата мрежа. Това отразява или разширява вашия работен плот до Smart TV, който поддържа Miracast (което повечето правят).
Дори не е необходимо да купувате адаптер или софтуер за драйвери. Тази функция идва с Windows 10. Просто изберете иконата за известие в долния десен ъгъл на работния плот на вашия Windows и изберете Проект от списъка.
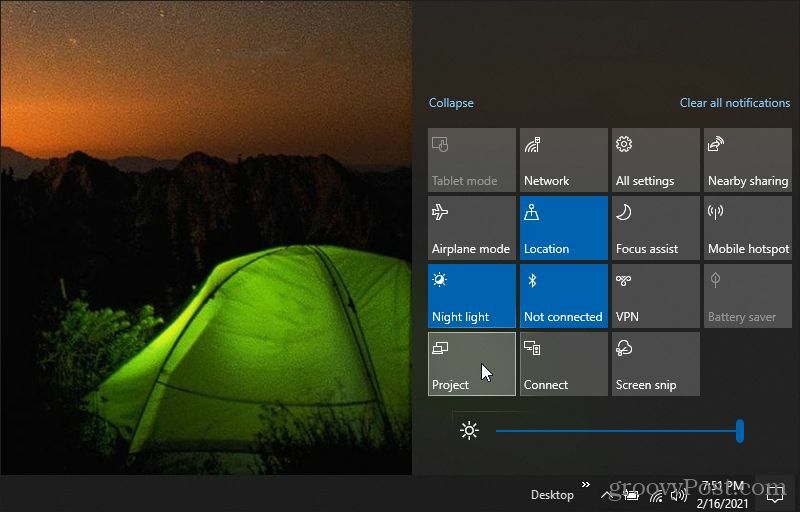
Ще видите списък с опции за това как искате да използвате този външен дисплей на Smart TV. Можете да огледално (дублирате) вашия работен плот или да го разширите и да го използвате като друг външен монитор.
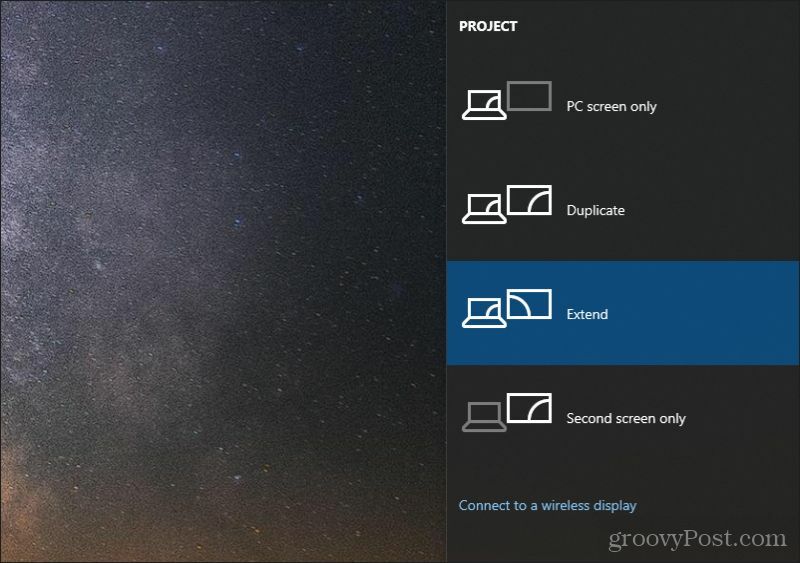
След като изберете опцията си, изберете Свържете се с безжичен дисплей.
Ще видите списък с налични монитори или телевизори наблизо, които имат активиран Miracast.
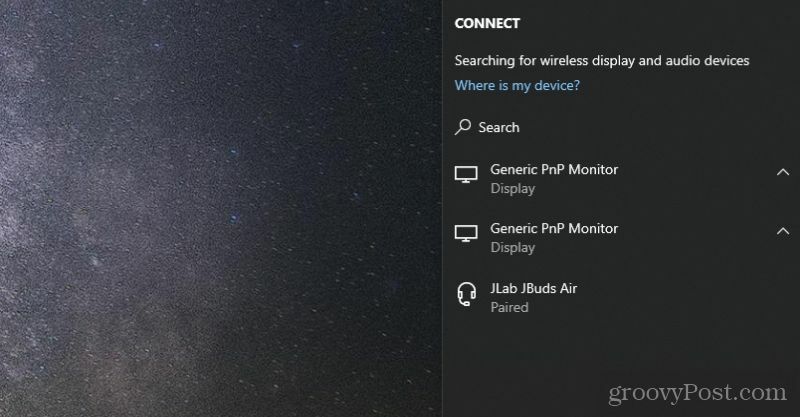
Изберете този, който искате да използвате като външен монитор. Windows 10 ще се свърже и ще започне да показва вашия работен плот там.
Сложете го заедно за 3 множество екрана
Сега, след като знаете всички налични инструменти, нека разгледаме няколко опции, които трябва да използвате, 3 различни екрана на вашия компютър.
- Комбинирайте своя HDMI порт, USB към HDMI адаптер и Chromecast
- Използвайте HDMI сплитер и USB към HDMI адаптер
- Свържете се с два 4k монитора с USB-C към dual HDMI адаптер и вашия нормален HDMI порт
- Използвайте своя HDMI порт, Chromecast и Miracast
Както можете да видите, има много комбинации и опции, които можете да използвате, за да свържете 3 външни дисплея към вашия компютър. В някои случаи може да се наложи да закупите евтин хардуер. В други случаи изобщо не трябва да купувате нищо.
Съответствие на цените в магазина: Как да получите онлайн цени, докато пазарувате в магазина
Покупката в магазина не означава, че трябва да плащате по-високи цени. Благодарение на гаранциите за съвпадение на цените, можете да получите онлайн отстъпки, докато пазарувате в ...
Как да подарите абонамент за Disney Plus с цифрова карта за подаръци
Ако сте се радвали на Disney Plus и искате да го споделите с други, ето как да закупите абонамент за Disney + Gift за ...
Вашето ръководство за споделяне на документи в Google Документи, Таблици и Презентации
Можете лесно да си сътрудничите с уеб-базирани приложения на Google. Ето вашето ръководство за споделяне в Google Документи, Таблици и Презентации с разрешенията ...