Последна актуализация на

AirPods и Macs вървят заедно като mac и сирене, или поне би трябвало. Въпреки че продуктите на Apple са известни със своето качество и лекота на използване, това не означава, че са перфектни. Например понякога има проблеми, които ви пречат да свързвате AirPods с други устройства на Apple, като вашия Mac.
Това може да се случи по редица причини - от празен акумулатор до липсващи системни актуализации. Ако вашите AirPods не се свързват с Mac, ще трябва да отстраните проблема, като следвате тези стъпки.
Проверете нивата на батерията
Ако имате проблеми със свързването на вашите AirPods с Mac, първото нещо, което трябва да имате предвид, е нивото на батерията на случая (и вашите AirPods). Ако таксата във вашите AirPods е празна, няма да можете да ги използвате.
Обикновено можете да проверите това, като отворите AirPods близо до устройство iPhone или iPad, където ще се появи изскачащ сигнал за батерията. На Mac обикновено можете да видите наличната такса за AirPods в Bluetooth меню в лентата с менюта.
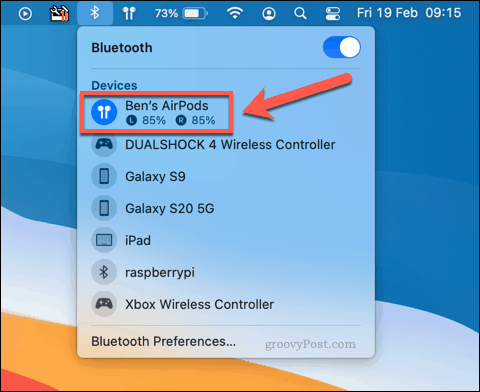
Това обаче не работи за потребители на Mac, без да ги свържете първо. Без връзка не можете да проверите нивата на батерията си. Единствената опция е да поставите вашите AirPods вътре в кутията за зареждане, след което да зареждате самия калъф (с AirPods вътре) за час или два.
AirPods се зареждат доста бързо, така че след час зареждане както на корпуса, така и на AirPods, би трябвало да можете да ги свържете към вашия Mac както обикновено. Ако това обаче не работи, вероятно друг проблем е зад грешката на връзката.
Проверете за системни актуализации на Mac
Докато новите актуализации на macOS въвеждат нови функции и корекции на грешки, те могат да причинят други проблеми. Например, с първоначалното пускане на macOS Catalina през 2019 г., някои потребители съобщиха за необичайни проблеми с Bluetooth, които карат AirPods да прекъснат произволно.
Преди да изпробвате други методи, трябва да проверите дали има налични актуализации за вашия Mac. За да направите това, ще трябва да отворите Системни предпочитания меню, като натиснете Меню на Apple> Системни предпочитания.
Ако имате актуализация, Системни предпочитания опция в менюто на Apple ще ви каже.
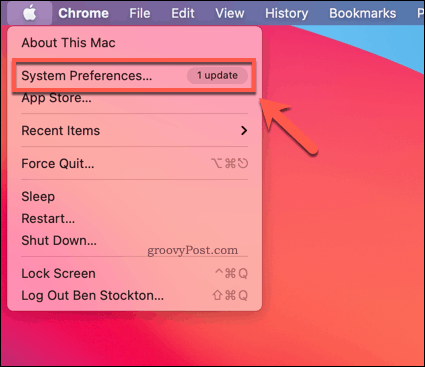
Ако искате да проверите за актуализации ръчно, натиснете Актуализация на софтуера в Системни предпочитания меню.
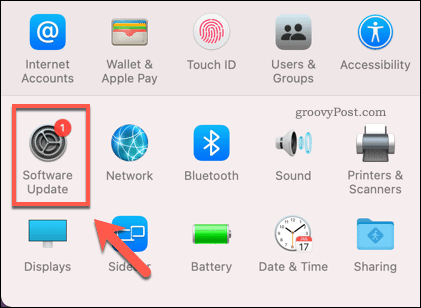
macOS ще провери за налични актуализации в Актуализация на софтуера меню. Ако е налична актуализация, вашият Mac ще изтегли и ще го подготви за инсталиране.
Ако актуализацията е готова за инсталиране, натиснете Рестартирай сега опция.
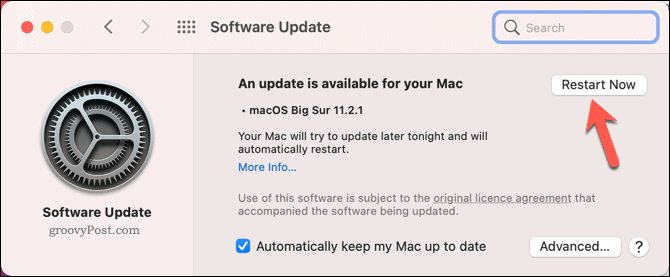
Вашият Mac ще отнеме известно време, за да завърши актуализацията, в зависимост от размера и обхвата. След като актуализацията приключи, тествайте своите AirPods, като ги свържете отново.
Ако проблемът е свързан със системата и грешката е отстранена, това трябва да ви позволи да се свържете и да ги използвате.
Задайте AirPods като правилно изходно и входно устройство
Когато свързвате своите AirPods с вашия Mac, macOS трябва автоматично да премине към използване на AirPods като вашето звуково изходно устройство (или входно устройство за микрофона AirPods). Ако това не се случи обаче, AirPods може да останат свързани, но неизползваеми.
За да промените това, ще трябва да промените настройките за извеждане на звук и входно устройство на вашия Mac. За да направите това, отворете Системни предпочитания меню, като натиснете Меню на Apple> Системни предпочитания.
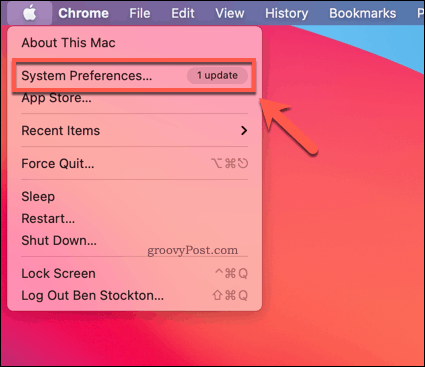
В Системни предпочитания, натиснете Звук опция.

В Звук, натиснете Изход раздел.
За да използвате вашите AirPods за извеждане на звук, изберете AirPods опция от предоставения списък с устройства. Това е възможно само ако в момента вашите AirPods са свързани към вашия Mac чрез Bluetooth.
Също така трябва да се уверите, че Изходящ обем плъзгачът отдолу е на подходящо ниво, за да ви позволи да чувате звуци през вашите AirPods.
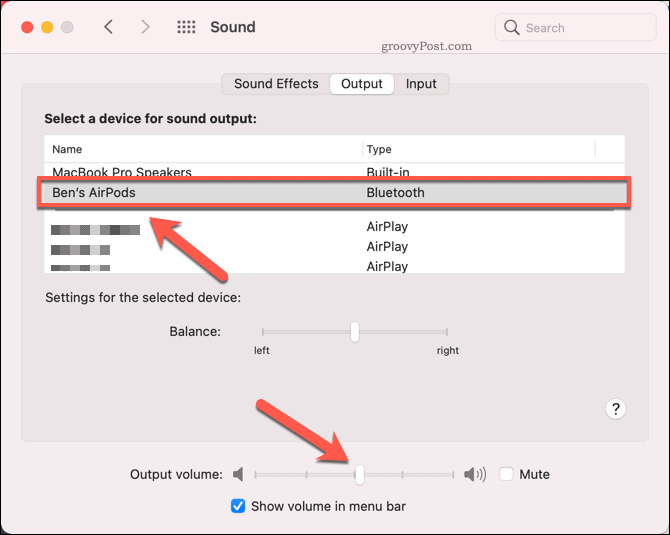
За да използвате AirPods като микрофон, превключете на Вход, след което изберете AirPods опция от списъка с устройства.
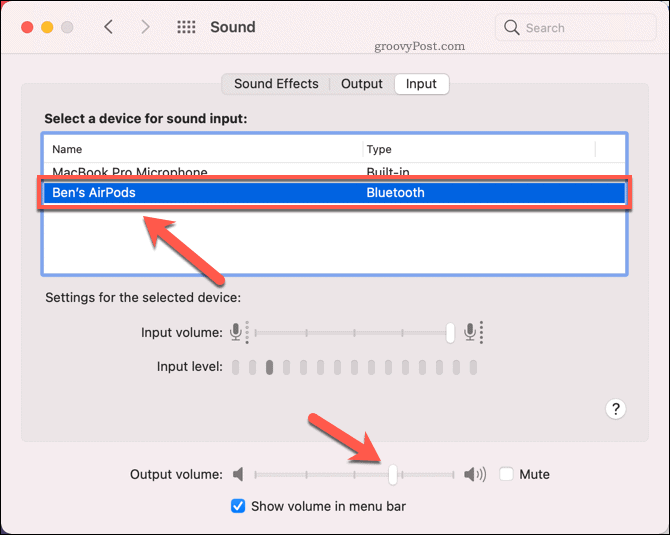
Ако промяната е успешна, би трябвало да можете да чувате извеждания звук през вашите AirPods или да използвате микрофона на AirPods за запис и гласова комуникация.
Ако обаче преминете към използване на вашите AirPods за и двете звуков вход и изход, може да откриете, че качеството на звука ви намалява значително. Това е така, защото macOS превключва аудиокодека към Bluetooth Syncron Connection Oriented Link (SCO) в този сценарий, което е по-добре за видео разговори, но намалява качеството на звука в процес.
За съжаление понастоящем няма начин това да се предотврати. Ако качеството на изхода на звука ви е намалено с помощта на вашите AirPods, не забравяйте да се върнете към използването на вградения микрофон за въвеждане на звук или вместо това използвайте друг външен микрофон.
Нулирайте вашите AirPods и ги сдвоете отново
Постоянен проблем с връзката с AirPod може да сочи към проблем с вашата Bluetooth конфигурация. Една от корекциите за този проблем е да премахнете AirPods от списъка си за Bluetooth сдвояване, след което да нулирате AirPods.
Това ще изтрие плочата, като ви позволи да свържете отново AirPods към вашия Mac, сякаш са нови. За да започнете, отворете Системни предпочитания меню, като натиснете Меню на Apple> Системни предпочитания.
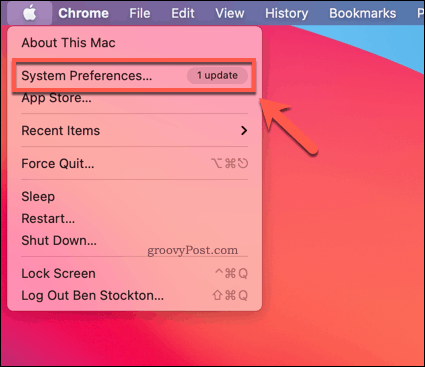
В Системни предпочитания, Натисни Bluetooth опция.
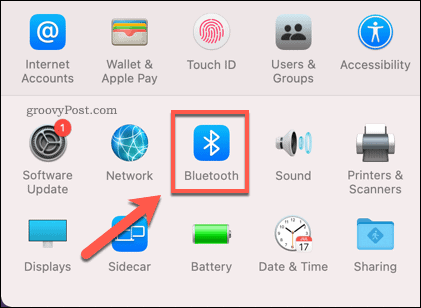
В Bluetooth меню с настройки, щракнете с десния бутон върху AirPods, след това натиснете Премахване опция.
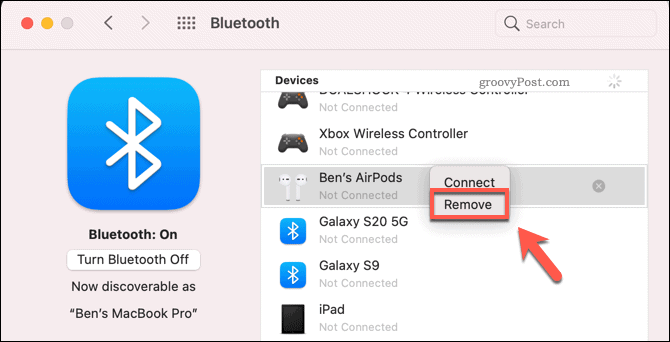
Натиснете Забравете устройството за да премахнете устройството от вашите настройки.
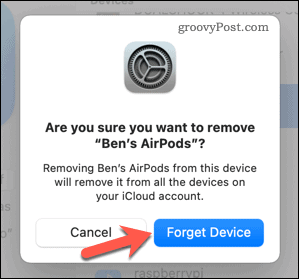
Това ще премахне сдвояването между вашите AirPods и вашия Mac. Следващата стъпка е да нулирате вашите AirPods.
За целта поставете AirPods в кутията за зареждане. При отворен капак на кутията натиснете и задръжте бутона на гърба на кутията за около 15 секунди. Светодиодът вътре в кутията ще мига жълто, след като това приключи.
След като AirPods бъдат нулирани, върнете се в Bluetooth настройки меню и задръжте бутона на калъфа за няколко секунди, докато светодиодът на кутията започне да мига в бяло. Вашите AirPods трябва да станат изброени в Устройство списък — натиснете Свържете за да ги свържете с вашия Mac.
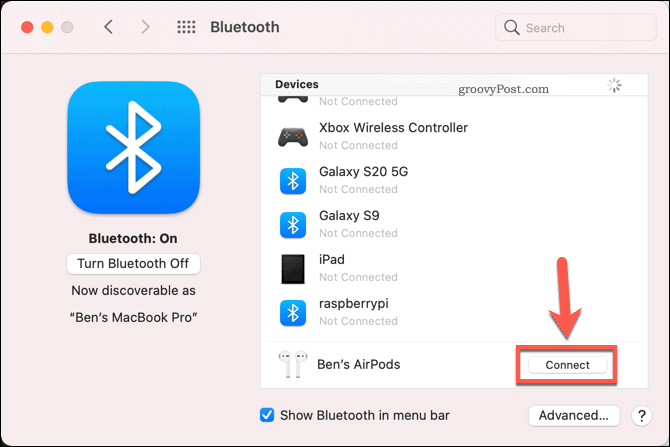
Ако горните стъпки са успешни, вашите AirPods трябва да се свържат с вашия Mac, което ви позволява да възобновите използването им.
Следващи стъпки за вашия Mac
Горните стъпки трябва да ви помогнат да разрешите често срещани проблеми с AirPods, които не се свързват с Mac. Ако имате други проблеми с вашия Mac или AirPods, може би е време да проверите вашата гаранция и помислете за подмяна или ремонт.
Продуктите на Apple обаче не са единствената опция. Ако обмисляте да преминете към Windows, ще трябва да помислите как да мигрирам от Mac към Windows без да губите основните си файлове и настройки.
Ако решите да надстроите до нов Mac обаче, ще трябва запомнете някои важни стъпки, като архивиране на вашите файлове и излизане от основните услуги. Можете също да използвате вашите продукти на Apple с други устройства, така че ако имате AirPods резервни, винаги можете свържете ги с Android вместо.
