Последна актуализация на
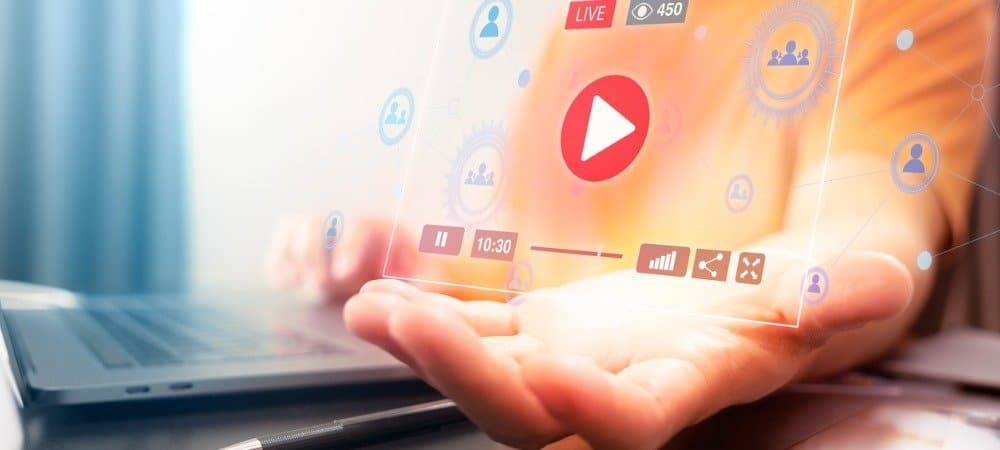
Различните типове видео файлове имат своите предимства и недостатъци. The MKV файловият формат, например, е широко разглеждан, с възможността да поддържа различни видове видео съдържание, без да губи качество. Това е чудесен формат за видео, но въпреки че съществува от две десетилетия, MKV форматът все още има липса на поддръжка на всички платформи.
Това важи особено за много преносими и самостоятелни медийни плейъри, като Blu-ray плейъри, които могат да се борят да възпроизвеждат MKV файлове. Ако се мъчите да възпроизведете MKV файл, ще трябва да го конвертирате. Единият вариант е да го конвертирате в популярния MP4 формат, който почти всички видеоплейъри поддържат родно.
Един от най-бързите и лесни начини за конвертиране на MKV файлове в MP4 на Windows 10 е използването на безплатния инструмент WinX Video Converter. Този бърз, лесен за използване видео конвертор ще вземе всички MKV файлове, които имате, и бързо ще ги конвертира в MP4 или друг формат.
Ако искате да конвертирате MKV в MP4 с помощта на WinX Video Converter, ето какво ще трябва да направите.
Предимства на MP4 срещу MKV за видео файлове
Преди да използвате WinX Video Converter за конвертиране на MKV в MP4 файлове, може да ви е любопитно да разберете предимствата.
И двата типа файлове са създадени да действат като контейнери за видео съдържание. Това означава, че MP4 и MKV файловете съдържат видеосъдържанието и допълнителни метаданни, субтитри, кодеци и др. И двата файла поддържат висококачествени видеоразделителни способности (включително 4K) с помощта на популярните видео кодеци (включително уеб-приятелския H.264).
По отношение на предимствата, съвместимостта е най-голямата област, където MP4 файловете са по-добри от MKV. MP4 файловете се поддържат от почти всички мултимедийни плейъри, включително медийния плейър по подразбиране в Windows 10. Също така се поддържа добре от самостоятелни хардуерни плейъри, включително телевизори и DVD плейъри.
Ако искате да се уверите, че вашите видеоклипове могат да се възпроизвеждат на всички видове устройства (особено на смартфони), ще бъдете по-добре с MP4 файлове. MKV файловете обикновено са по-големи и от MP4 файловете. Ако решите да използвате MP4, ще бъдете спестяване на място на вашето устройство за други файлове.
Как да конвертирате MKV в MP4 с помощта на WinX Video Converter
Преобразуване на MKV файлове в MP4 е безболезнен процес, използващ WinX Video Converter. Той поддържа преобразуване на видео без повторно кодиране, като премества видеосъдържанието от един контейнер (MKV файл) в друг (MP4 файл), за да конвертира файлове с много по-голяма скорост от другите видео редактори. Това също помага да се ограничи въздействието върху качеството на видеото между оригиналния и изходния файл.
WinX Video Converter обаче има много други предимства, които трябва да вземете предвид. Това включва подобрена компресия на файлове, поддръжка за почти всички основни видео формати и устройства, както и автоматично изтегляне и преобразуване от онлайн източници като YouTube.
Това ръководство използва безплатна, раздаваща версия на WinX HD Video Converter Deluxe да конвертирате MKV в MP4. Въпреки че тези стъпки обясняват как да направите това в Windows, инструментът е достъпен и за потребители на macOS, където е малко вероятно стъпките да се различават.
Инсталиране на WinX Video Converter и добавяне на лиценз за раздаване
За да започнете, изтеглете и инсталирайте WinX Video Converter на вашия компютър с Windows. След като бъде инсталиран, ще трябва да вземете безплатен лиценз за раздаване като попълните формуляра на страницата за изтегляне - натиснете Вземете безплатен лиценз да го направя.
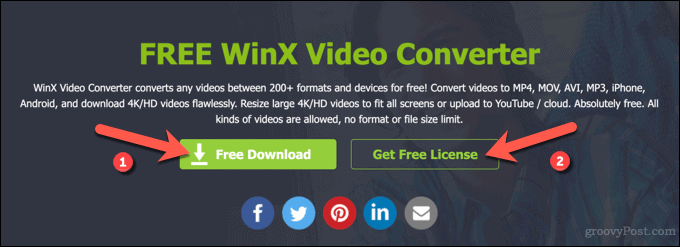
Уверете се, че сте предоставили този лицензен код, когато за първи път отворите WinX Video Converter, за да разрешите пълен достъп до софтуера. Лицензът за раздаване дава на потребителя безплатен и неограничен достъп до WinX HD Video Converter Deluxe (платената версия на софтуера), но без поддръжка на клиенти или бъдещи надстройки. Обаче за това, което правим, това е добре.
След като получите лицензния код, го поставете в Код на лиценза в изскачащия прозорец за регистрация при първото стартиране на WinX Video Converter. Също така ще трябва да предоставите имейл адрес, за да свържете лицензионния код с вашия акаунт в Лицензиран имейл кутия.
Когато сте готови, натиснете Активирате за да активирате софтуера.

Ако предпочитате, можете да закупите пълната версия на WinX HD Video Converter Deluxe с пълна поддръжка и включени бъдещи надстройки на Уебсайт на WinX.
Добавяне на MKV файл за конвертиране
След като лицензът бъде активиран, можете да започнете процеса на видео конвертиране в WinX Video Converter, като изберете MKV файла, който искате да конвертирате.
За да направите това, натиснете Видео в горната част или натиснете по-големия Видео бутон в центъра.
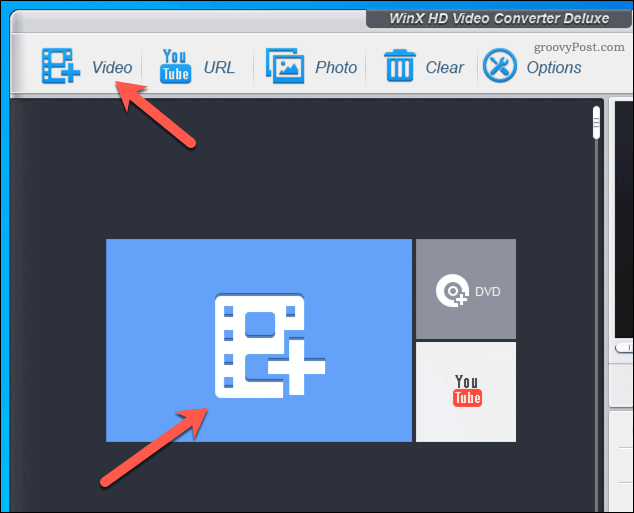
В Отворете прозорец, намерете MKV файла, който искате да конвертирате, след което натиснете Отворете за да го вмъкнете.
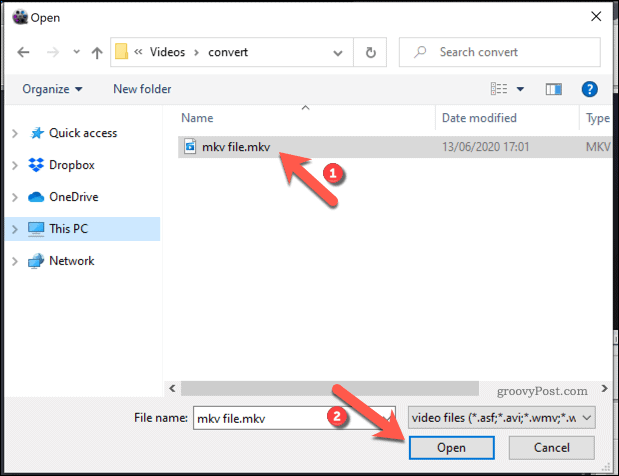
Избор на изходен профил
След като изберете файл за конвертиране, ще трябва да изберете изходен профил за да определите формата и разделителната способност на изходния файл.
Има над 420 различни изходни файла налични в различни категории, от които да избирате. Те варират от общи изходни профили с резолюции и файлови формати, които повечето устройства трябва да поддържат, до по-конкретни профили, предназначени да ви помогнат да възпроизвеждате файлове на определени устройства или при определени условия, например на уеб страници или на Android или Устройство на Apple.
Няколко MP4 изходни профили са налични. Ако искате да запазите съществуващата резолюция на файла си, изберете MP4 видео (препоръчително) от Общи профили в раздела Изходен профил изскачащ прозорец.
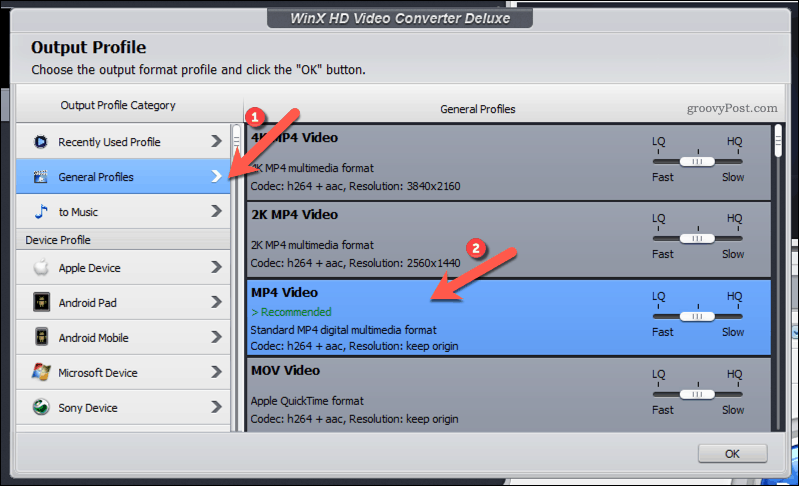
Ако предпочитате да конвертирате файла в друга резолюция, разгледайте различните категории профили. Например, ако искате да конвертирате видеоклипа си в удобен за уеб формат MP4 за YouTube, изберете MP4 от YouTube Video вместо това.
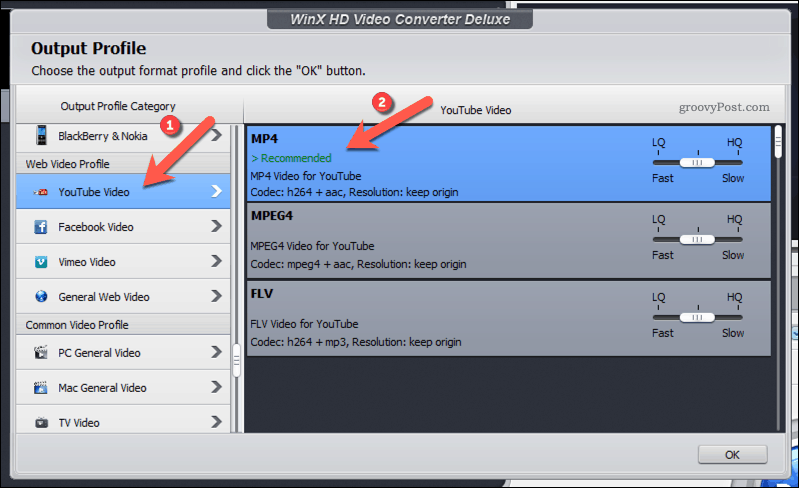
След като изберете MP4 изходния профил, който искате да използвате, можете да определите скоростта на преобразуване с помощта на Плъзгач LQ-HQ отдясно. По подразбиране плъзгачът остава в центъра, балансирайки скоростта на преобразуване и крайното качество на изхода.
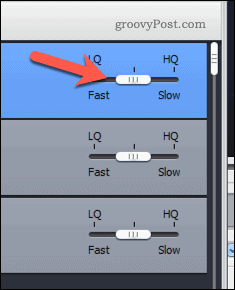
Преместете плъзгача наляво към LQ(Ниско качество) за да намалите размера на файла и да ускорите процеса на преобразуване. Ще загубите известно качество в крайния изходен файл. WinX Video Converter може да намали размера на файла с до 90%, в зависимост от използвания файлов формат.
Като алтернатива преместете плъзгача нали към HQ(Високо качество). Това ще увеличи размера на файла и ще запази оригиналното качество на видеото. Въпреки това може да отнеме повече време, докато видео конвертирането от MKV в MP4 завърши.
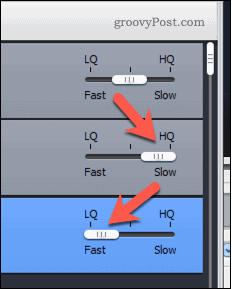
Когато сте готови, натиснете Добре за да запазите избора си.
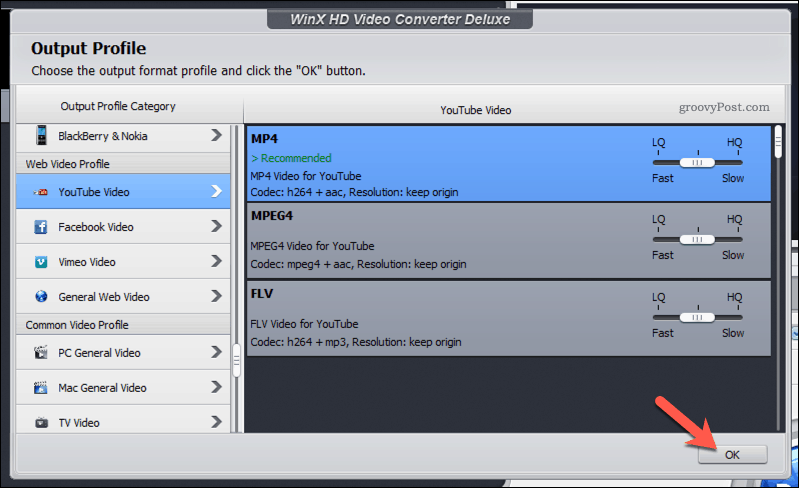
Задаване на настройки на изходния файл и започване на преобразуване
С избрания изходен профил ще трябва да потвърдите някои допълнителни настройки, преди да започнете преобразуването.
Първо ще трябва да определите целевата папка за изходния си файл. За да направите това, щракнете върху Преглед до Целева папка опция.
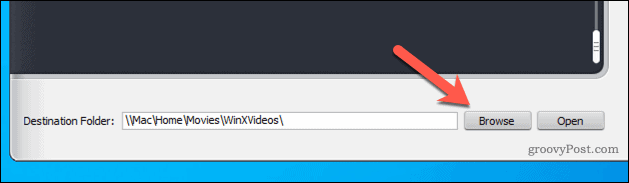
За да преименувате изходния файл, натиснете Преименувайте опция. В изскачащото поле потвърдете името на файла, който искате да използвате, и други свойства на файла, след което натиснете Добре Да запазя.
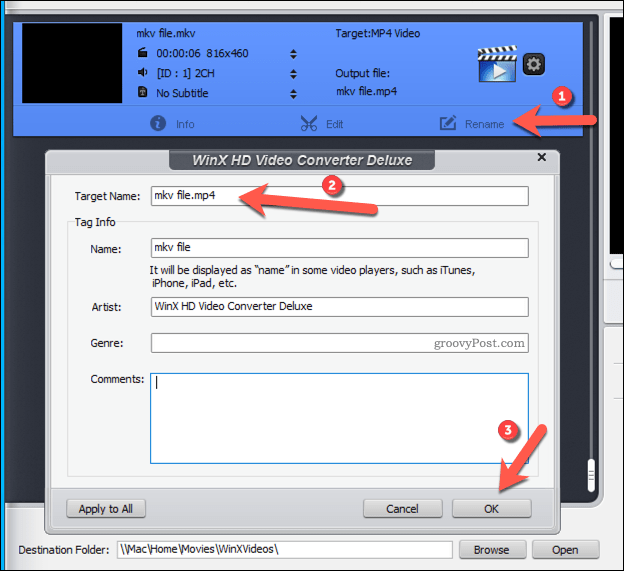
Можете също да използвате WinX Video Converter, за да правите малки редакции във вашия видео файл. Например можете да промените силата на звука, да добавите субтитри, да изрежете или разширите размера на видеоклипа или да отрежете файла надолу, за да спестите време.
За да направите това, натиснете редактиране, след това направете промените, които искате да направите във видеото в изскачащия прозорец. Натиснете Свършен за да запазите промените.
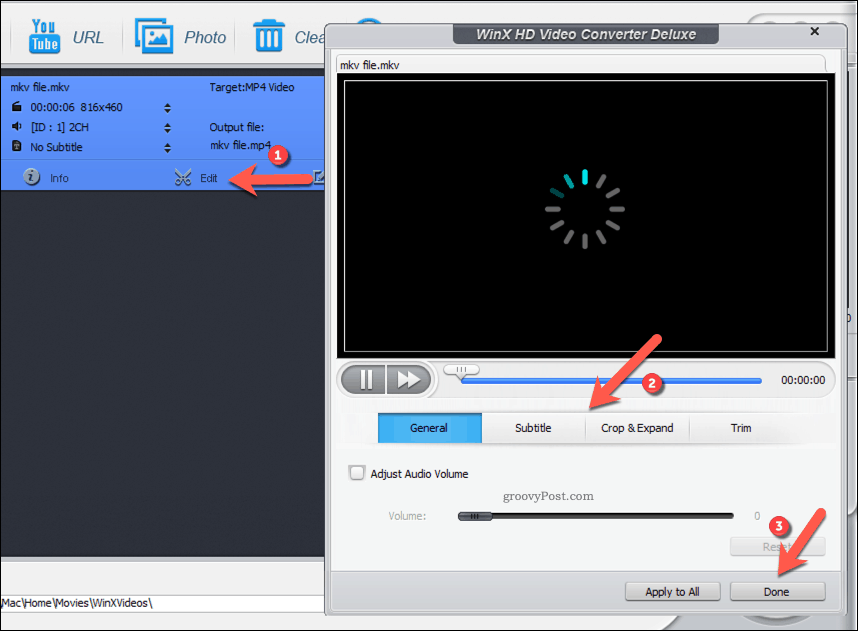
Ако искате да добавите субтитри към вашето видео, натиснете Няма субтитри падащото меню, след което натиснете Добавете външен SRT, за да изберете външния файл със субтитри (в SRT файлов формат).
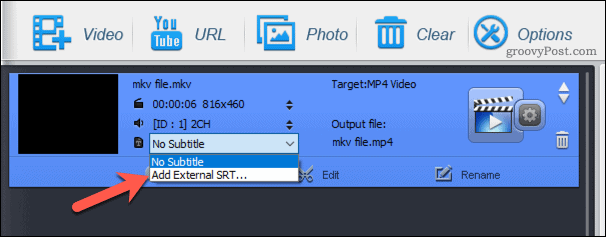
Ако искате да промените изходния профил, който сте избрали, натиснете настройки икона на зъбчато колело. В изскачащия прозорец можете да правите малки промени в съществуващия профил (например използвания кодек или честота на кадрите).
Друга възможност е да натиснете Изходен профил падащото меню, за да изберете друг профил по подразбиране, който да използвате вместо това, след което натиснете Добре Да запазя.

WinX Video Converter поддържа по-бързо конвертиране на видео с помощта на вашата графична карта или вътрешен графичен чипсет. Ако искате да използвате вашия GPU за ускоряване на преобразуването, уверете се, че вашият GPU чипсет е избран в Хардуерен ускорител раздел.
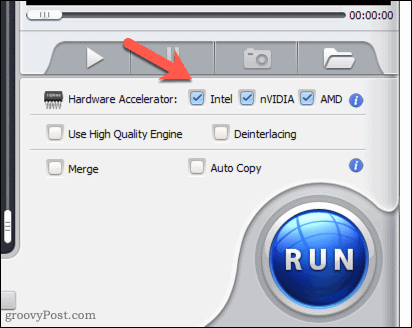
След като сте готови да започнете преобразуването, натиснете Бягай в долния десен ъгъл.
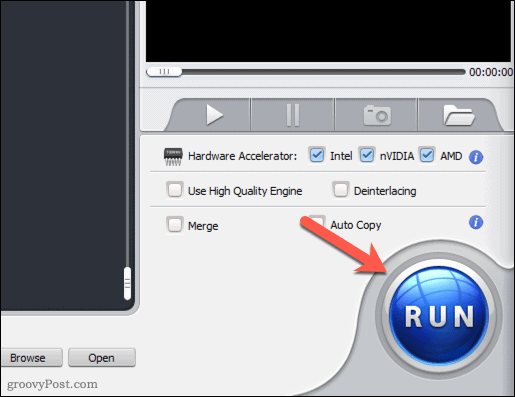
Преобразуването на видео може да отнеме известно време, за да завърши. Това зависи от размера на файла и качеството на видеото, което сте избрали. Файлът ще се появи в избраната от вас папка, след като процесът приключи.
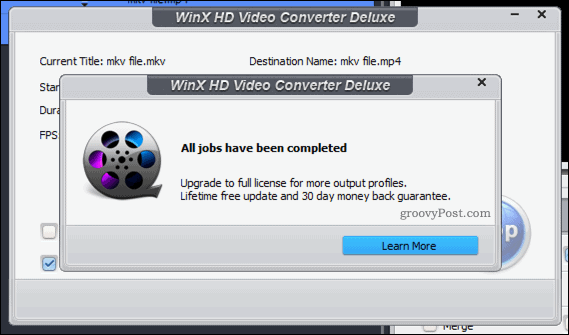
Използване на WinX Video Converter vs. WinX HD Video Converter Deluxe
Използвайки WinX Video Converter, можете бързо да конвертирате всеки MKV файл в MP4 без проблем. Той поддържа стотици файлови формати, хардуерно ускорено преобразуване на видео, поддръжка на 4K качество на видеото и инструменти за редактиране на изходните видео файлове, включително изрязване и обединяване на файлове.
Докато WinX Video Converter е безплатен за използване с лиценз за раздаване, можете също да надстроите до платения WinX HD Video Converter Deluxe. Няма разлики във функциите между тези версии, но няма да получите допълнителни актуализации на функции или поддръжка на клиенти, ако изберете безплатната версия за раздаване.
Независимо дали сте безплатен или платен потребител, ще бъдете доволни от скоростта, качеството и лекотата на използване, които инструментите WinX осигуряват както за любителски, така и за професионални видеоредактори.
Специални благодарности на Digiarty Software за спонсорирането на тази статия


