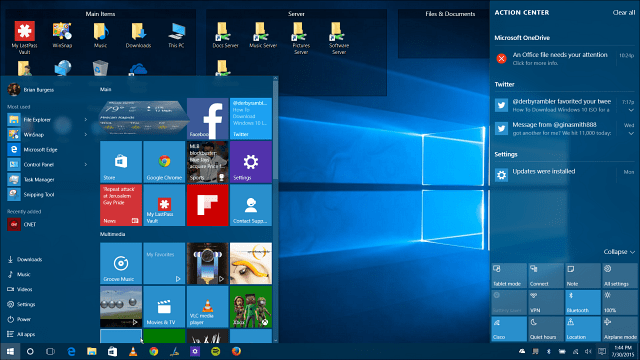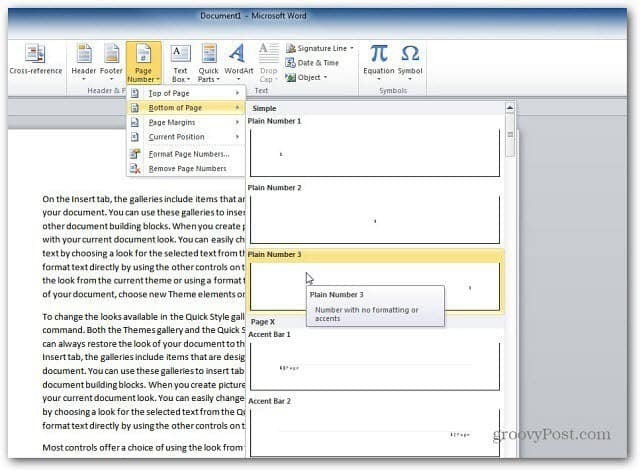Как да завъртите видео във VLC
Windows 10 Vlc Герой Mac Os / / February 27, 2021
Последна актуализация на

Ако сте останали с видеоклип, който е по грешен начин, може да се наложи да помислите за завъртането му. Можете да използвате специализиран софтуер за редактиране на видео на вашия компютър или Mac, за да направите това, или използвайте вашия iPhone или смартфон с Android, за да го направите вместо това.
Нито една от тези опции не предлага скоростта и гъвкавостта, които VLC ви дава. Въпреки че VLC е добре известен като видео плейър, той също има някои основни инструменти за редактиране на видео, които ви позволяват да промените начина, по който се показват вашите видеоклипове. По-специално, можете да използвате VLC за бързо завъртане на видеоклипове. Тези промени могат да бъдат временни или можете да запазите файла с приложената ротация.
Ако искате да знаете как да завъртите видео във VLC, ето какво ще трябва да направите.
Как временно да завъртите видеоклипове във VLC
VLC ви позволява да манипулирате видеоклипове, включително да ги завъртате, в самия плейър. Тези промени няма да бъдат запазени автоматично, така че е добър начин да тествате как може да изглежда видеоклипът, когато го завъртите.
На Windows
За да направите това във VLC на Windows, отворете VLC и натиснете Медия > Отворете файла за да отворите файла. При възпроизвеждане на видео натиснете Инструменти> Ефекти и филтри за достъп до инструментите и филтрите за редактиране на видео на VLC.
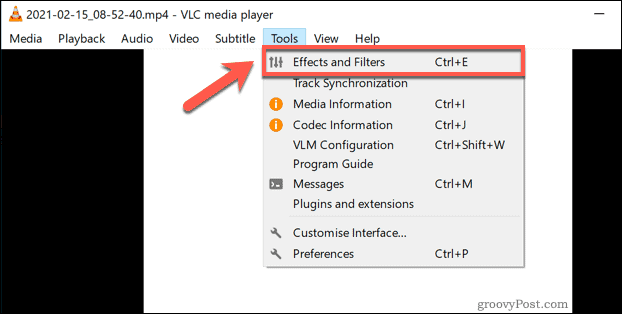
В Корекции и ефекти прозорец, превключете на Видео ефекти раздел. Оттам изберете Геометрия раздел.
Можете да завъртите видеоклипа си по два различни начина. За да използвате предварително зададени завъртания с 90, 180 или 270 градуса, или за да обърнете видеоклипа си хоризонтално или вертикално, натиснете Трансформирайте квадратче, след което изберете една от опциите (като Завъртете на 180 градуса) от падащото меню.

Като алтернатива можете да завъртите видеоклипа си, като изберете ръчно ъгъла на завъртане. За да направите това, натиснете Завъртете Вместо това поставете отметка, след което преместете кръговата икона отдолу под подходящ ъгъл. Ъгълът на въртене ще се появи в долния десен ъгъл.

След като сте доволни от завъртането на видеото, натиснете Запазете за да запазите настройките си, след това Близо за да затворите прозореца.
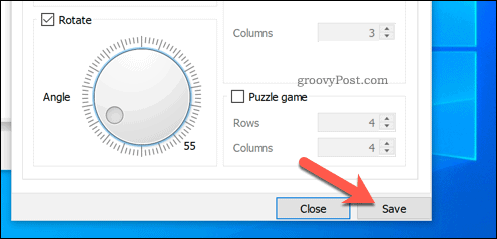
VLC ще покаже завъртеното ви видео в основния прозорец за изглед, което ви позволява да го видите под ъгъла, който сте избрали. Ефектите ще останат на място за всички видеоклипове, които възпроизвеждате във VLC. Ако искате да прегледате други видео файлове, ще трябва да повторите тези стъпки и да деактивирате завъртането, за да ги видите нормално.
На Mac
За да завъртите видеоклипа временно във VLC на Mac, първо трябва да отворите видеоклипа във VLC плейъра, като натиснете Файл> Отваряне на файл. След като файлът се отвори, можете да отворите менюто за ефекти на VLC, като натиснете Прозорец> Видео ефекти.
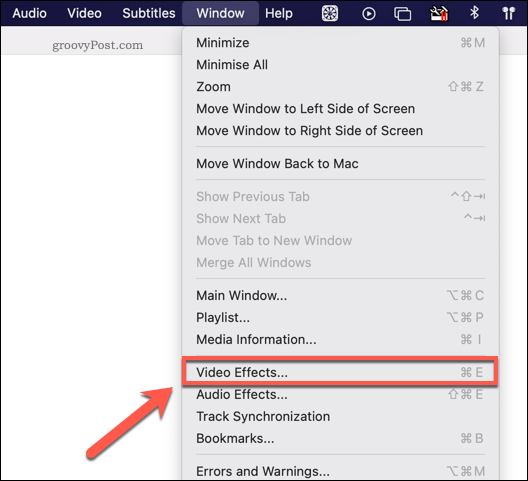
В Видео ефекти прозорец, натиснете Геометрия за достъп до различните опции за завъртане или обръщане на видеоклипа. За съжаление, за разлика от версията на VLC за Windows, не можете да завъртите вашите видеоклипове, като използвате персонализиран ъгъл във VLC на Mac.
За да използвате предварително зададени опции, за да го обърнете или завъртите, щракнете, за да активирате Трансформирайте квадратчето, след което изберете една от наличните опции от падащото меню. Промените, които правите, се прилагат автоматично, затова затворете прозореца, след като са приложени.

Както при VLC на Windows, ефектите, които сте приложили, ще останат за всички видеоклипове, които възпроизвеждате във VLC. Ще трябва да повторите горните стъпки и да премахнете отметката от Трансформирайте квадратче за премахване на филтъра след това.
Запазване на завъртяно видео във VLC
Горните стъпки ще завъртят видеоклиповете, но те се отнасят конкретно за VLC. Това означава, че всички видеоклипове, които възпроизвеждате във VLC, ще се въртят, но файловете ще се отварят както обикновено в други медийни плейъри. Ако искате да запазите видеоклип с ротация във VLC, ще трябва да запазите файла с приложената ротация.
На Windows
За да запазите завъртяно видео във VLC на Windows, започнете с отваряне на вашия видео файл, като натиснете Media> Open File. След като видеото се отвори, следвайте стъпките по-горе, за да добавите вашия филтър за въртене към VLC.
С приложеното завъртане ще трябва да промените някои настройки, преди да можете да запазите видеоклипа. За да направите това, натиснете Инструменти> Предпочитания.
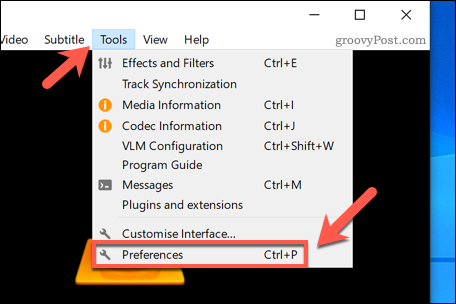
В Разширени предпочитания прозорец, натиснете всичко бутона за избор в долния ляв ъгъл, след което натиснете Видео> Филтри опции в левия панел.
Вдясно щракнете, за да активирате Филтър за видео трансформация настройка, след това натиснете Запазете за да запазите настройката.

Активирането на тази настройка ви позволява да запазите ротацията, когато конвертирате видео файла. За да направите това, натиснете Media> Convert Save. В Отворена медия кутия, натиснете Добавяне за да вмъкнете видео файла, който искате да завъртите.
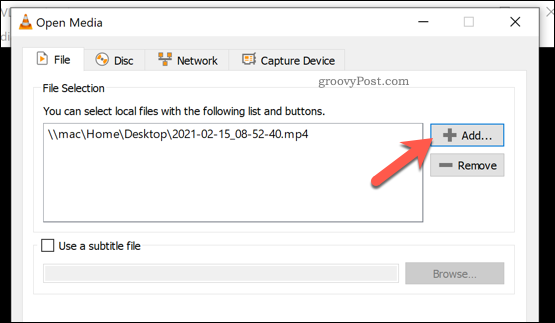
Щракнете върху Конвертиране / Запазване бутон, за да продължите.
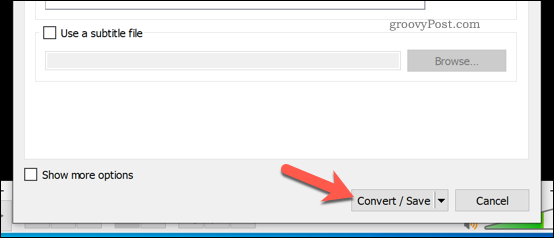
В Конвертиране прозорец с опции, изберете Конвертиране опция, след това изберете формат за видео изход, от който сте доволни от Профил меню с опции.
След като направите това, натиснете настройки икона до него (във формата на гаечен ключ).
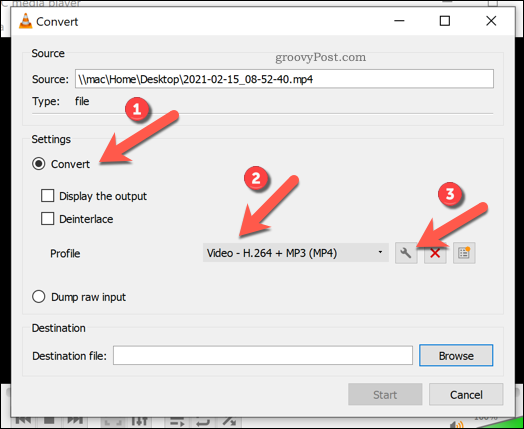
В Видео кодек раздела, не забравяйте да активирате Видео квадратче за отметка. От Филтри щракнете върху раздела Филтър за видео трансформация опция. Това ще гарантира, че ротацията е приложена към вашето видео, когато файлът бъде запазен.
Натиснете Запазете за да потвърдите избора си.
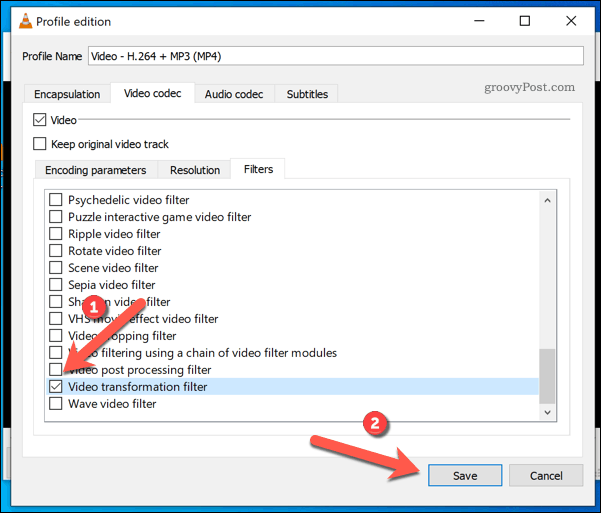
В Конвертиране прозорец, потвърдете изходния файл и запазете местоположението в Дестинационен файл, след това натиснете Започнете за да запазите файла.
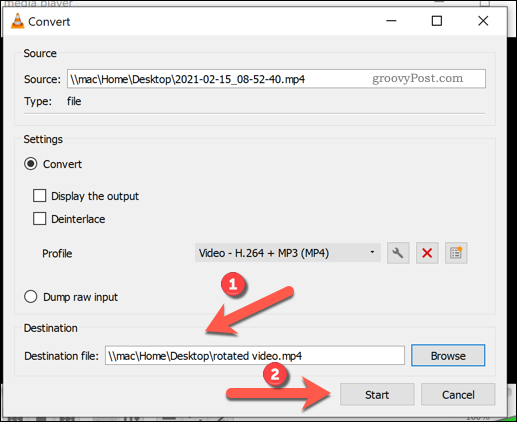
Оставете VLC време да завърши преобразуването. VLC ще запази файла с предоставените от вас настройки, като гарантира, че завъртането, зададено в настройките на VLC, се прилага към видеото за постоянно.
На Mac
За съжаление понастоящем не е възможно да запазите филтър за завъртане във видеоклип за постоянно във VLC на Mac. Въпреки че можете да активирате настройката за филтриране на видео в менюто Preferences, VLC понастоящем не предлага начин за постоянно запазване на този филтър във вашия изходен файл, когато го конвертирате.
Единствената алтернатива за потребителите на Mac е да използват инструмент за редактиране на видео на Mac, като iMovie, за да завъртят видеото вместо това.
Можете също да използвате различни онлайн услуги, които позволяват въртене на видео, въпреки че трябва да ограничите използването им до нелични видеоклипове. Въпреки че повечето онлайн услуги предлагат да изтрият видеоклиповете, които качвате, за да ги редактирате незабавно, няма гаранции, затова се препоръчва повишено внимание.
Станете VLC Power User
Ако сте фен на VLC, стъпките по-горе могат да ви помогнат бързо да завъртите тези лошо държани щраквания на камерата и да ги подредите правилно. Можете обаче да използвате VLC за нещо повече от възпроизвеждане на мултимедия. Можеш използвайте VLC, за да запишете захранването на вашата камера, което го прави идеален за видео съобщения до приятели и семейство.
Пристрастените към YouTube също могат използвайте VLC за изтегляне на видеоклипове в YouTube направо към вашия компютър или Mac за офлайн преглед. Можете дори използвайте VLC, за да запишете екрана си, заснемане на вашия дисплей за споделяне с други.