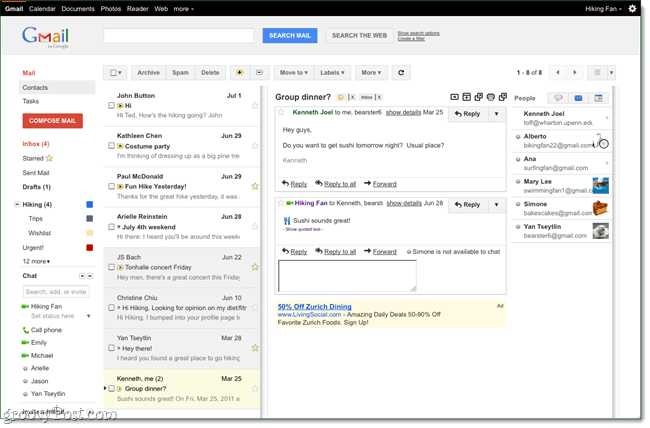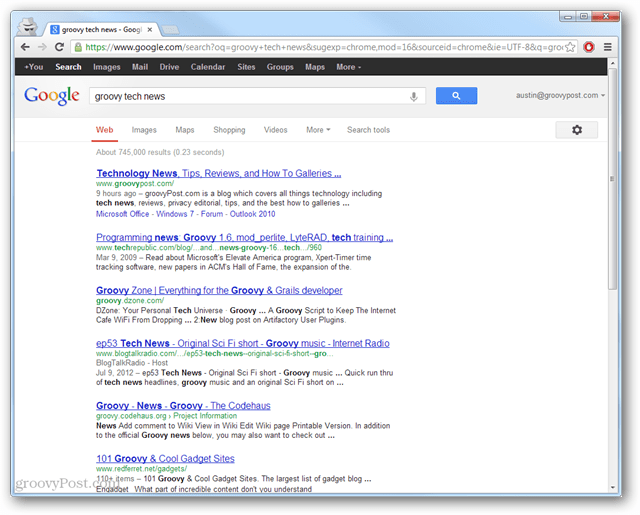Как да експортирам и импортирам персонализиране на лентата на Microsoft Office
офис на Microsoft Майкрософт Уърд Microsoft Герой Excel Дума / / February 27, 2021
Последна актуализация на

The Лентата на Microsoft Office може да бъде персонализирана за да включите функциите, които използвате най-много. Всъщност той може да бъде силно персонализиран с различни команди. С толкова много персонализации може да бъде досадно, ако се преместите на нов компютър и се наложи да преминете и да персонализирате всичко. За щастие Office ви позволява да експортирате настройките на менюто на лентата и да ги импортирате обратно в различна система. Ето как.
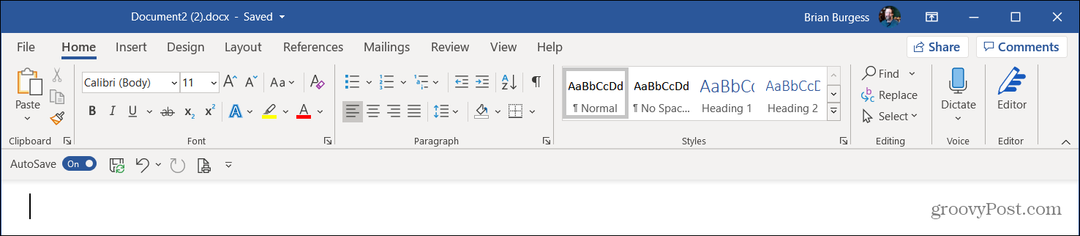
Експортиране на персонализиране на лентата
За да започнете, отворете приложение на Office (за тази статия използвам Word) и отидете на Файл> Опции.
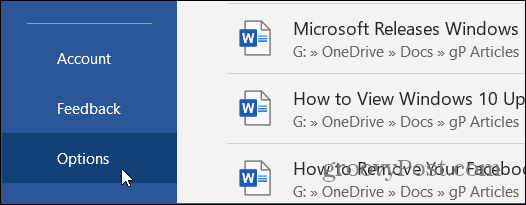
Когато се отвори страницата с опции на Word, кликнете върху Персонализирайте лентата от менюто вляво. В раздела „Персонализиране на лентата“ вдясно щракнете върху Внос износ падащото меню и изберете Експортирайте всички персонализации.
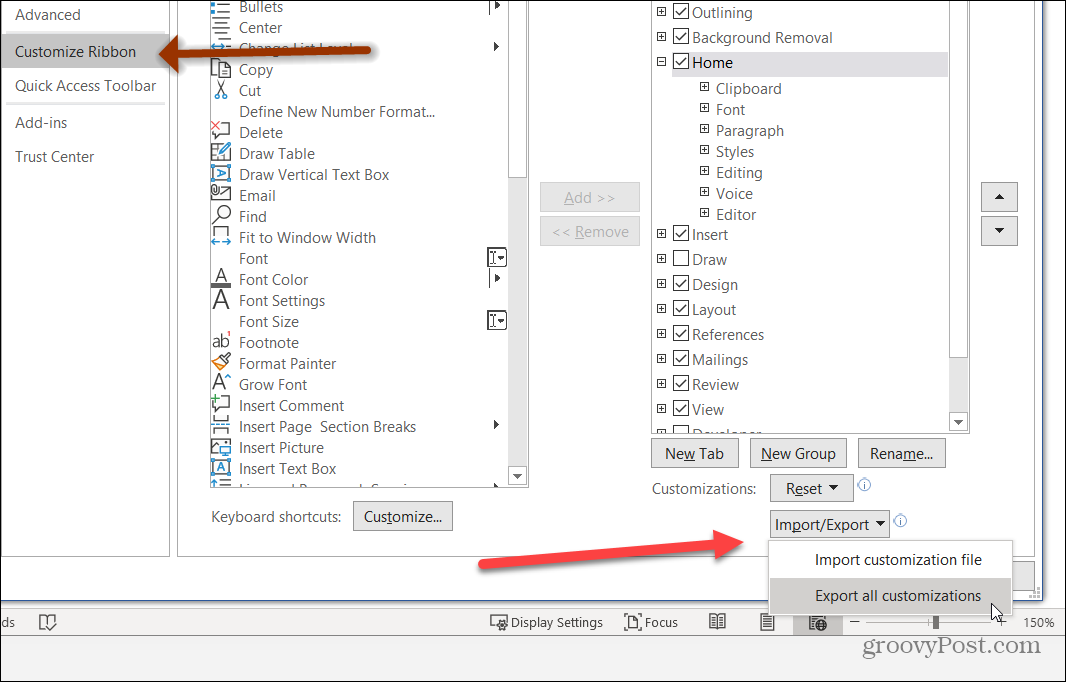
След това ще бъдете подканени да запазите файла за персонализиране на лентата на сигурно място на вашия компютър. Дайте му разпознаваемо име, което ще ви позволи да го намерите в бъдеще и щракнете
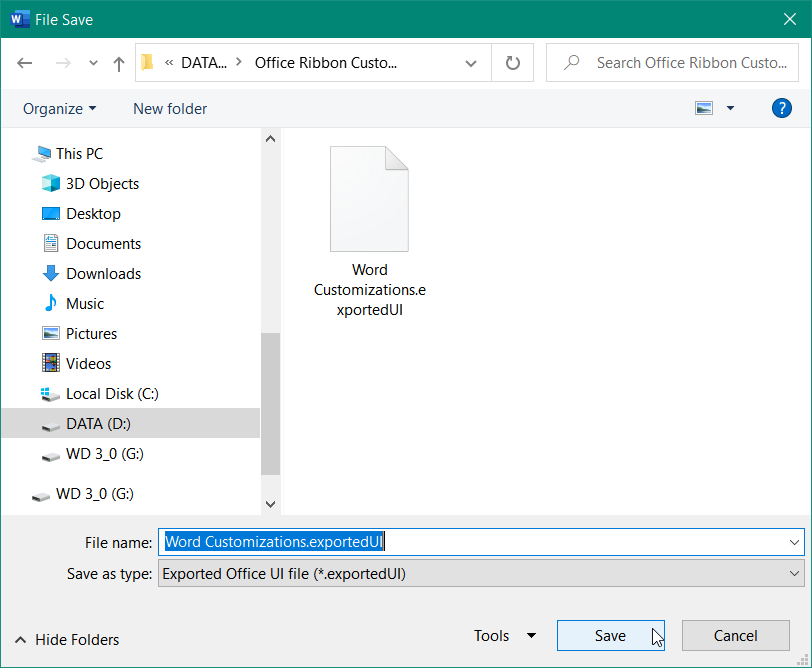
След като файлът за персонализиране е създаден и съхранен, можете да го използвате, за да импортирате тези настройки на друг компютър. Вече можете да поставите файла на флаш устройство или да го поставите OneDrive или мрежово местоположение и импортирайте настройките в друг екземпляр на Office.
Импортиране на персонализиране на лентата
На новия компютър стартирайте приложение като Word. След това се насочете към Файл> Опции.
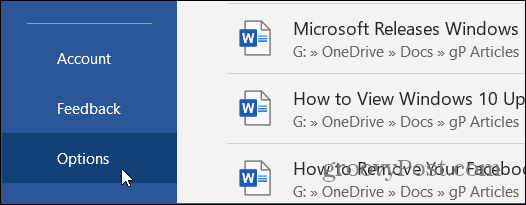
Когато се отвори страницата с опции на Word, щракнете върху Лента за персонализиране от менюто вляво. След това в раздела „Персонализиране на лентата“ вдясно щракнете върху Внос износ падащото меню и изберете Импортиране на файл за персонализиране.
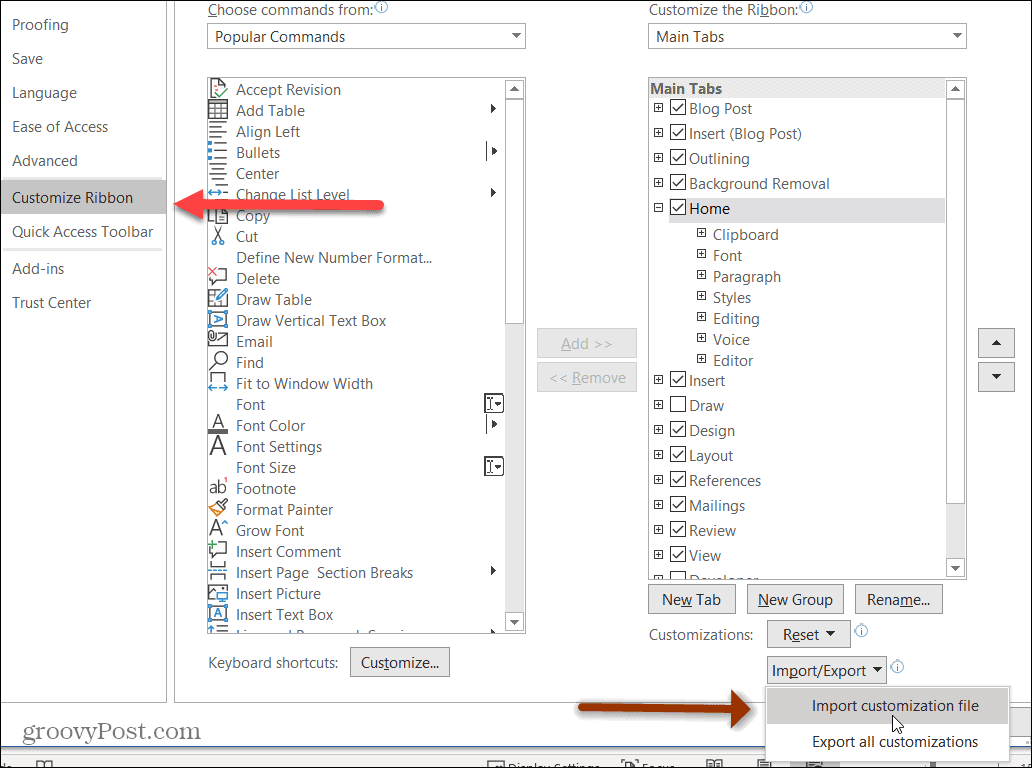
След това отидете до местоположението на вашия запазен .exportedUI файл. Маркирайте го и щракнете върху Отворете бутон.
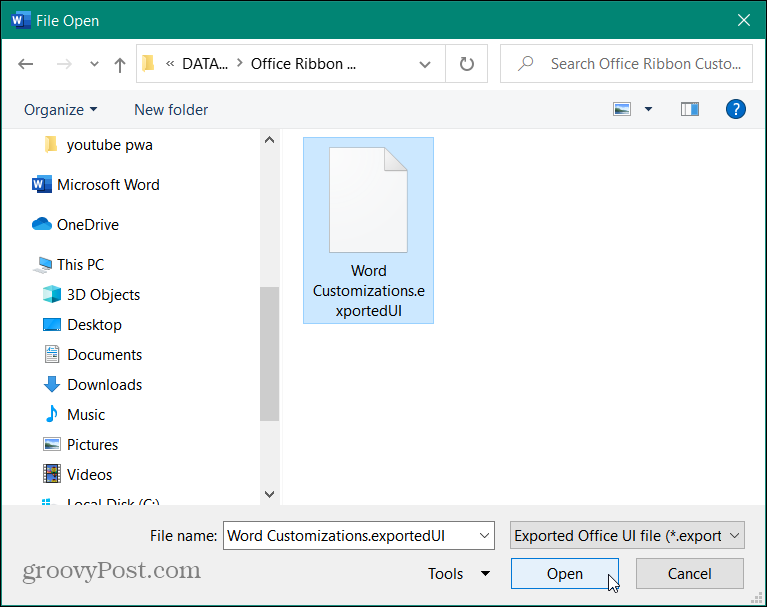
Ще се появи съобщение за потвърждение: „Да се заменят ли всички персонализирани ленти и ленти с инструменти за бърз достъп за тази програма?“ Щракнете върху Да бутон.
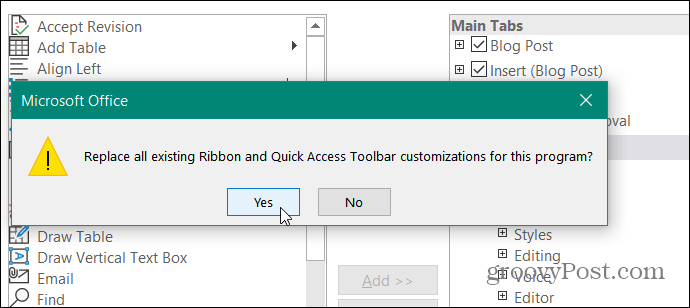
Това е всичко! Вашите персонализации ще бъдат заменени на съществуващата лента и лентата с инструменти за бърз достъп.
Забележка: В този пример използвах Майкрософт Уърд. Но ще трябва да направите това за всяко от приложенията на Office Suite като Excel и PowerPoint например.
Ако силно персонализирате лентата на Office, това улеснява много придвижването между машините. Няма да се налага да преконфигурирате лентата на Office всеки път.
Тази статия обхваща Office 2016 и Office 365. Ако използвате по-стара версия, проверете как да направите същото нещо в Office 2010. Ако все още го нямате, можете да закупите различни цифрови версии на Microsoft Office от Amazon:
За 1 човек; Премиум приложения на Office, включително Word, Excel, PowerPoint и Outlook; 1 TB OneDrive облачно хранилище на човек за архивиране на файлове и снимки
Споделете със семейството си, до 6 души; Премиум приложения на Office, включително Word, Excel, PowerPoint и Outlook
Еднократна покупка за 1 устройство, компютър или Mac; Включена поддръжка на Microsoft за 60 дни без допълнителни разходи
1 TB OneDrive for Business облачно хранилище с откриване на рансъмуер и възстановяване на файлове; Бизнес приложение: Outlook Customer Manager, Резервации, Фактуриране и MileIQ
Amazon.com Цена актуализирана на 2021-02-01 - Може да спечелим комисионна за покупки, като използваме нашите връзки: повече информация
Съответствие на цените в магазина: Как да получите онлайн цени с удобство от тухли и хоросан
Покупката в магазина не означава, че трябва да плащате по-високи цени. Благодарение на гаранциите за съвпадение на цените, можете да получите онлайн отстъпки с тухли и хоросан ...
Как да подарите абонамент за Disney Plus с цифрова карта за подаръци
Ако сте се наслаждавали на Disney Plus и искате да го споделите с други, ето как да закупите абонамент за Disney + Gift за ...
Вашето ръководство за споделяне на документи в Google Документи, Таблици и Презентации
Можете лесно да си сътрудничите с уеб-базираните приложения на Google. Ето вашето ръководство за споделяне в Google Документи, Таблици и Презентации с разрешенията ...