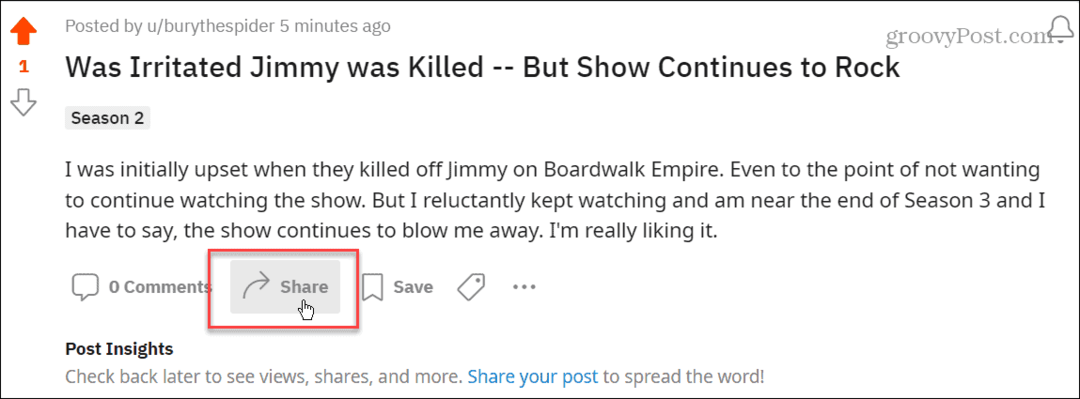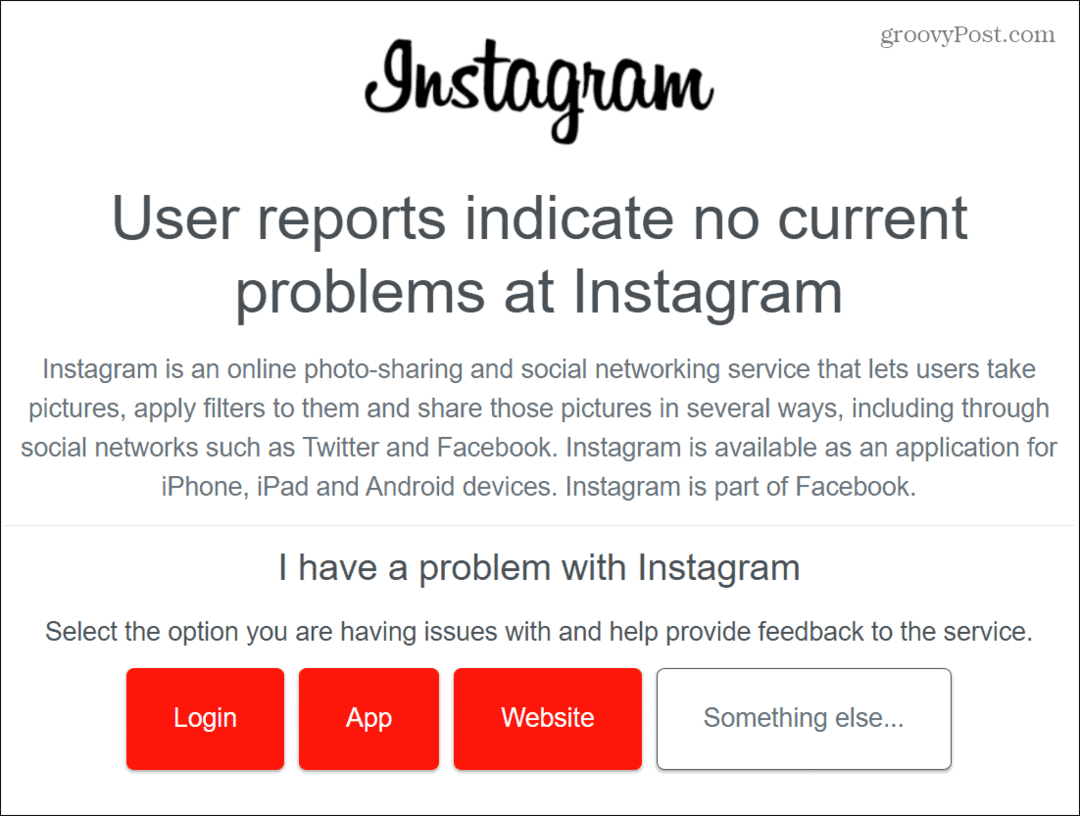Как да създадете индекс в Microsoft Word
офис на Microsoft Майкрософт Уърд Microsoft Герой Дума / / February 27, 2021
Последна актуализация на
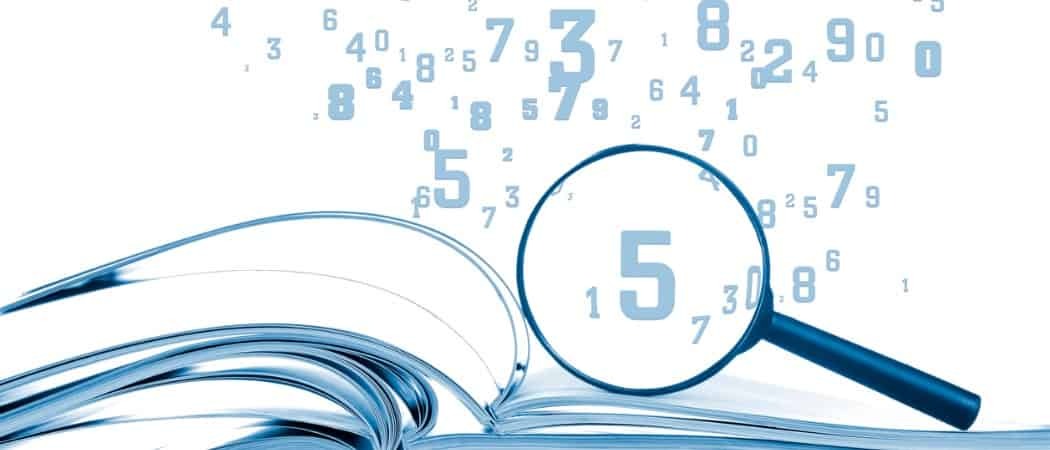
Ако създавате обширен документ в Microsoft Word, индексът е удобен инструмент за вашите читатели. Традиционно виждаме индекси в задната част на книгите. Тези удобни инструменти ни позволяват да търсим дума или фраза, за да намерим страницата, препращаща към тази тема.
Подобно на a съдържание в Word, можете да вмъкнете индекс и след това да го актуализирате автоматично. Това отнема голяма част от ръчната работа от създаването на тези страхотни справочни източници. Тук ще ви покажем как да маркирате вашите записи в индекса, да създадете индекса и да го актуализирате в Word.
Маркирайте вашите записи в индекса
Въпреки че Word може автоматично да изгради вашия индекс, той не е достатъчно умен, за да разберете кои елементи искате в него. Така че, за да създадете своя индекс, ще трябва да маркирате записите. Това е основната част от работата, която ще свършите за индекса. Но след като започнете да маркирате записи, ще можете бързо да ги прегледате.
- Отворете документа си в Word и се насочете към Препратки раздел.
- Изберете първия си запис в индекса, като плъзнете курсора през него. Това може да е дума или фраза.
- На лентата ще видите раздела Индекс в дясно. Щракнете върху Маркирайте влизане бутон.
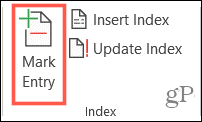
- Появява се малък изскачащ прозорец, за да опишете вашето въвеждане. И този прозорец може да остане отворен, докато избирате останалите си записи.
- Влез в Основен запис отгоре и по желание a Subentry.
- Избирам от Настроики за кръстосана препратка, текущата страница или диапазон от страници.
- По желание можете да форматирате номера на страницата, който се показва с получер шрифт и / или курсив.
- Щракнете Марк за еднократно влизане или Маркирайте всички за да маркирате същия текст навсякъде във вашия документ.
- Когато приключите с прозореца Mark Mark Entry, щракнете Близо.
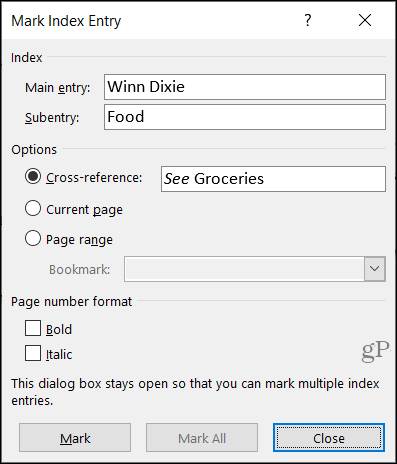
Във вашия документ записите в индекса са обозначени с „XE“. Ако добавите Subentry или кръстосана препратка, ще забележите това и в XE маркера. Ако не виждате своите XE тагове, но бихте искали, отидете на У дома и щракнете върху Показване / скриване на абзац бутон.
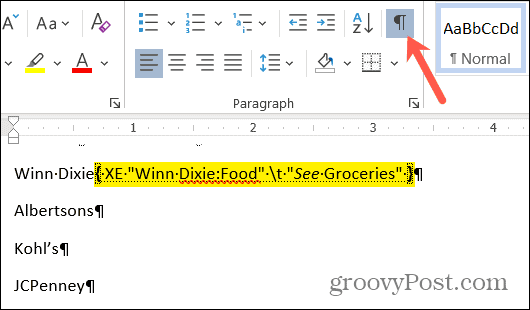
Редактиране или премахване на записи в индекса
Ако трябва да направите промяна в запис, например, премахнете кръстосана препратка, ще го направите в това поле XE. Направете промените си в кавичките. Друга възможност е да премахнете маркирания запис и след това да го отбележите.
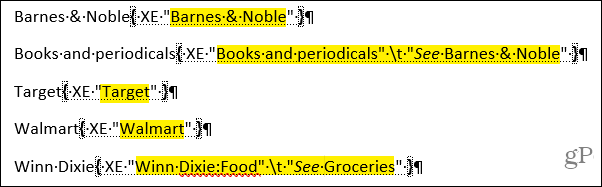
За да премахнете запис в индекс, изберете целия текст в рамките и включително скобите ({}) и удари Изтрий. След това можете да следвате стъпките по-горе, за да маркирате записа отново с промените, които искате.
Създайте индекса в Word
Когато сте готови да вмъкнете индекса си, преместете курсора на мястото, което искате в документа си. След това изберете Препратки и щракнете Вмъкване на индекс. Преди да се създаде индексът, имате няколко настройки, които можете да коригирате, ако искате.

Преглед преди печат: Това ви дава моментна снимка на това как ще изглежда индексът и ще се коригира, ако промените настройките по-долу.
Ръководител на раздела: Някои формати (по-долу) предлагат различни лидери на раздели, от които да избирате, като пунктирани линии или тирета. Те идват между влизането и номера на страницата.
Формати: Можете да избирате от различни теми за вашия индекс, като изискана, модерна или официална за приятен външен вид.
Тип: Изберете от отстъпи или въведени за типа на формата. Можете да забележите разликата в полето Print Preview.
Колони: В зависимост от това колко записи има вашият индекс, може да искате да добавите или премахнете колони за структурата.
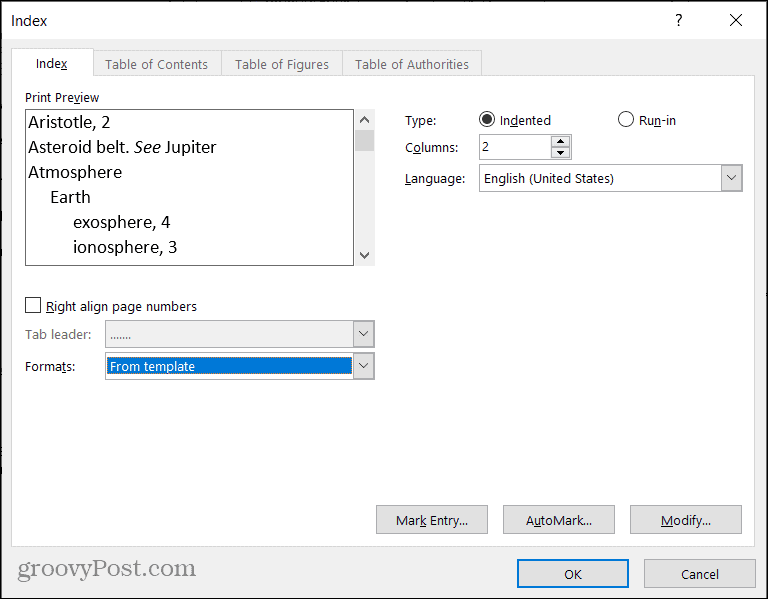
След като направите корекциите на индекса, щракнете върху Добре. Вашият индекс ще изскочи във вашия документ с вашите записи. Ще видите всичко хубаво и спретнато и по азбучен ред.
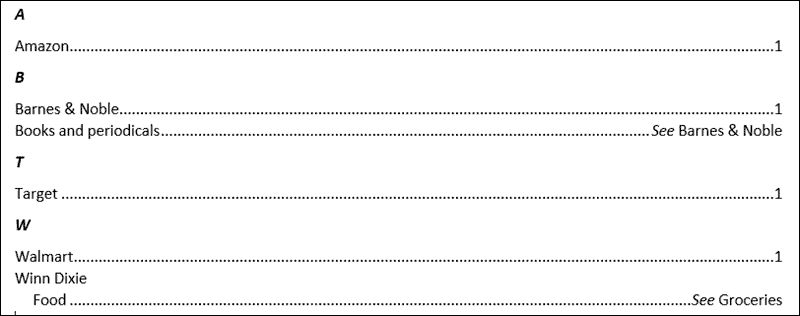
Актуализирайте индекса
Можете да продължите да маркирате допълнителни записи, след като създадете своя индекс и просто да го актуализирате. И ако редактирате или премахвате записи, ще трябва да актуализирате и индекса.
Щракнете в областта на индекса във вашия документ и щракнете върху Индекс за актуализация бутон в лентата на Препратки раздел. Ако бутонът е сив, уверете се, че курсорът ви е в рамките на индекса.
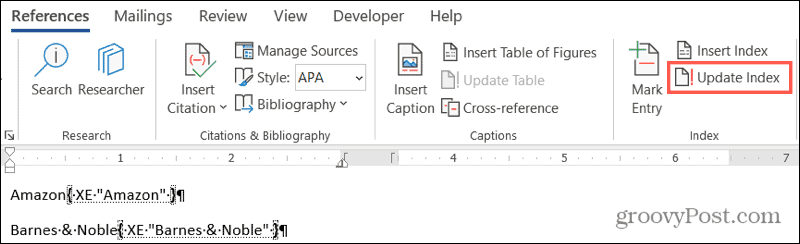
Ако искате да премахнете индекса напълно, изберете целия му текст и натиснете вашия Изтрий ключ. След това вероятно ще искате да изтриете записите в индекса (по-горе), ако изобщо не планирате да използвате индекс.
Създайте индекс автоматично в Word
Може да отнеме известно време, за да маркирате всички записи, които искате в своя индекс на Word. Но индексът може да бъде ценен инструмент за вашите читатели. Затова помислете за добавяне на такъв, ако вашата аудитория може да се възползва от него за следващия документ на Word, книга или друг обширен материал.
За повече референтни функции вижте как да цитирам източници и да създавам библиография в Microsoft Word.
Съответствие на цените в магазина: Как да получите онлайн цени с удобство от тухли и хоросан
Покупката в магазина не означава, че трябва да плащате по-високи цени. Благодарение на гаранциите за съвпадение на цените, можете да получите онлайн отстъпки с тухли и хоросан ...
Как да подарите абонамент за Disney Plus с цифрова карта за подаръци
Ако сте се радвали на Disney Plus и искате да го споделите с други, ето как да закупите абонамент за Disney + Gift за ...
Вашето ръководство за споделяне на документи в Google Документи, Таблици и Презентации
Можете лесно да си сътрудничите с уеб-базираните приложения на Google. Ето вашето ръководство за споделяне в Google Документи, Таблици и Презентации с разрешенията ...