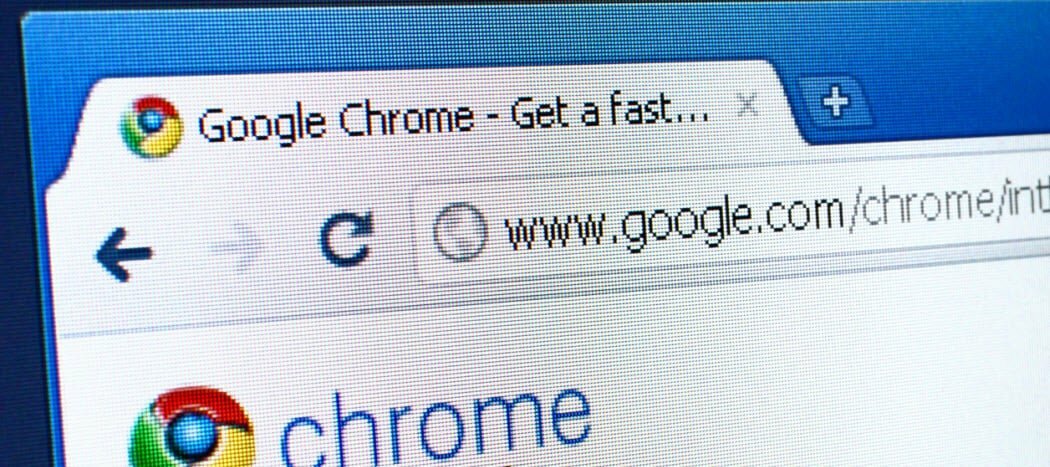sudo по подразбиране пише /Library/Preferences/com.apple.loginwindow HiddenUsersList -array-add потребителско име
Как да скриете потребителските акаунти на Mac и да премахнете бъркотията
ябълка Mac Герой Mac Os / / February 27, 2021
Последна актуализация на
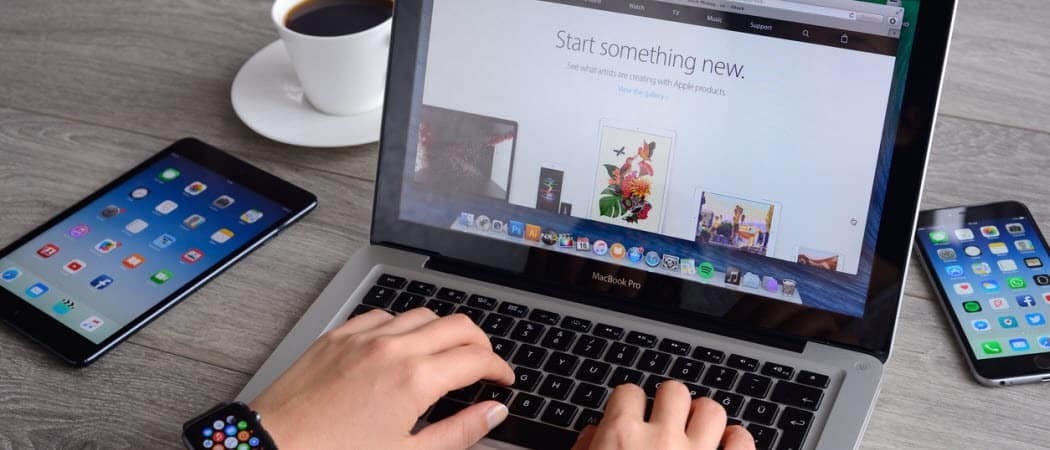
Повече от един човек във вашия дом или офис използва ли вашия Mac компютър? Екранът за вход твърде ли е затрупан за вашите вкусове? По-скоро да имате минималистичен външен вид? Можете да използвате няколко прости решения за скриване на потребителски акаунти на Mac, включително споменатите по-долу. Тези указания работят по macOS Big Sur и ранни версии на macOS.
Скриване на потребителски акаунти на Mac
Извън кутията екранът за вход на вашия Mac ще покаже иконата на потребителя и потребителското име за всички с акаунт. Можете да премахнете иконите и потребителските имена от macOS екран за вход. Вместо това ще видите две празни текстови полета. Това решение не просто премахва бъркотията. Той също така добавя ниво на сигурност, тъй като всеки, който има достъп до компютъра, вече не може да вижда потребителските имена, свързани с Mac.
Премахнете всички потребителски акаунти от екрана за вход
Ако искате да премахнете всеки потребителски акаунт (и икона) от екрана за вход на вашия Mac, трябва да сте администратор на машината. Оттам следвайте тези инструкции:
- Щракнете върху Лого на Apple в горния ляв ъгъл на екрана.
- Избирам Системни предпочитания.
- Изберете Потребители и групи.
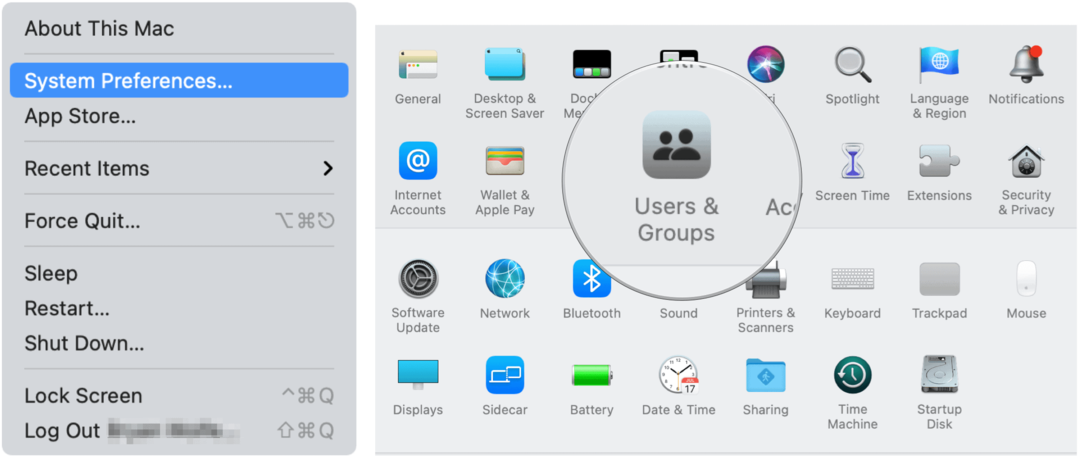
Следващия:
- Щракнете върху икона на заключване долу вляво.
- Влезте, като въведете вашия потребителско име и парола.
- Изберете Опции за вход вляво.
- Избирам Име и парола до Показване на прозореца за вход като.
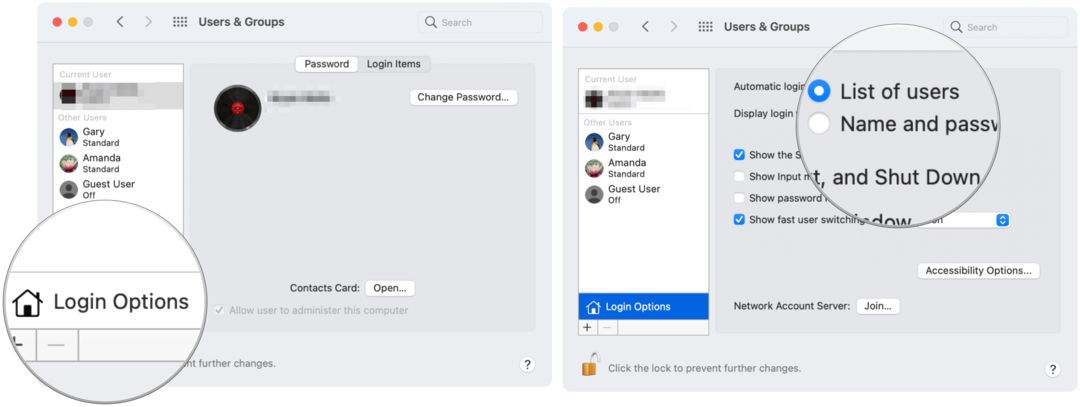
Това е! Когато влезете отново, ще видите две празни текстови полета вместо икона на потребител и потребителско име.
Ето поглед към преди и след:
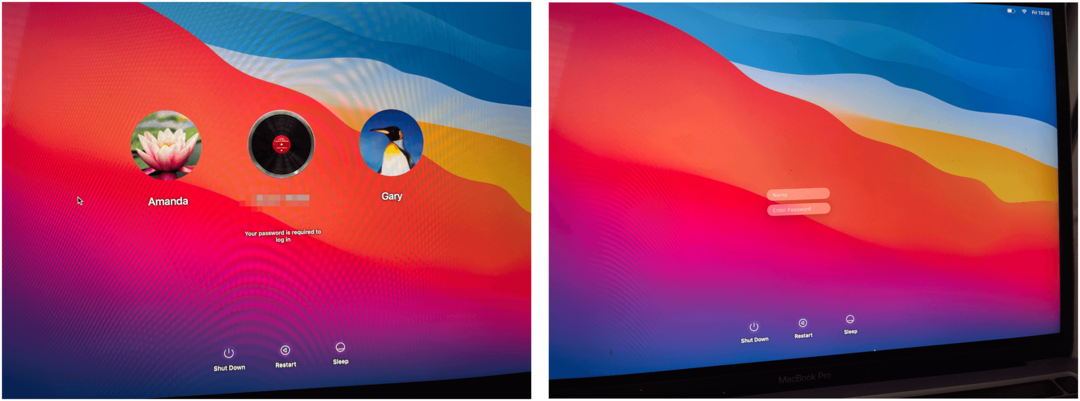
Премахване на избрани потребителски акаунти от екрана за вход
Можете също така да изберете кои потребителски акаунти да се показват в macOS екран за вход. Този процес е малко по-хитър от този по-горе.
- Щракнете върху Лого на Apple в горния ляв ъгъл на екрана.
- Избирам Системни предпочитания.
- Изберете Потребители и групи.
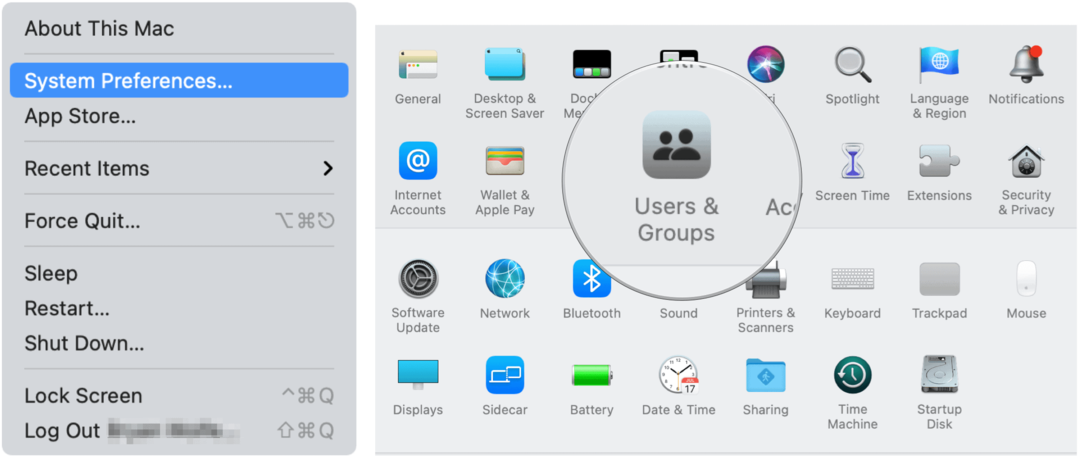
Следващия:
- Щракнете върху икона на заключване долу вляво.
- Влезте, като въведете вашия потребителско име и парола.
- Изберете Щракнете върху Control на потребителското име, което искате да премахнете.
- Избирам Разширени опции до потребителското име.
- Запишете си Име на акаунта.
- Щракнете Отказ за да излезете от страницата.
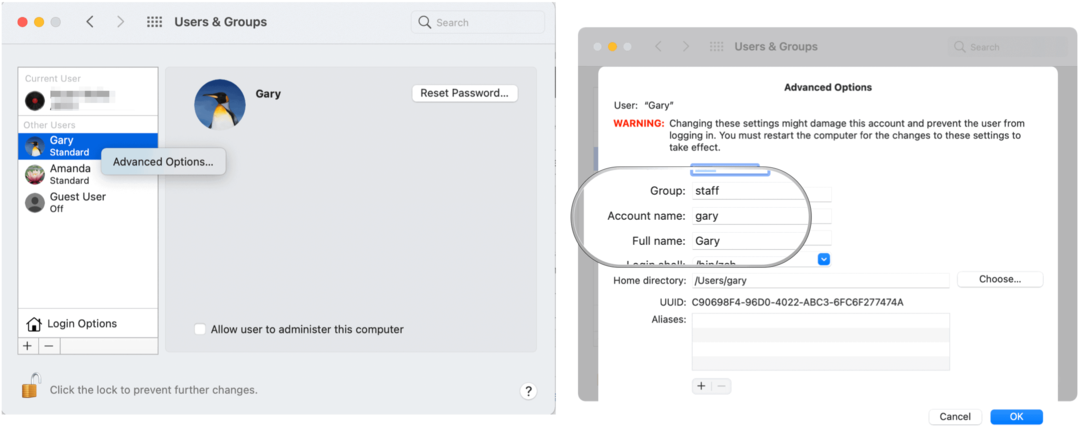
Оттам:
- Щракнете върху Икона за търсене от док на Mac.
- Изберете Отивам от лентата с менюта.
- Избирам Помощни програми.
- Щракнете Терминал.
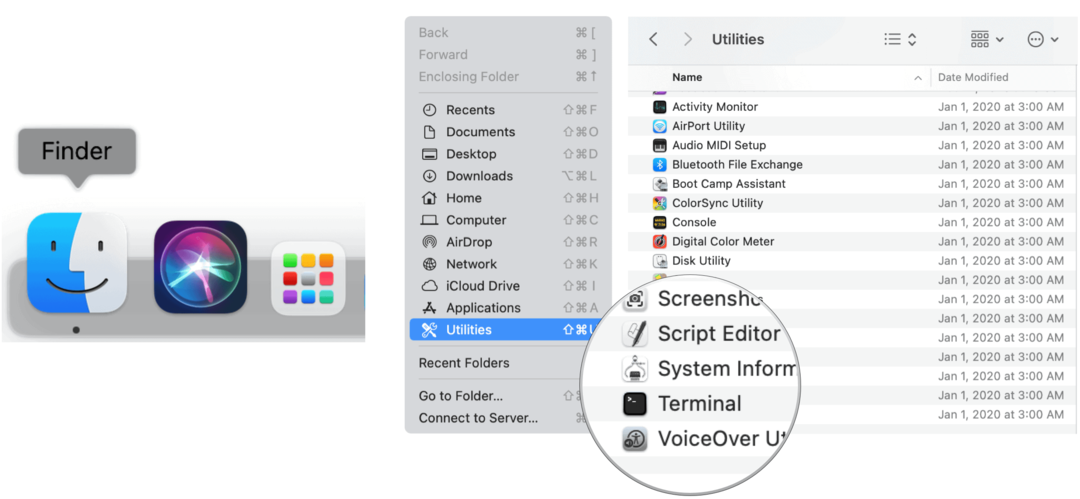
В терминала:
Копирайте и поставете следния текст, като се уверите, че сте заменили „потребителско име“ с името на акаунта, което отбелязахте по-горе:
Следващия:
- Щракнете Връщане на клавиатурата.
- Влез в парола на вашето потребителско име, ако е поискано. Щракнете Връщане отново.
- Тип Изход. Вече можете да напуснете терминала.
Следващият път, когато видите екрана за вход на вашия Mac, потребителят по-горе ще бъде премахнат. За да влезете с това потребителско име, сега трябва да щракнете върху Други, след което да въведете потребителското име и паролата. Повторете стъпките, за да премахнете други потребители от екрана за вход.
В следния пример „Gary“ е премахнат от екрана за вход:

Скриване на потребителски акаунти на Mac: Резюме
Apple не улеснява премахването на отделни потребителски икони и потребителски имена от екрана за вход в macOS. Все пак това е възможно с помощта на терминал. Премахване всичко Потребителите на Mac от екрана за вход са много по-лесен процес.
Съответствие на цените в магазина: Как да получите онлайн цени с удобство от тухли и хоросан
Покупката в магазина не означава, че трябва да плащате по-високи цени. Благодарение на гаранциите за съвпадение на цените, можете да получите онлайн отстъпки с тухли и хоросан ...
Как да подарите абонамент за Disney Plus с цифрова карта за подаръци
Ако сте се радвали на Disney Plus и искате да го споделите с други, ето как да закупите абонамент за Disney + Gift за ...
Вашето ръководство за споделяне на документи в Google Документи, Таблици и Презентации
Можете лесно да си сътрудничите с уеб-базирани приложения на Google. Ето вашето ръководство за споделяне в Google Документи, Таблици и Презентации с разрешенията ...