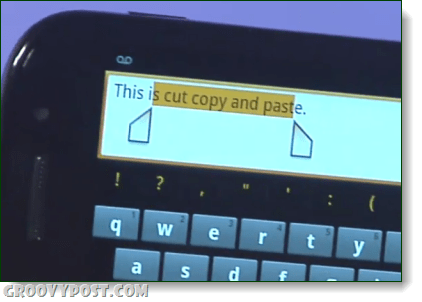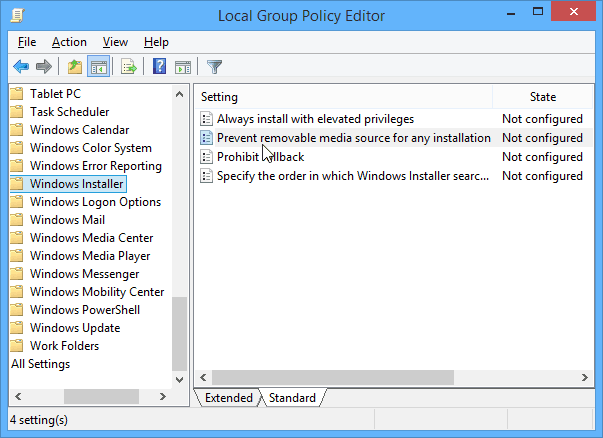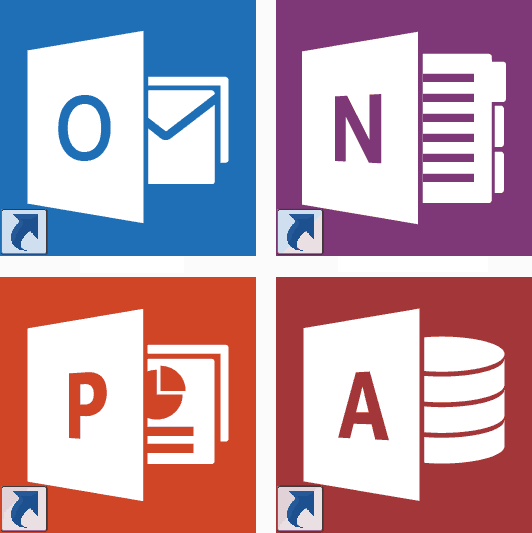Как да поправим проблеми с iCloud на вашите устройства на Apple
ябълка Icloud Герой / / February 27, 2021
Последна актуализация на

Услугата iCloud на Apple се използва от милиони потребители всяка година за архивиране на документи и данни на много устройства, включително iPhone и iPad. Понякога обаче възникват проблеми. Ето поглед към това как да отстраните често срещани проблеми с iCloud и да продължите с деня си.
Отстраняване на проблеми с iCloud: Първата стъпка
Независимо от проблема, някои проблеми с iCloud могат да бъдат разрешени само чрез рестартиране на мобилното ви устройство. Затова опитайте тази стъпка преди всички останали.
За да рестартирате вашия iPhone X, 11 или 12:
- Натиснете и задръжте един от бутони за сила на звука и страничен бутон докато се появи плъзгачът за изключване.
- Плъзнете плъзгач, след това изчакайте 30 секунди, докато устройството ви се изключи.
- Натиснете и задръжте страничен бутон докато не видите логото на Apple.
За да рестартирате вашия iPhone 6, 7, 8 или SE (2-ро поколение):
- Натиснете и задръжте страничен бутон докато се появи плъзгачът за изключване.
- Плъзнете плъзгач, след това изчакайте 30 секунди, докато устройството ви се изключи.
- Натиснете и задръжте страничен бутон докато не видите логото на Apple.
За всички други iPhone:
- Натиснете и задръжте горен бутон докато се появи плъзгачът за изключване.
- Плъзнете плъзгач, след това изчакайте 30 секунди, докато устройството ви се изключи.
- Натиснете и задръжте горен бутон докато не видите логото на Apple.
За всеки iPad без бутон Начало:
- Натиснете и задръжте един от бутони за сила на звука и горен бутон докато се появи плъзгачът за изключване.
- Плъзнете плъзгач, след това изчакайте 30 секунди, докато устройството ви се изключи.
- Натиснете и задръжте горен бутон докато не видите логото на Apple.
За iPad с бутон Начало:
- Натиснете и задръжте горен бутон докато се появи плъзгачът за изключване.
- Плъзнете плъзгач, след това изчакайте 30 секунди, докато устройството ви се изключи.
- Натиснете и задръжте горен бутон докато не видите логото на Apple.
Сега нека да разгледаме най-често срещаните проблеми с iCloud и начините за тяхното отстраняване.
Проблеми с влизането или проверката
След като влезете в акаунта си в iCloud с вашия Apple ID или имейл, не трябва да влизате отново. Когато бъдете помолени да влезете отново (или за първи път) на вашето устройство, проблемът може да е в края на Apple. Преди да продължите напред, консултирайте се с Apple дали нещо не е наред. Не се притеснявайте: това не включва свързване с поддръжката на Apple. Вместо това се насочете към Apple’s Страница за състоянието на системата.
От този уебсайт ще намерите текущото състояние на всички услуги на Apple - включително iCloud. Вместо просто изброяване iCloud, страницата разделя iCloud на 12 раздела, включително iCloud Account & Sign, iCloud Backup, iCloud Bookmarks & Раздели, iCloud контакти, iCloud Drive, iCloud Keychain, iCloud Mail, iCloud Notes, iCloud напомняния, iCloud Storage Надстройки и
iCloud уеб приложения (iCloud.com).
Ако има проблем с универсален вход или проверка с iCloud, той ще се покаже тук. Ако има установен проблем, страницата за състоянието на системата трябва да ви уведоми колко дълго услугата може да не работи и кога проблемът може да бъде разрешен.
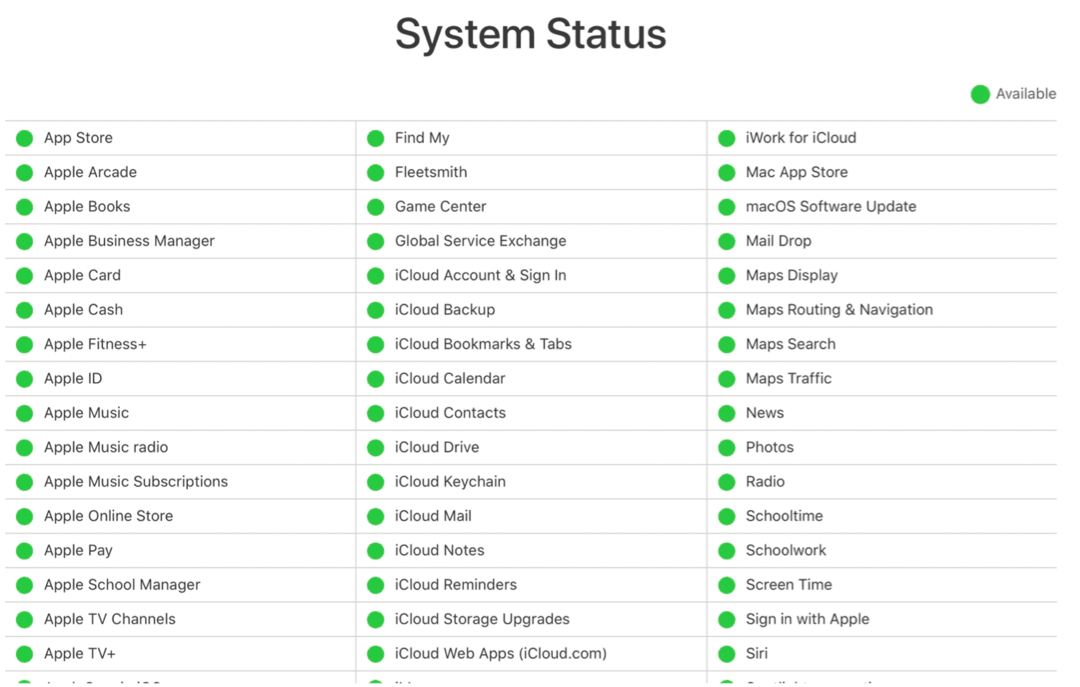
Допълнителни стъпки
Ако Apple каже, че всички системи работят и все още не можете да влезете в iCloud от устройството си, като изпълните тези допълнителни стъпки в реда, в който са изброени.
- Рестартирайте устройството (вижте по-горе).
- Уверете се, че устройството ви е свързано с интернет. Трябва да имате активна връзка, за да може вашето устройство да комуникира с отдалечените услуги iCloud.
- Докоснете Приложение за настройки на вашето устройство, след което изберете твоето име на върха. Изберете Изход. При подканата (ите) не е необходимо да съхранявате данните си на устройството си.
- Върнете се в Приложение за настройки; този път, Впиши се с вашето потребителско име и парола за iCloud.
- Ако това не помогне, нулирайте своя Apple ID от този на компанията уебсайт iForgot.
- Повторете стъпки 2-3, като използвате новото потребителско име / парола.
- Ако нещата все още не работят, ще трябва архивиране и възстановяване вашето мобилно устройство.
Горните стъпки трябва да се използват, когато имате вход, проверка, удостоверяване или други проблеми, свързани с влизането в iCloud.
Проблеми със синхронизирането
Една от най-важните функции на iCloud е синхронизирането на съдържание на множество устройства, включително Mac. При синхронизирането промените на едно устройство се отразяват на други, при условие че всяко има активна интернет връзка. В противен случай офлайн машината ще се синхронизира, след като се върне онлайн.
Ако нещата не се синхронизират на устройство, опитайте тези познати стъпки:
- Рестартирайте устройството (вижте по-горе).
- Уверете се, че устройството ви е свързано с интернет. Необходима е активна интернет връзка, за да може вашето устройство да комуникира с отдалечените услуги iCloud.
- Докоснете Приложение за настройки на вашето устройство, след което изберете твоето име на върха. Изберете Изход. При подканата (ите) не е необходимо да съхранявате данните си на устройството си.
- Върнете се в Приложение за настройки; Впиши се с вашето потребителско име и парола за iCloud.
- Посетете Настройка на приложение (отново) и докоснете името си.
- Докоснете iCloud.
- Включете и активирайте услугата (ите), която искате да синхронизирате.
- Изчакайте няколко минути, потвърждавайки, че синхронизирането вече работи.
Приложения на трети страни, които не използват iCloud
Приложенията, които не са направени от Apple, използват iCloud за архивиране на личните ви данни и за синхронизирането им с други устройства. Процесът е полезен и ако някога загубите устройство, тъй като информацията ви се запазва в облака. Ако iCloud не запазва информацията ви, има лесно решение.
- Докоснете Приложение за настройки на вашето устройство, след което изберете твоето име на върха.
- Избирам iCloud.
- Превключете на приложения на трети страни искате да използвате iCloud.
Ако превключвателят на досадното приложение вече е включен, изключете го и го включете отново. Понякога това е всичко, което е необходимо, за да заработи отново синхронизирането.
Няма повече място за съхранение
Всеки, който използва iCloud, получава 5 GB безплатно място за съхранение. За съжаление това не е достатъчно за повечето хора. Ако получите съобщение на вашето устройство, в което се казва, че е необходимо повече място за съхранение, имате две възможности. Можете да преминете през iCloud и да изтриете съществуващи данни или да закупите още хранилище. Докато не направите промяна, iCloud ще архивира съдържание само до вашия лимит.
За да добавите още място за съхранение от вашия iPhone или iPad:
- Докоснете Приложение за настройки на вашето устройство, след което изберете твоето име на върха.
- Избирам iCloud.
- Изберете Управление на съхранението.
- Докоснете Промяна на плана за съхранение.
След като изберете нов план за съхранение (и извършите плащането си), допълнителното пространство е налично за незабавно използване. В момента Apple предлага три плана за съхранение:
- 50 GB, $ 0,99 / месец, препоръчва се за съхраняване на вашите снимки, видеоклипове, файлове и приложения и архивиране на вашето устройство.
- 200GB, $ 2.99 / месец, добре за Членовете на семейството на Apple или един човек с много снимки и видеоклипове.
- 2TB, $ 9.99 / месец, идеално за снимки, видеоклипове и всичко останало за цял живот за вас и до петима членове на семейството. Идеален за семейства за споделяне.
Решаване на проблеми с iCloud: Много възможности за избор
ICloud на Apple е ценна услуга, която се ползва от милиони потребители. Ако срещнете проблеми, можете да отстраните проблемите на iCloud с няколко стъпки. Когато се съмнявате, свържете се с екипа за поддръжка на Apple за повече помощ.