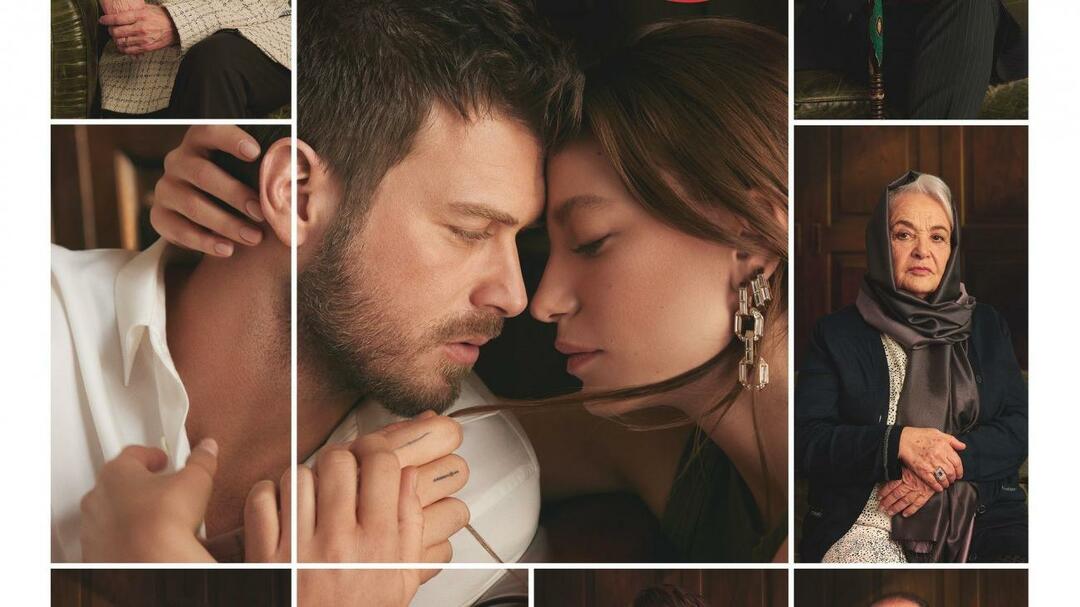Последна актуализация на
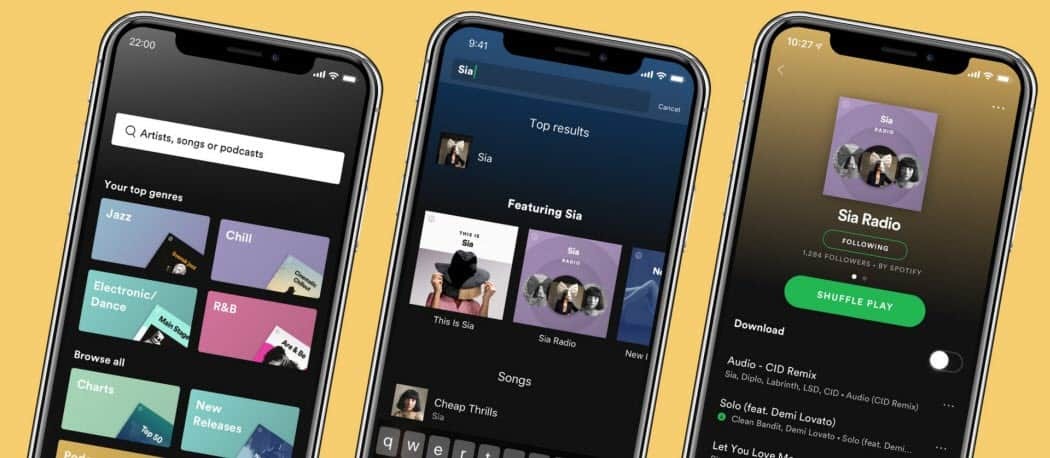
Spotify е чудесна платформа за стрийминг на музика, но също така е ужасно напомняне за най-лошите ни музикални вкусове. Колкото повече използвате Spotify, толкова повече данни надгражда върху вашите навици за стрийминг. Той използва тези данни за създаване на персонализирани плейлисти, които могат да съдържат някои изненадващи изпълнители.
Ако искате да изчистите препоръките си, може би е време да прехвърлите предпочитаната от вас Spotify плейлисти към нов акаунт, което ви позволява да продължите да слушате песните, които наистина сте наслади се. Има няколко начина да направите това, от ръчно преместване на песни до използване на онлайн инструменти за прехвърляне на плейлисти вместо това.
Ако искате да знаете как да прехвърлите плейлисти на Spotify в нов акаунт, ето какво ще трябва да направите.
Ръчно копиране на плейлист в нов акаунт в Spotify
За съжаление Spotify няма прост, вграден метод за прехвърляне на плейлисти от един акаунт в друг. Ако искате да копирате песни в нов акаунт, ще трябва да направите това ръчно за всеки плейлист. Най-добрият начин да направите това е да използвате приложението Spotify на Windows или Mac.
Споделяне на плейлисти между акаунти в Spotify
За да започнете, отворете приложението (влезли като стария си акаунт) и щракнете с десния бутон върху един от плейлистите, които искате да копирате. От менюто натиснете Съвместен плейлист опция. Това ще даде на новия ви акаунт достъп за преглед и промяна на плейлистите.
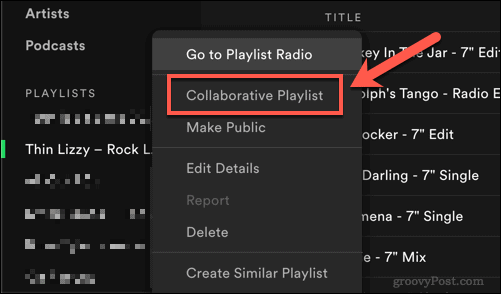
След като състоянието на плейлиста се промени, щракнете с десния бутон върху плейлиста и натиснете Споделяне> Копиране на Spotify URI.
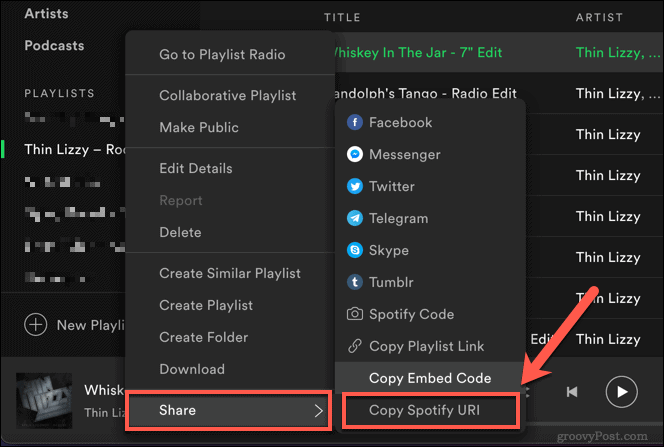
Запишете стойността (напр. spotify: плейлист: XXXXXXXX) на друго място, като документ на Word или Microsoft OneNote бележник. Повторете тези стъпки за всеки плейлист, който искате да прехвърлите.
Когато сте готови, излезте от Spotify, като натиснете икона със стрелка надолу в горния десен ъгъл, след което натиснете Излез от профила си опция.
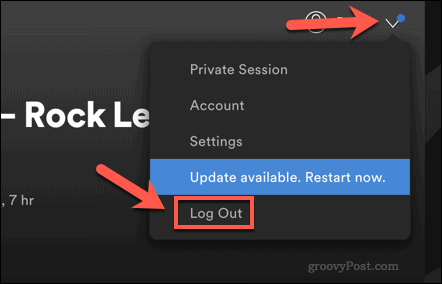
След като излезете, влезте отново, като използвате новите си данни за акаунта. В лентата за търсене поставете първата Spotify URI стойност, която сте копирали, след това натиснете клавиш за въвеждане на клавиатурата.
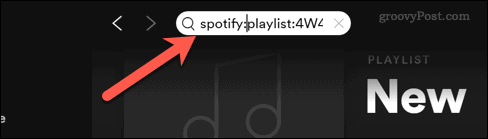
Ще се появи плейлистът, който ви позволява да възпроизвеждате, редактирате или премахвате запазената музика отвътре. За да го запазите в новия си акаунт, натиснете икона на менюто с три точки до Възпроизвеждане бутон. От менюто изберете Запазете във вашата библиотека опция.
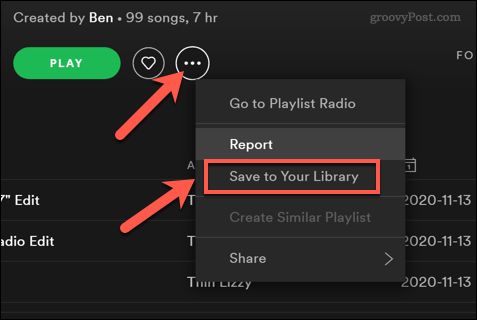
Това ще ви даде постоянен достъп до плейлиста от стария ви акаунт. Новият ви акаунт обаче няма да бъде собственик на плейлиста.
Копиране на плейлисти между акаунти в Spotify
Ако предпочитате, можете да създадете нов плейлист и да копирате песните от стария плейлист в него. Това ще даде на новия акаунт пълен контрол върху плейлиста, като ви дава възможност да го изтриете в бъдеще.
За да направите това, изберете песните, които искате да копирате от плейлиста, който споделите, следвайки горните стъпки. Можете да направите това, като задържите Shift на клавиатурата и избиране на първо и последен елементи в плейлиста, за да ги изберете всички.
След като песните бъдат избрани, щракнете с десния бутон върху избраните песни и натиснете Добавяне към плейлист> нов плейлист.
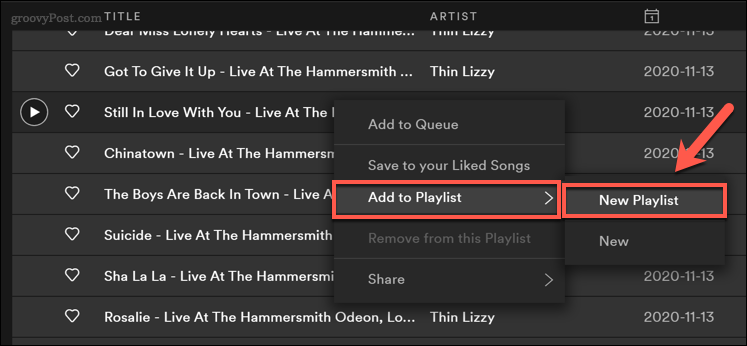
Това ще създаде нов плейлист за песните, които сте избрали. След като новият плейлист е на мястото си, можете да премахнете стария плейлист, като щракнете с десния бутон върху него и изберете Премахнете от вашата библиотека опция.
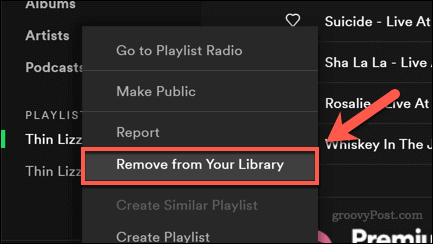
В изскачащото меню натиснете Премахване за да потвърдите.
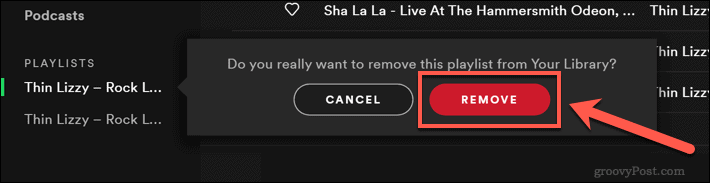
Повторете тези стъпки за всеки плейлист, който искате да прехвърлите. Може да се наложи да се върнете към предишния си акаунт и да деактивирате Съвместен плейлист опция за спиране на други потребители да могат да го възпроизвеждат или редактират.
Използване на инструменти за прехвърляне на плейлисти за копиране на Spotify плейлисти в нов акаунт
Докато ръчният метод по-горе ще ви позволи да копирате песни от стар акаунт в нов акаунт, може да отнеме много време за завършване. Това е особено вярно, ако прехвърляте няколко плейлиста в Spotify към нов акаунт.
Ако предпочитате да ускорите процеса, можете да използвате инструменти за онлайн прехвърляне на плейлисти, за да копирате плейлисти в нов акаунт. Съществуват няколко от тях, но един от най-лесните за използване е SpotMyBackup. Това създава пълен архив на запазените ви плейлисти Spotify, който след това можете да импортирате в друг акаунт.
Създаване на резервно копие на Spotify плейлист с помощта на SpotMyBackup
За да започнете, се насочете към Уебсайт SpotMyBackup и влезте, като натиснете Влезте със Spotify бутон.
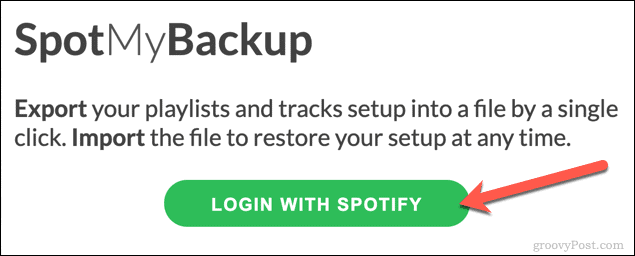
Ще трябва да разрешите достъпа на SpotMyBackup до вашия акаунт в Spotify. Това е напълно безопасно, но ако не сте сигурни, можете да премахнете достъпа по-късно.
В изскачащия прозорец Spotify прозорец, влезте със стария си потребителски акаунт, след което натиснете Съгласен за да се даде правилен достъп.
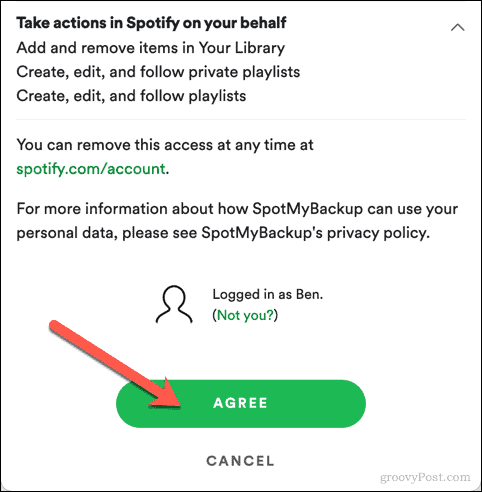
След като бъде упълномощен, SpotMyBackup веднага ще започне да съпоставя песните, изпълнителите и плейлистите, които сте запазили във вашия акаунт. След като процесът приключи, натиснете Износ опция за изтегляне на архивния файл.
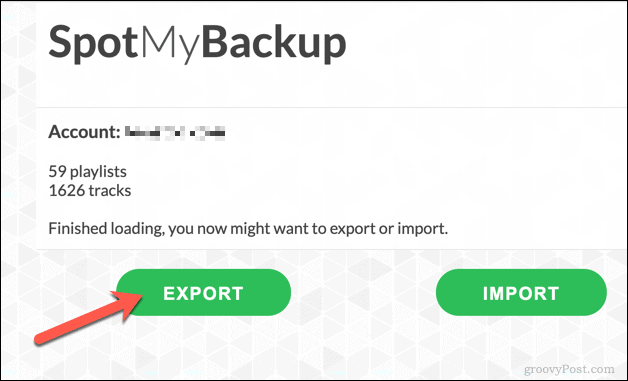
Архивният файл (в JSON формат) ще съдържа списък с песните, плейлистите и други данни от стария ви акаунт.
Импортиране на резервно копие на Spotify плейлист с помощта на SpotMyBackup
След като изтеглите резервно копие на Spotify с помощта на SpotMyBackup, опреснете страницата и натиснете Влезте със Spotify отново, влизане с вашия нови данни за акаунта.
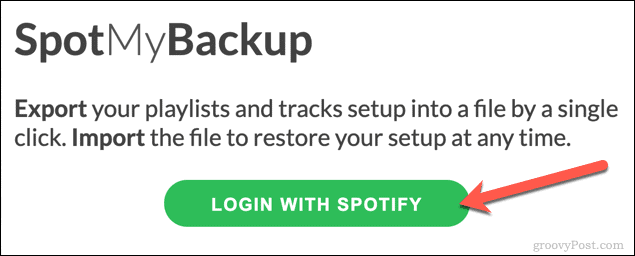
Повторете процеса, за да предоставите на SpotMyBackup достъп до вашия акаунт в Spotify. Както и преди, можете да премахнете този достъп по-късно.
След като бъде одобрен, SpotMyBackup ще започне да сканира новия ви акаунт. Натисни Внос опция, след като този процес приключи, като изберете вашия запазен JSON архивен файл за качване.
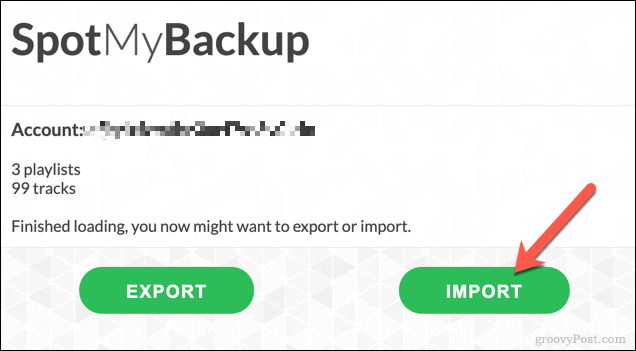
За да качите файла, натиснете Изберете файл опция.
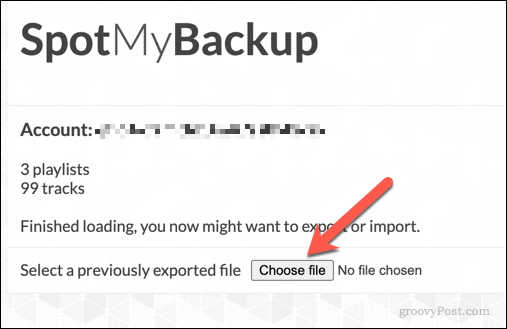
С качения файл като ръководство, SpotMyBackup автоматично ще копира песните, плейлистите и другите запазени данни в новия ви акаунт. Те ще се появят във вашия акаунт веднага щом процесът приключи.
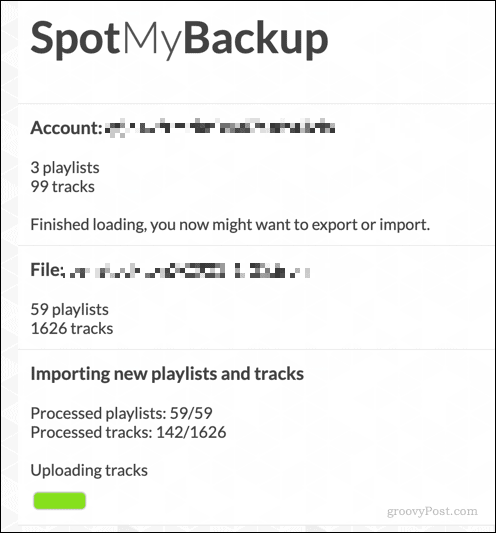
Премахване на SpotMyBackup Access
След като копирате плейлистите си в новия си акаунт, можете да премахнете достъпа на SpotMyBackup до вашия акаунт, като се насочите към Страница за преглед на акаунта в Spotify.
В Приложения, натиснете бутона Премахнете достъпа опция до SpotMyBackup изброяване.
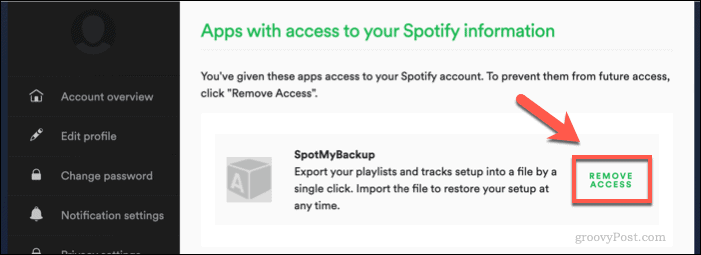
Макар че това не е от съществено значение, премахването на достъпа на SpotMyBackup до вашия акаунт в Spotify е добра практика, за да се гарантира, че само основните приложения имат достъп до вашия акаунт. Ако решите да използвате приложението отново в бъдеще, обаче, ще трябва да повторите тези стъпки, за да предоставите (и след това да отнемете) достъп.
Наслаждавайте се на поточно предаване на музика със Spotify
Ако прехвърлите плейлисти на Spotify в нов акаунт, започвате с чиста таблица. Музиката, която слушате (включително прехвърлените ви плейлисти), ще бъде музиката, която Spotify ви препоръчва в бъдеще. Ако предпочитате, можете добавете своя собствена местна музикална колекция към Spotify за да възпроизвеждате любимите си песни и изпълнители, използвайки локални файлове без връзка с интернет.
В Spotify има музика за всички, но ако забележите нещо, което не ви харесва, можете блокира изпълнителите да играят за да ги спрете да ви препоръчват в бъдеще.