Как да деактивирам лентата за игри в Windows 10
Microsoft Windows 10 Герой / / February 27, 2021
Последна актуализация на

Лентата за игри на Windows 10 дава на геймърите възможност да заснемат видеоклипове в средата на играта, да изпращат съобщения до приятели, направете екранни снимки, и още - всичко това, без да прекъсвате геймплея си. Такива наслагвания могат да окажат влияние върху производителността на системата, особено ако не сте геймър и не планирате да го използвате.
Ако лентата на играта изглежда нежелана или ако се притеснявате за производителността на вашата система с инсталиран, можете да я деактивирате. Има няколко начина да направите това, от деактивиране на заснемането на геймплея до деактивиране или премахване на Game Bar изцяло.
Ако искате да деактивирате лентата за игри в Windows 10, ето какво ще трябва да направите.
Деактивиране на DVR за игри в Windows 10
The Игра DVR е един от най-интензивните компоненти на Game Bar. Отговаряйки за заснемането на игри с висока разделителна способност, деактивирането на Game DVR може да помогне за подобряване на производителността на вашата система.
За да деактивирате функцията Game DVR, щракнете с десния бутон върху менюто "Старт" и натиснете Настройки опция.
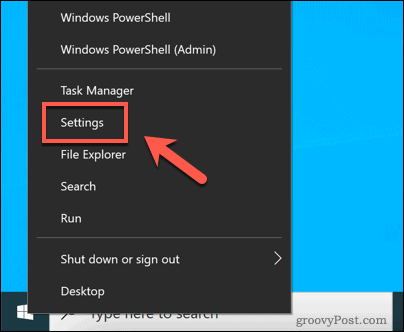
В Настройки меню, натиснете Игри> Заснемане за достъп до менюто за настройки на DVR за игри.
В Запис във фонов режим кликнете върху раздела Записвайте във фонов режим, докато играя игра плъзгач, като се уверите, че плъзгачът е в Изключено позиция.
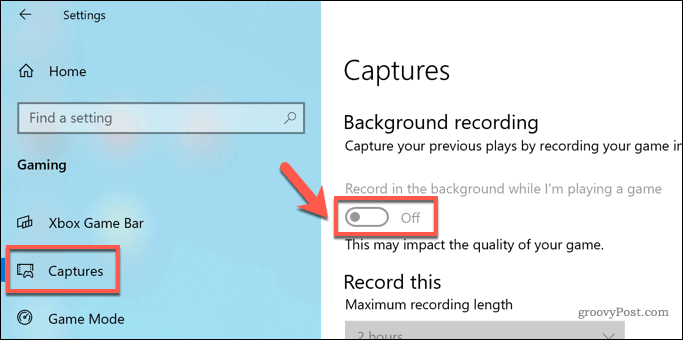
С плъзгача, настроен на Изключено, Game DVR е деактивиран и не може да се използва. С улавянето на екрана в средата на играта, което вече е невъзможно с помощта на Game Bar, въздействието върху системните ресурси по време на игра трябва да бъде значително намалено като резултат.
Как да деактивирам лентата за игри в Windows 10 с помощта на настройките на Windows
Ако искате напълно да деактивирате лентата за игри в Windows 10, най-лесният начин да направите това е да използвате Меню с настройки на Windows.
За да започнете, щракнете с десния бутон върху менюто "Старт" и натиснете Настройки опция.
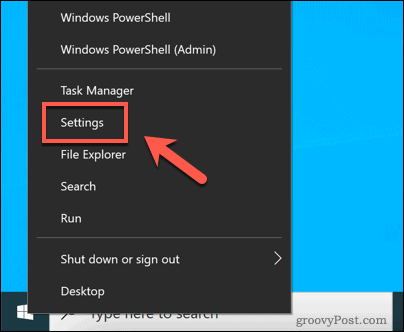
В Настройки прозорец, натиснете Игри за да видите менюто с опции на Game Bar.
В Лента за игри на Xbox , натиснете Активирайте лентата за игри на Xbox плъзгача, за да го превключите на Изключено позиция.
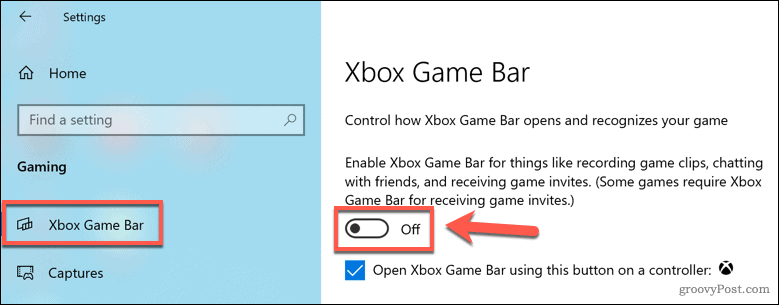
След като бъдат деактивирани, всички функции на Game Bar (включително наслагването в играта и записът на клип в средата на играта) ще бъдат деактивирани. Ще трябва да повторите тези стъпки и да активирате отново Game Bar, ако искате да използвате тези функции отново.
Деактивиране на лентата за игри в Windows 10 с помощта на редактора на системния регистър
Докато менюто с настройки на Windows предлага най-бързия начин да деактивирате лентата за игри, можете също да го деактивирате в системния регистър на Windows, като използвате редактора на системния регистър. Това гарантира, че Game Bar не може да се използва, но ви препоръчваме архивирайте записите в системния регистър преди да опитате това.
За да започнете, щракнете с десния бутон върху менюто "Старт" и натиснете Бягай. Това ще отвори диалоговия прозорец Изпълнение.
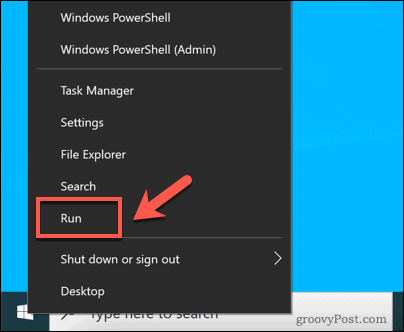
В Бягай прозорец, напишете regedit, след това натиснете Добре.
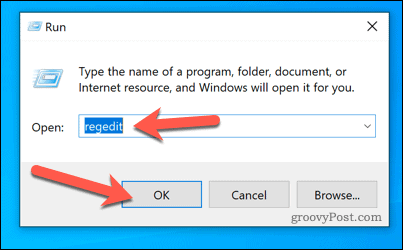
Това ще стартира редактора на системния регистър на Windows. Използвайки йерархичното меню вляво, отидете до HKEY_CURRENT_USER \ SOFTWARE \ Microsoft \ Windows \ CurrentVersion \ GameDVR папка.
В десния панел щракнете двукратно върху AppCaptureEnabled влизане, за да направите промяна в него. Друга възможност е да щракнете с десния бутон върху записа и да натиснете Промяна.

В Редактиране на DWORD (32-битова) стойност прозорец, променете Данни за стойността стойност към 0, след това натиснете Добре за да потвърдите.
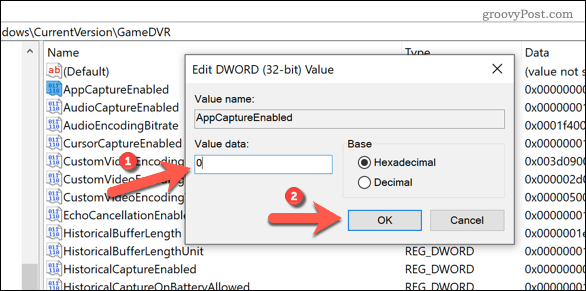
След като бъдат запазени, Game Bar и свързаните с тях услуги (като Game DVR) ще бъдат деактивирани. Можете да го активирате отново, като повторите тези стъпки и зададете AppCaptureEnabled стойност към 1 или чрез метода за настройка на Windows, показан по-горе.
Как да премахнете лентата на играта в Windows 10 с помощта на Windows PowerShell
Горните стъпки ще деактивират лентата на играта, но всеки метод гарантира, че тя остава достъпна за вас, за да я активирате и използвате по-късно. Ако предпочитате да премахнете Game Bar изцяло, можете да го направите с помощта на Windows PowerShell.
Предупредителна дума преди да опитате това обаче. Докато Game Bar едва ли е най-важната услуга на Windows, премахването й изцяло може да засегне други свързани Xbox услуги, сега или по-късно. Това също може да попречи на някои игри, публикувани от Microsoft, да работят правилно.
Ако това ви засяга, трябва да използвате методите по-горе, за да деактивирате Game Bar, вместо да го премахвате изцяло.
Ако сте сигурни, че искате да премахнете напълно Game Bar от инсталацията на Windows 10, щракнете с десния бутон върху менюто "Старт" и натиснете Windows PowerShell (администратор) опция.
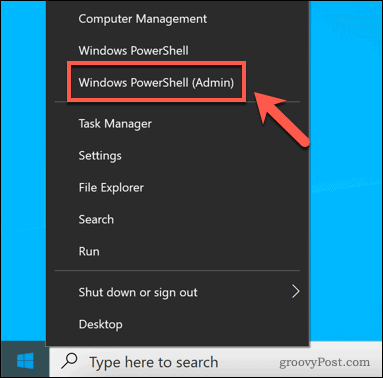
В новия PowerShell прозорец, можете да премахнете лентата на играта, като въведете следните две команди последователно:
- get-appxpackage * Microsoft. XboxGamingOverlay * | remove-appxpackage
- get-appxpackage * Microsoft. XboxGameOverlay * | remove-appxpackage
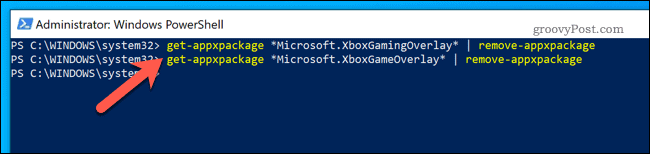
След като Game Bar бъде премахнат, няма да можете да го стартирате или да използвате свързани услуги. Ако това обаче причини проблем, можете да го направите преинсталирайте го от Microsoft Store.
Подобрена игра в Windows 10
Докато Game Bar ви позволява бързо да заснемате игри и да изпращате съобщения, това не е за всеки геймър. Ако обаче предпочитате да се придържате към непрекъснат геймплей, деактивирането на лентата за игри (особено функцията DVR) трябва да намали въздействието върху системните ресурси.
Има и други начини да оптимизирайте вашия геймплей на Windows 10, въпреки това. Ако виждате визуални грешки, може да се наложи активирайте V-Sync на вашия компютър. Ако изтегляте игри с помощта на Steam, можете увеличаване на скоростта на изтегляне за да играете нови игри още по-бързо.



