Използвайте лупата на iPhone, за да увеличите малките обекти
Как да Zoom Iphone Контролен център / / February 27, 2021
Последна актуализация на

Нашите смартфони могат да правят невероятни неща. Освен за поставяне и получаване на обаждания, ние използваме мобилни телефони като стереосистеми, телевизори, бележници, инструменти за електронна поща и много, много повече. И така, защо не лупа?
Лупата на iPhone е една от тези по-малко известни функции, но е една от най-удобните. Независимо дали трябва да намерите парче в пръста си, да прочетете финия шрифт на документ или да вденете игла, не търсете повече от лупата на iPhone.
IPhone Magnifier не само ви помага да увеличите малките обекти, но предлага вградена светлина, филтри за тези с проблеми със зрението и способност за правене на снимки.
Лупата в Центъра за управление
Какво по-добро място има на вашия iPhone за удобен инструмент, отколкото в Контролен център? Това ви дава бърз и лесен достъп до лупата само с едно плъзгане. Ето как да добавите лупата към вашия контролен център, когато имате нужда от нея.
- Отвори Настройки на вашия iPhone и изберете Контролен център.
- В долната част са налични инструменти под Още контроли. Превъртете надолу и докоснете знак плюс в зелено до Лупа.
- Това премества лупата нагоре, което означава, че ще я видите в своя Контролен център. Но преди да напуснете Настройки, докоснете го и го плъзнете, за да го поставите там, където искате, в списъка с включени контроли.
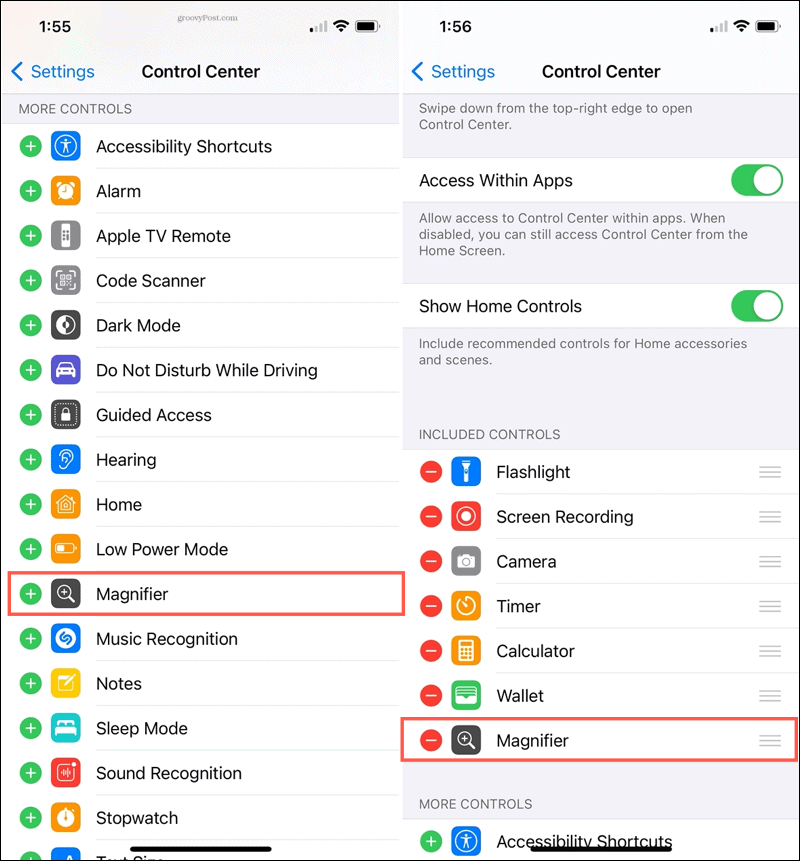
Сега просто влезте в контролния си център, когато трябва да използвате лупата.
Използвайте лупата на iPhone
Отвори си Контролен център и докоснете Лупа икона, за да използвате инструмента. На iPhone без бутон Начало плъзнете надолу от горния десен ъгъл. На iPhone с бутон Начало плъзнете нагоре от долната част на екрана.
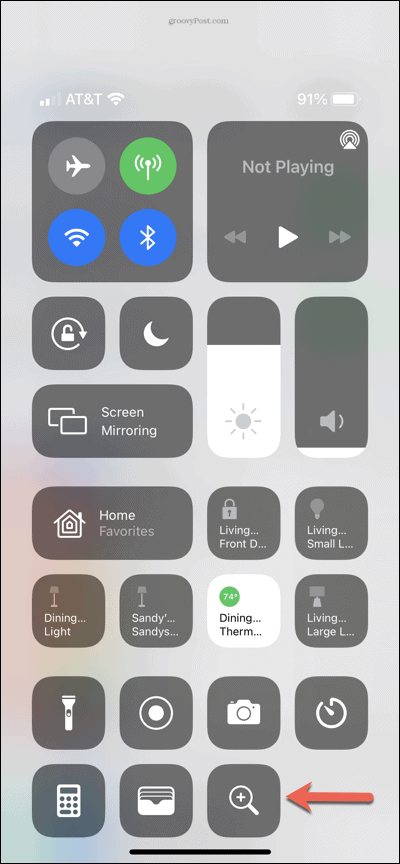
Регулирайте мащабирането
Използвай Мащабиране плъзгач в горната част на лупата, за да увеличите и намалите обекта, който разглеждате. Плъзнете жълтия бутон или използвайте знаците плюс и минус.
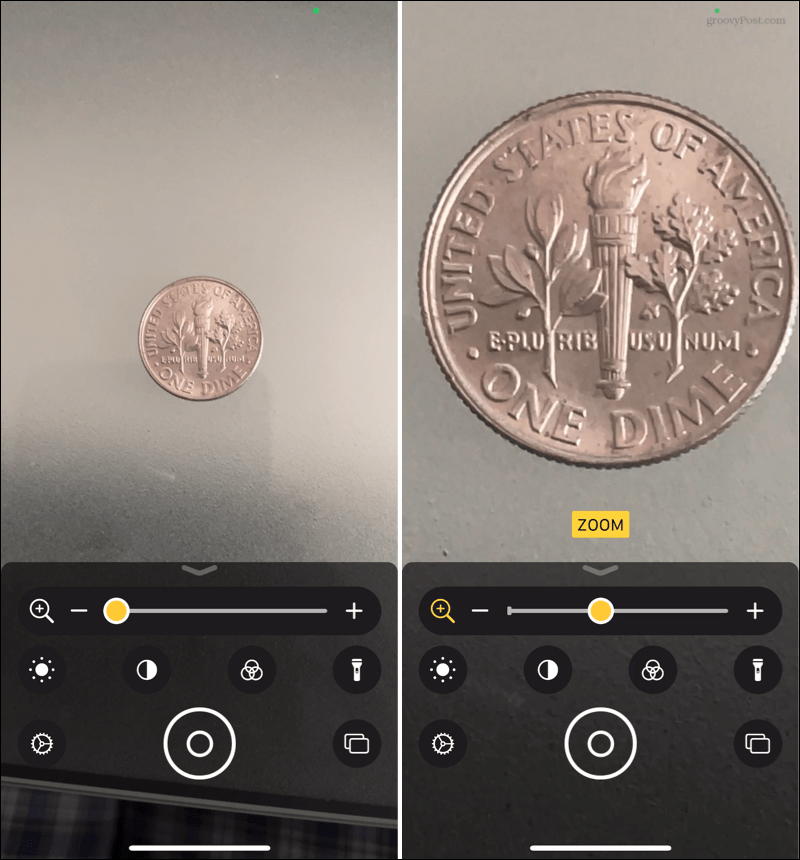
Променете яркостта
В зависимост от вашата среда може да искате изображението да изглежда по-ярко или по-тъмно. Докоснете Яркост и използвайте плъзгача, за да регулирате.
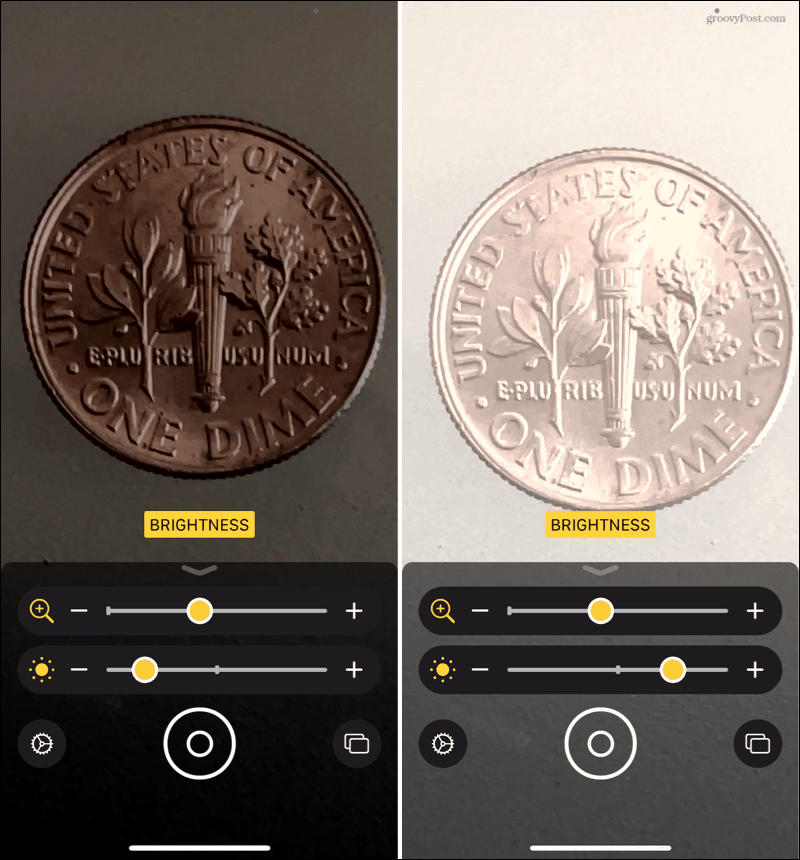
Променете контраста
Може би обектът, който увеличавате, е двуцветен, където регулирането на контраста улеснява виждането. Докоснете Контраст и използвайте плъзгача, за да го промените.
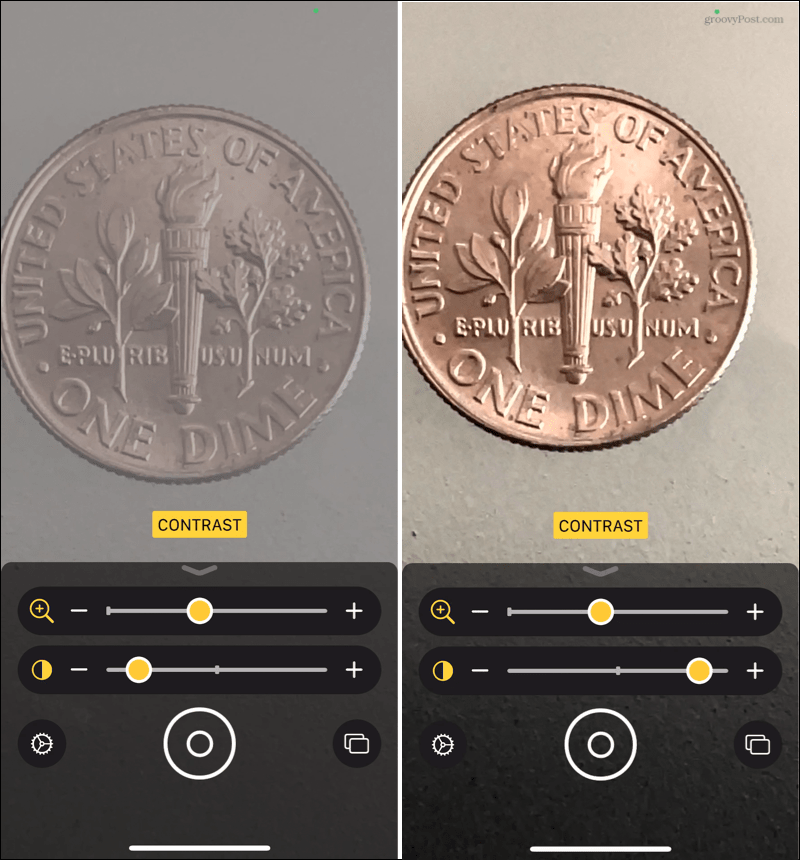
Приложете цветен филтър
Ако имате увреждане на зрението, прилагането на цветен филтър може да ви помогне да видите изображението по-ясно. Докоснете Филтър и изберете от различни филтри като червено върху черно или жълто върху синьо. Можете също да избирате от обърнати филтри.

Нека бъде светлина
Супер удобна характеристика на лупата е вграденото фенерче. Докоснете Фенерче, за да осветите изгледа си и го докоснете още веднъж, за да го изключите.
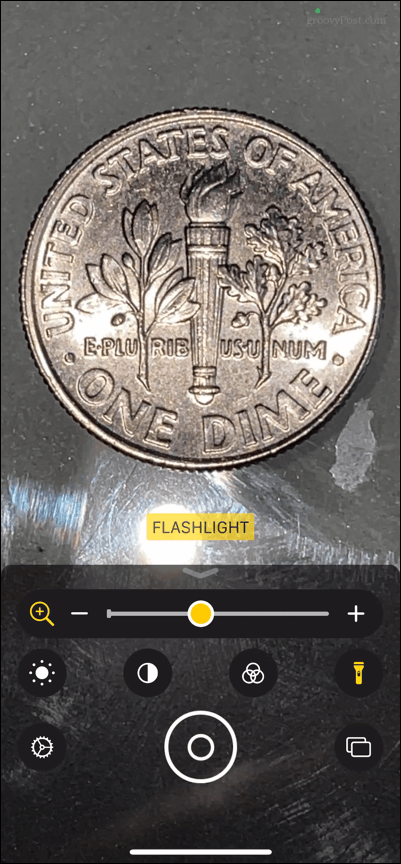
Заснемете снимка
Друга чудесна характеристика на лупата е възможността за заснемане на снимки. И можете да направите само една снимка или няколко.
Режим на единична снимка
По подразбиране е активиран режимът за единична снимка. За да заснемете кадър от обекта, просто докоснете Затвор бутон в центъра в долната част. Ако искате да запазите или споделите снимката, докоснете Дял в горния десен ъгъл.
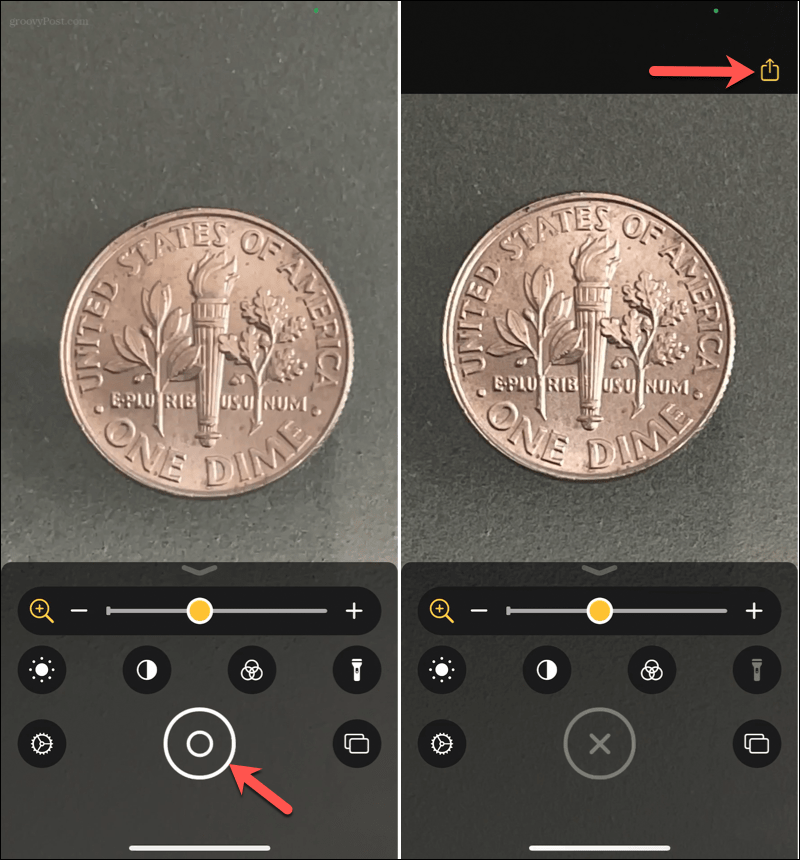
Докоснете х който замени бутона на затвора, за да се върне към лупа.
Режим Multi-Photo
Ако предпочитате да заснемете няколко снимки, включете режима на няколко снимки, като докоснете Снимки в долния десен ъгъл. След това ще видите бутона на затвора да се превърне в знак плюс. Докоснете знак плюс за заснемане на всяка снимка.
Прегледайте снимките, като докоснете Изглед в долния десен ъгъл, който също показва броя на снимките, които сте заснели. Можете да видите всяка снимка и след това да докоснете Дял в горния десен ъгъл, за да запазите или споделите отделните снимки.
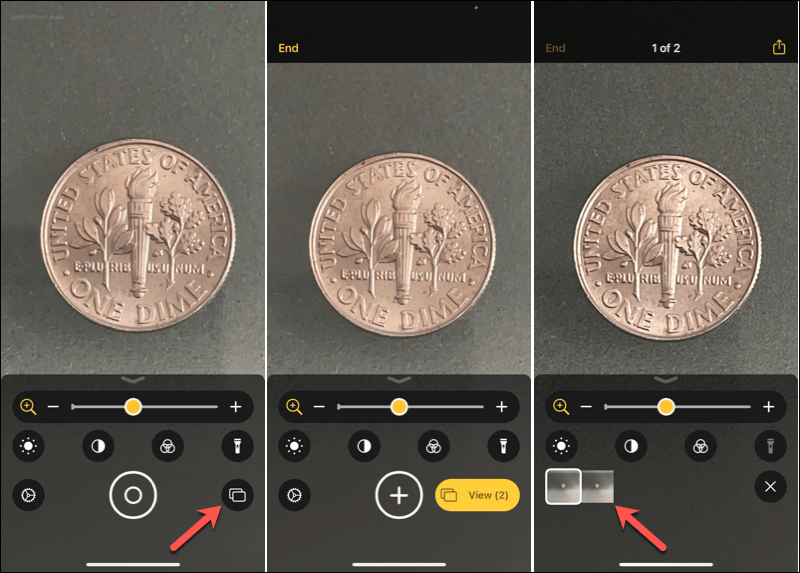
Докоснете Край когато завършите с мулти-фото режим.
Променете настройките на лупата
За всички описани по-горе настройки можете да направите няколко промени. При отворена лупа докоснете Настройки икона (зъбно колело).
В горната част ще видите Основни контроли. Увеличаването очевидно вече е в тази област, но можете да плъзнете друга контрола нагоре от секцията под нея. Имате право на две контроли, които винаги ще се показват, когато отворите лупа.
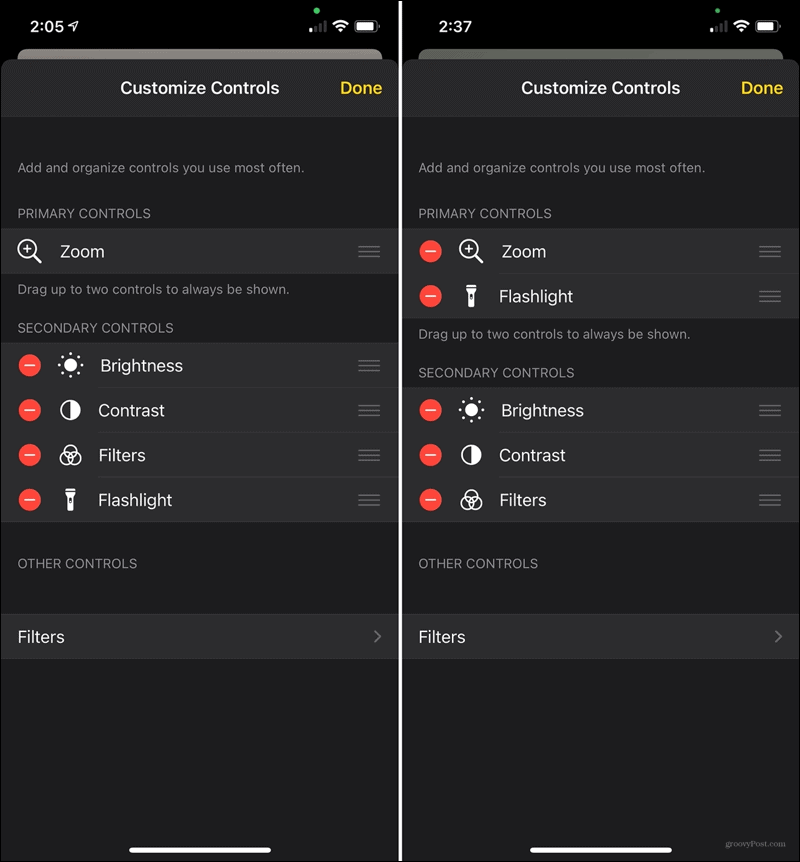
За тези контроли под Вторични контроли, можете да ги плъзнете в желания ред. Можете също да докоснете знака минус, за да премахнете такъв, ако искате. Това ще го премести в Други контроли раздел, където можете да го добавите по-късно, ако желаете.
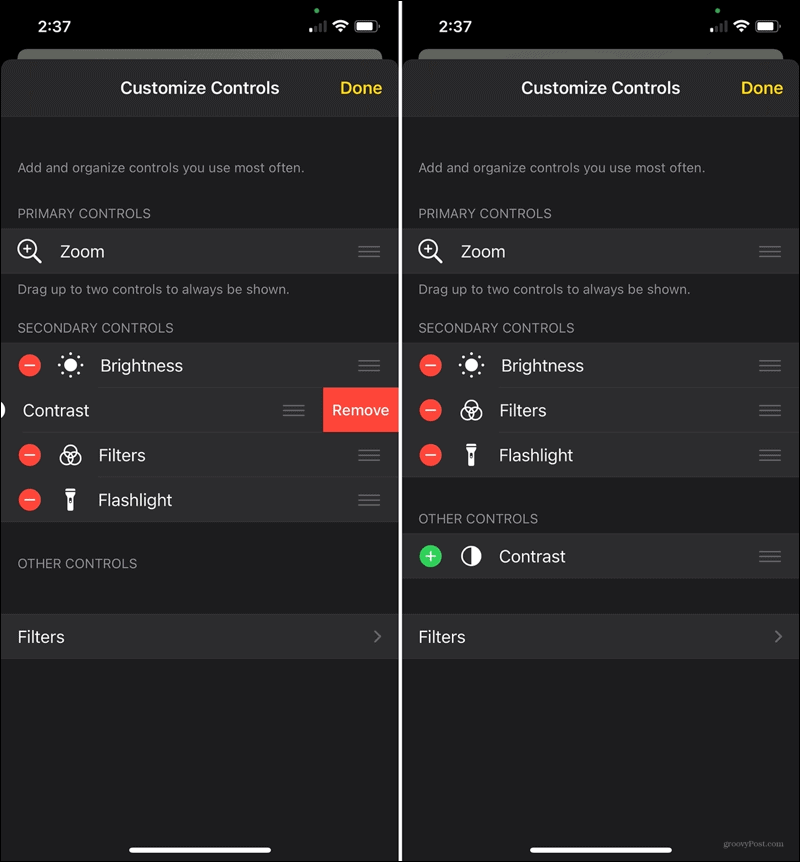
В долната част имате Филтри. Това ви позволява да решите кои филтри да се показват, когато използвате лупа. Докоснете Филтри и след това докоснете, за да проверите тези, които искате да са налични, и махнете отметката от тези, които не.
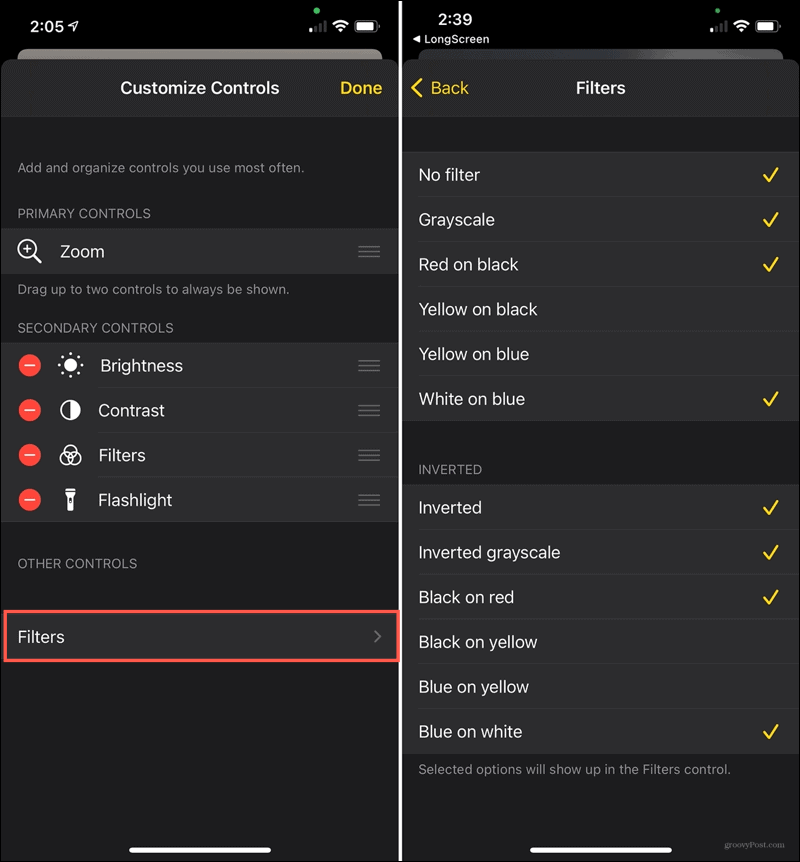
Докоснете обратно когато приключите и Свършен ако сте приключили с всички настройки на лупата.
Спомнете си функцията за лупа на iPhone
Не е нужно да се мъчите, да изкопаете очилата си за четене или дори да намерите физическа лупа, за да видите нещо мъничко. Спомнете си лупата на вашия iPhone и я добавете към вашия списък с прекрасни функции, които правят вашето устройство още по-добро.
Обмисляте нов iPhone? Погледнете ексклузивни функции, налични с iPhone 12 Pro Max в сравнение с останалите модели iPhone 12.
Съответствие на цените в магазина: Как да получите онлайн цени с удобство от тухли и хоросан
Покупката в магазина не означава, че трябва да плащате по-високи цени. Благодарение на гаранциите за съвпадение на цените, можете да получите онлайн отстъпки с тухли и хоросан ...
Как да подарите абонамент за Disney Plus с цифрова карта за подаръци
Ако сте се радвали на Disney Plus и искате да го споделите с други, ето как да закупите абонамент за Disney + Gift за ...
Вашето ръководство за споделяне на документи в Google Документи, Таблици и Презентации
Можете лесно да си сътрудничите с уеб-базирани приложения на Google. Ето вашето ръководство за споделяне в Google Документи, Таблици и Презентации с разрешенията ...



