Как да използвам работните потоци за бързо действие в macOS Big Sur
ябълка Герой Mac Os / / February 27, 2021
Последна актуализация на

С работните процеси на Automator на macOS можете да настроите серия от действия за автоматично изпълнение на задача. Надграждайки върху това са бързи действия (които са пристигнали с macOS Mojave), които са идеални за работни потоци, които често използвате. Те са достъпни за macOS Big Sur от прозорците на Finder, менюто Services или Сензорна лента на MacBook.
Отдавна присъстващ в macOS, Automator прави възможно изпълнението на задачите, като нанизва необходимите действия. Някои от тези действия (но не всички) изискват видове въвеждане, за да продължат. В противен случай автоматичната задача не може да продължи.
Създаване на работни потоци с бърз поток
Важно е да разберете как Automator е съставен, преди да преминете към бързи действия. Ако досега не сте използвали Automator, той е сравнително безболезнен. В лявата част на приложението ще намерите прозореца на библиотеката, за да добавите или повече действия към работния процес, разположен в дясната страна на прозореца на Automator. Оттам ще конфигурирате действия, след което ще запазите работния си процес.
Следвайте тези стъпки, за да започнете с работните потоци на Quick Flow:
- Избирам Автоматизатор от папката Applications на вашия Mac.
- Изберете Файл> Ново.
- Щракнете Бързо действие.
- Изберете Избирам.
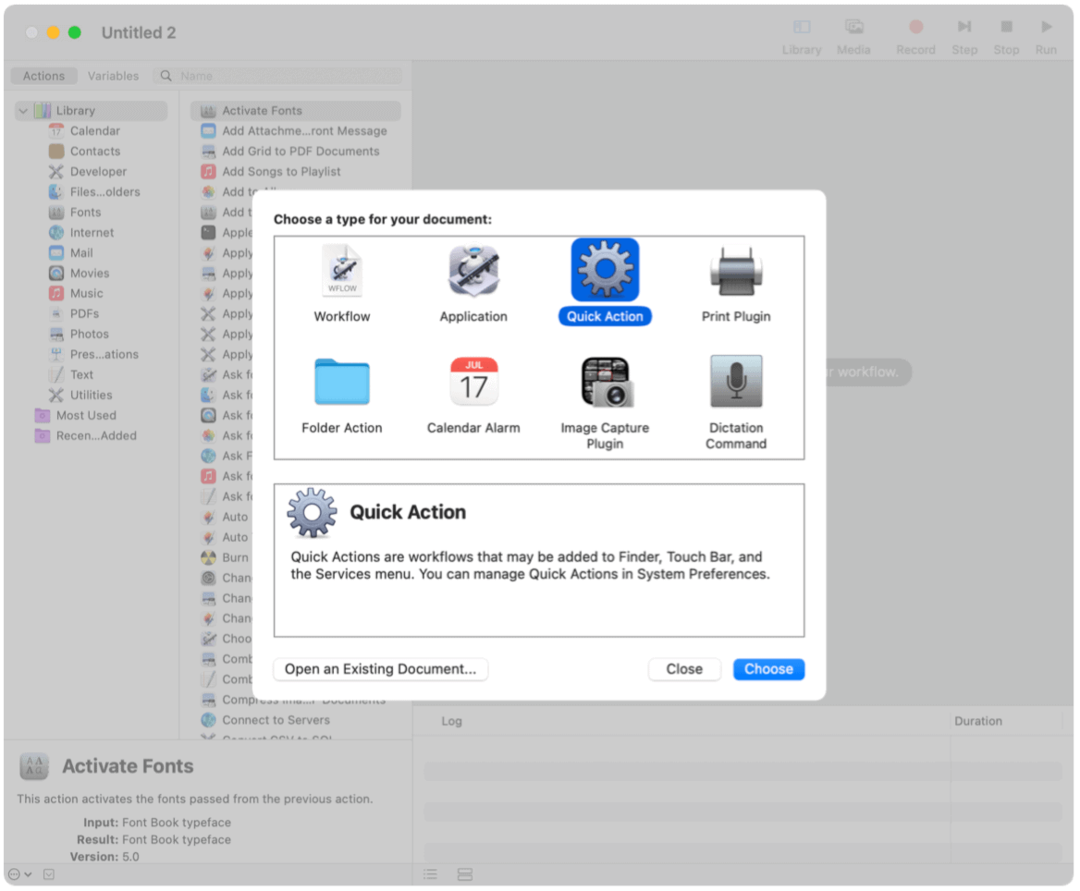
Следващия:
В горната част на екрана можете да посочите някое от следните:
-
Работният процес получава ток: Типът данни, използвани като входни данни за работния процес. Ако изберете Автоматично, Automator познае вида на входа, който искате да използвате в работния си процес.
Забележка: В прозорците на Finder са достъпни само бързи действия, които получават файлове като вход.
- Приложение: Приложението или приложенията, които искате да използвате за обработка на работния ви процес. Всяко приложение трябва да е отворено, за да бъде наличен работният процес.
- Входът е: Ако работният поток получава входни данни от URL адреси, адреси, телефонни номера, дати или имейл адреси, можете да посочите различни опции за въвеждане.
- Изходът замества избрания текст: Когато работният поток получава входни данни от Text или Rich Text, можете да посочите, че изходът замества избрания текст.
- Изображение: Изображение за вашето бързо действие. Можете да изберете изображение на вашия Mac или да изберете изображение от менюто.
- Цвят: Цвят за вашето бързо действие (видим само в сензорната лента).
-
Работният процес получава ток: Типът данни, използвани като входни данни за работния процес. Ако изберете Автоматично, Automator познае вида на входа, който искате да използвате в работния си процес.
Следващия:
- Добавяне действия към вашия работен процес.
- Избирам Файл> Запазване за да запазите работния процес. Дайте име на работния поток, след което запазете.
След като се създаде бързо действие, изскачащото меню Action се появява в горната част на прозореца на Finder или в долната част на прозореца за предварителен преглед на прозореца Finder в изглед на колона или галерия. Той е наличен и в менютата на услугата и под Бързи действия в сензорната лента, когато е приложимо, както можете да видите по-долу.
Работен поток за бързо действие: Пример
В GroovyPost сме помолени да конвертираме изображения в PNG формат. За съжаление повечето изображения, които намирам за използване в статии, са във формат JPG. За да конвертирам изображения в PNG от JPG, обикновено използвам Mac Preview. С персонализирано Бързо действие мога да автоматизирам този процес.
За да създадете това Бързо действие:
- Избирам Автоматизатор от папката Applications на вашия Mac.
- Изберете Файл> Ново.
- Щракнете Бързо действие.
- Изберете Избирам.
- Избирам Снимки от левия панел под Действия.
- Щракнете Промяна на типа изображения от средната колона, след което плъзнете в дясната страна на прозореца.
В изскачащия прозорец трябва да решите дали да добавите действие за копиране на изображението (като по този начин запазите оригинала в процеса) или да пропуснете тази стъпка. Предлагам да изберете Добавяне, а не Don’t Add, така че оригиналният файл остава.
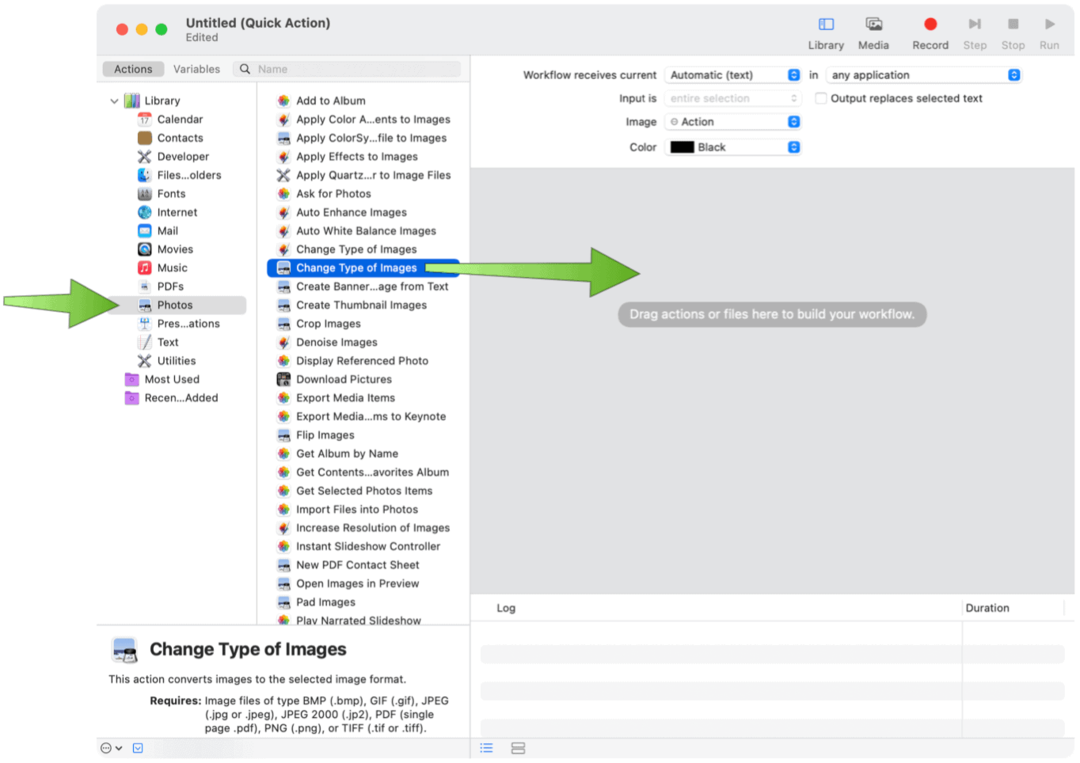
Следващия:
- Изберете до PNG под падащото меню под Промяна на типа изображения.
- Избери местоположение за да изпратите файловете си в падащото меню Copy Finders.
- Избирам Файл> Запазване за да запазите работния процес. Дайте име на работния поток, след което запазете.
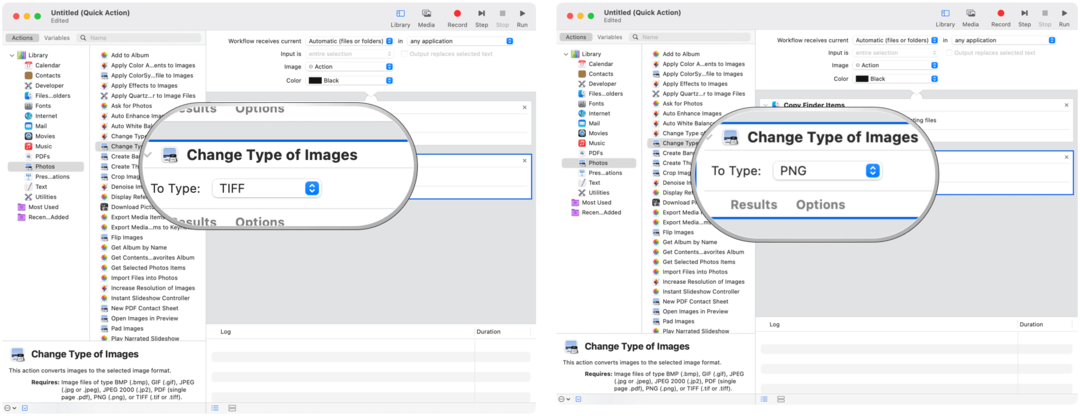
Добавяне на работни потоци за бързо действие към Touch Bar
За да използвате работните потоци за бързи действия на вашия MacBook Pro Touch Bar, първо трябва да добавите бутона за бързи действия, като следвате тези указания:
- Щракнете върху Икона на Apple в горния ляв ъгъл на екрана на вашия Mac.
- Избирам Системни предпочитания.
- Изберете Разширения.
- Щракнете Докоснете лентата.
- Избирам Персонализирайте контролната лента.

Следващия:
- Плъзнете Бутон за бързи действия в долната част на екрана.
- Избирам Свършен.

Персонализиране на бързо действие WorkFlow достъп
По подразбиране работните ви потоци за бързо действие се показват в прозорците на Finder, менюто Service и Touch Bar, когато е приложимо. Можете да регулирате кои да се показват в лентата за търсене и докосване.
- Щракнете върху Икона на Apple в горния ляв ъгъл на екрана на вашия Mac.
- Избирам Системни предпочитания.
- Изберете Разширения.
- Щракнете Търсачка, след това премахнете отметката от елементите, които не искате да се показват в прозорците на Finder.
- Избирам Докоснете лентата, след това премахнете отметката от елементите, които не искате да се показват в Touch Bar.
Работните процеси с бързо действие улесняват изпълнението на често повтарящи се задачи. След като ги настроите чрез macOS Automator, можете да намерите работни потоци за бързо действие в менюто Finder, менюто Services или MacBook Touch Bar.
Съответствие на цените в магазина: Как да получите онлайн цени с удобство от тухли и хоросан
Покупката в магазина не означава, че трябва да плащате по-високи цени. Благодарение на гаранциите за съвпадение на цените, можете да получите онлайн отстъпки с тухли и хоросан ...
Как да подарите абонамент за Disney Plus с цифрова карта за подаръци
Ако сте се радвали на Disney Plus и искате да го споделите с други, ето как да закупите абонамент за Disney + Gift за ...
Вашето ръководство за споделяне на документи в Google Документи, Таблици и Презентации
Можете лесно да си сътрудничите с уеб-базираните приложения на Google. Ето вашето ръководство за споделяне в Google Документи, Таблици и Презентации с разрешенията ...
