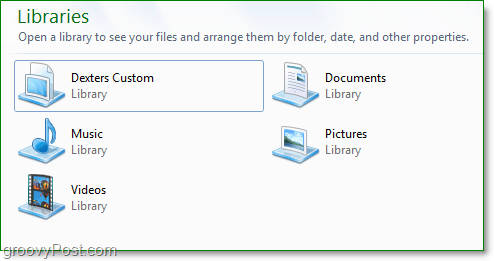Последна актуализация на

С библиотеките на Windows 7 чакането приключи! Вече няма да ви се налага да преглеждате Windows Explorer, търсейки различните си файлове и папки, които съхранявате различни части от вашия твърд диск, тъй като Windows 7 Libraries работи много като вградено търсене в Google за вашето търсене компютър. Можете да го настроите само с няколко прости кликвания.
Какви са точно библиотеките на Windows 7?
По подразбиране Windows 7 предоставя четири различни библиотеки: музика, видеоклипове, документи и картини. Това са отличен грунд за новата функция; обаче за мен това беше само началото. Всяка библиотека всъщност не съдържа никакви данни. По-скоро ви позволяват да получите достъп до всичките си данни от една папка, която предварително конфигурирате въз основа на категория или използвайки метаданни (дата и информация за автора), намерени в самите файлове. Тази подредба е идеална за групиране на снимки от почивка от определена дата или за събиране на музика от един и същи изпълнител.
Друг пример е папка с бюджет, която създадох по време на работа. Имам различни бюджети, разпределени между години и екипи на куп различни места на моя твърд диск и мрежови дялове. Създавайки „Бюджетна библиотека“, всичките ми папки и файлове за бюджет вече са на едно място. Същото би било вярно и за домашни файлове като разписки.
Как да изградите персонализирана библиотека в Windows 7
1. Отвори си Старт меню, и тогава Тип лibraries в лентата за търсене. Кликнете на библиотеки връзка, която се появява.
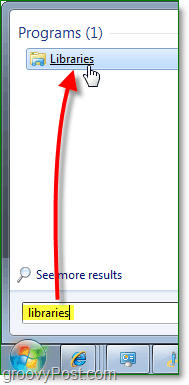
2. В прозореца „Библиотеки“ Кликнете на Нова библиотека бутон под лентата с инструменти. Следващия Кликнете два пъти на Нова библиотека което се показва.
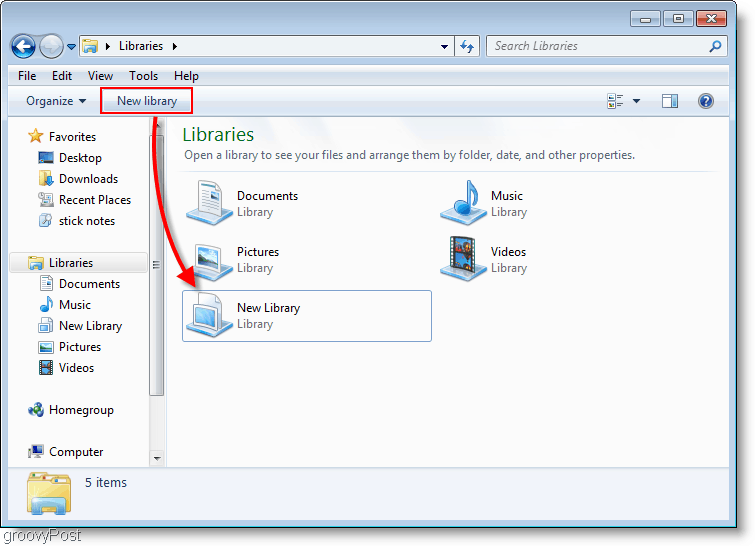
3. Библиотеката ще ви предупреди, че е празна, защото няма папки, свързани с нея. Кликнете на Включете папка бутон и нека добавим някои папки!
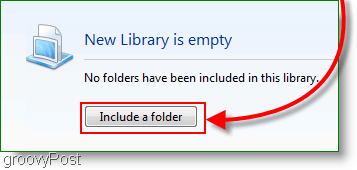
4. Избирам който папка бихте искали първо да включите в библиотеката; можете да промените това по-късно.
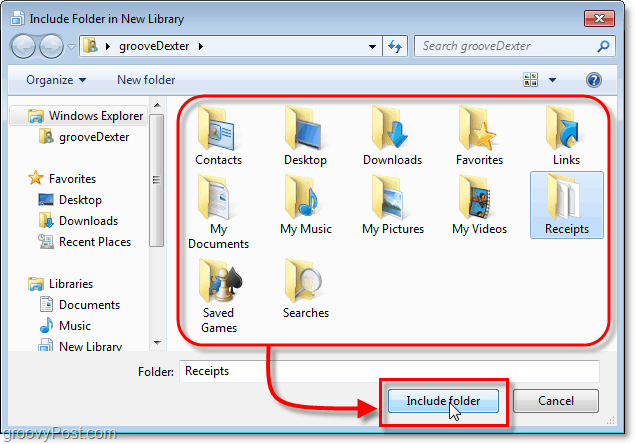
5. Сега, когато имате настроена новата си библиотека, за да добавите още папки Кликнете на 1 местоположение връзка.
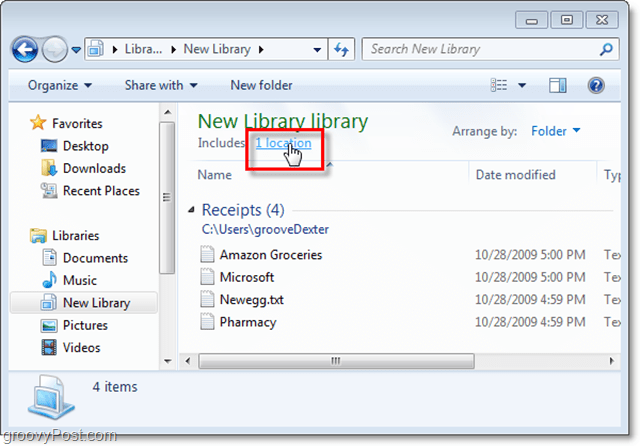
6. В този прозорец можете КликнетеДобави ръчно да вмъкнете повече папки; можете също Кликнете с десния бутон папка и Задайте място за запазване по подразбиране. Вашето местоположение за запис по подразбиране означава всичко, запазено в библиотечните магазини в тази папка. Кликнете Добре продължавам.

7. В този момент вероятно искате да преименувате библиотеката си. Да го направя Кликнете с десния бутон Вашият Библиотека в списъка с библиотеки в лявата част на прозореца.
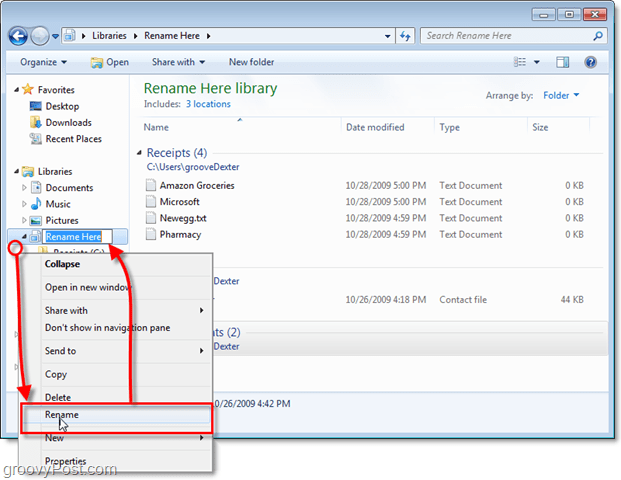
8. Сега нека дадем на библиотеката усещането за папка. Кликнете на Подредете по опция и след това Комплект то да име. Това действие ще накара библиотеката да се появи като една папка с течност.
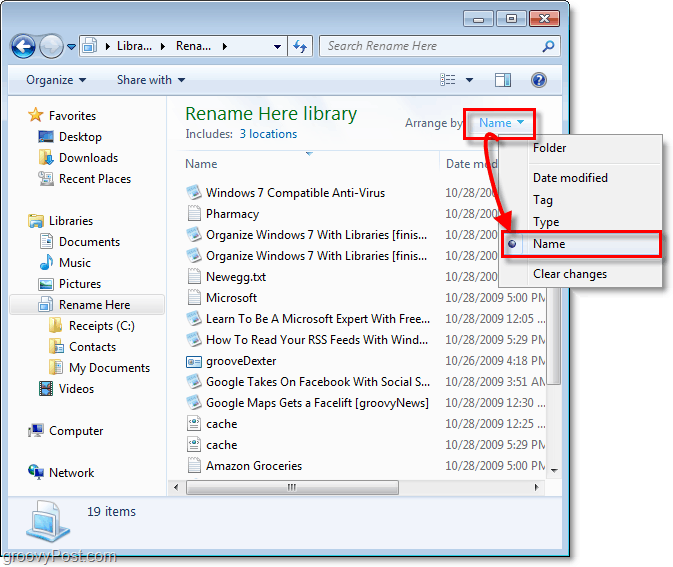
9. Има още няколко функции, които могат да бъдат коригирани чрез Кликнете с десния бутонing your Библиотека, и тогава Избирането Свойства (както направихме по-рано при преименуването му.) В зависимост от това, което организирате, можете да го настроите да оптимизирате подходящия тип файл.
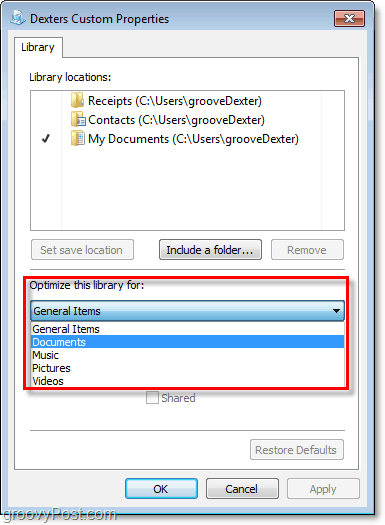
Вашата Windows 7 библиотека
Вече имате своя собствена персонализирана библиотека на Windows. Вече можете да съхранявате всичките си конкретни данни и да свържете тази библиотека към нея с помощта на метаданни или опцията за включване на папка. В началото може да е малко сложно, но след като прочетох това мрачно "Как да правя", сигурен съм, че за нула време ще станеш "Windows 7 Библиотекар".